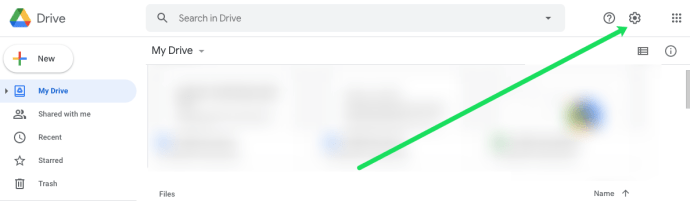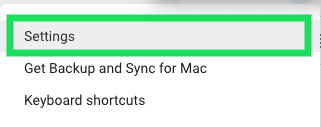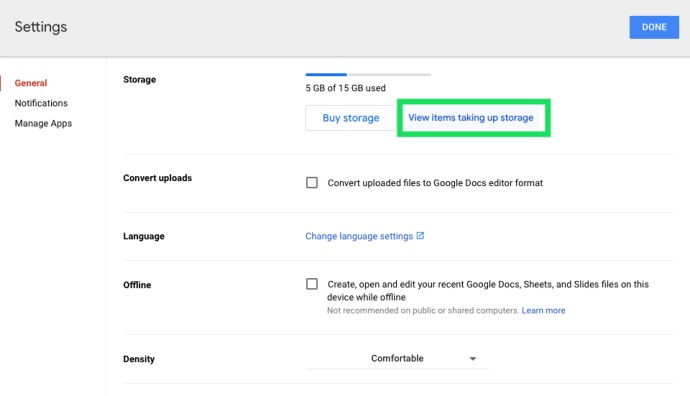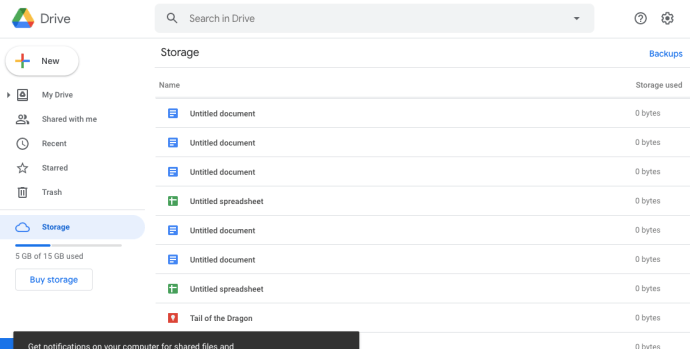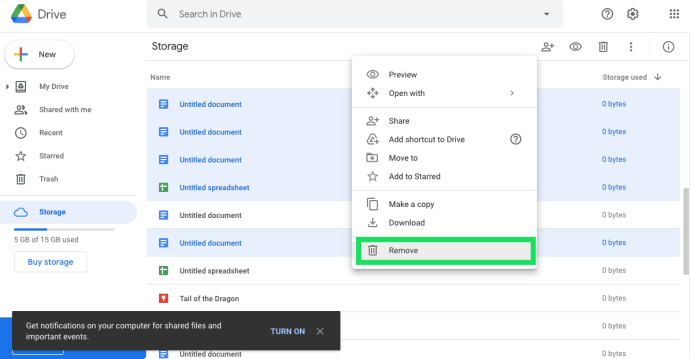Google Drive on suurepärane pilvesalvestusteenus, kuhu saate salvestada faile, mis muidu oleksid teie kõvakettal. Tasuta Google Drive'i konto annab teile 15 GB salvestusruumi, mis on mõne muu alternatiiviga võrreldes päris hea.

Google Drive'i salvestusruumi lisamiseks on vaja 1,99 dollari suurust kuutellimust. Siiski on mitu võimalust failiruumi säilitamiseks, et tagada teie GD pilvesalvestuse aeglasem täitumine.
Kuidas kontrollida Google Drive'i salvestusruumi
Esmalt kontrollige, kui palju Google Drive'i salvestusruumi olete ära kasutanud, avades veebibrauseris oma Google Drive'i konto. Salvestusruumi kontrollimine on veebibrauseris lihtne.
Kõik, mida pead tegema, et näha, kui palju salvestusruumi kasutate ja kui palju teil on vaba ruumi, on avada Google Drive ja vaadata avalehe vasakpoolset alumist nurka.

Siin näete salvestusriba. Kui soovite oma jaotust täiendada, klõpsake hüperlinki „Osta salvestusruumi”. Kuid kui soovite oma praegust salvestusruumi säilitada, jätkake lugemist. Teeme teie Drive'i puhastamise toimingud läbi.
Kuidas Google Drive'ist üksusi kustutada
Kui te pole veel päris valmis oma salvestusruumi täiendama, võite alustada vanemate või vähemkasulike failide, dokumentide, piltide ja muuga. Kui teil on palju faile, ei pruugi see olla parim lahendus salvestusruumi tõsise mõlgi tegemiseks, kuid see meetod võib siiski üsna palju aidata.
Failide kustutamiseks Google Drive'ist toimige järgmiselt.
- Pärast oma Google'i kontole sisselogimist vajutage paremas ülanurgas nuppu "Seaded".
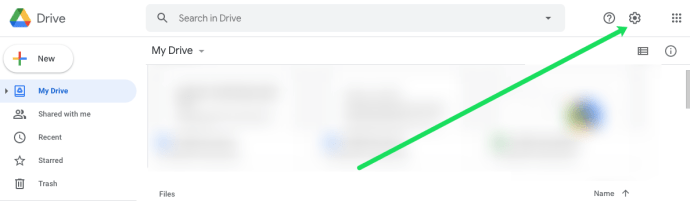
- Klõpsake kuvatavas rippmenüüs valikul "Seaded".
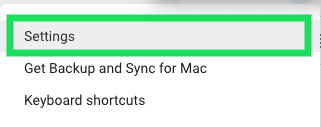
- Klõpsake hüperlingil „Kuva salvestusruumi hõivavad üksused”.
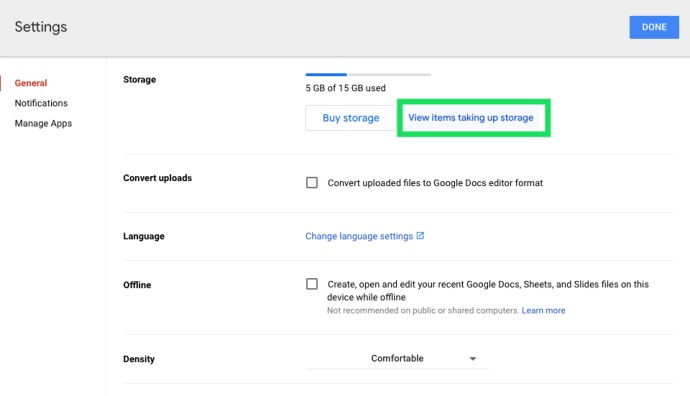
- Nüüd näete kõiki oma Google Drive'is olevaid dokumente. Failide hulgi esiletõstmiseks kasutage klaviatuuri ja hiire kombinatsiooni Shift+Click. Või võite kasutada käsku Control+Click (Maci puhul CMD+Click), et tõsta esile mitu faili, mis ei ole järjestikused.
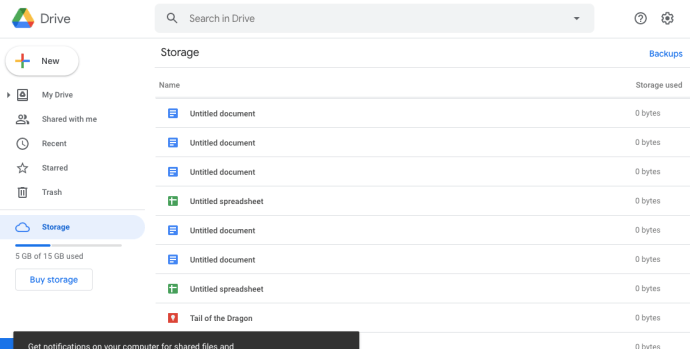
- Paremklõpsake ühte valitud failidest ja klõpsake nuppu "Eemalda".
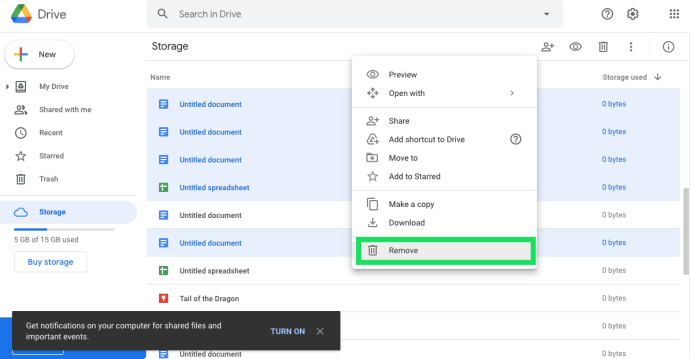
Kärbi piltide ja e-posti salvestusruumi
Kuna nii pildid kui ka meilid võivad raisata GD salvestusruumi, saate Gmaili meilide kustutamise ja fotode eraldusvõime vähendamisega vabastada üsna palju ruumi. Esiteks avage Gmail ja kustutage aegunud meilid.
Manustega meilide otsimiseks ja kustutamiseks sisestage Gmaili otsingukasti "has:attachment". Prügikastis olevad meilid raiskavad ka salvestusruumi ja saate need kustutada, valides Rohkem >Prügikast ja seejärel klõpsates Tühjendage prügikast kohe.
GD salvestusruumi vabastamiseks ei pea te teenuses Photos pilte kustutama. Selle asemel avage Google Photos ja klõpsake nuppu Peamenüü nuppu lehe vasakus ülanurgas. Valige Seaded otse alloleval pildil näidatud valikute avamiseks.

Seal saate valida a Kõrge kvaliteet (tasuta piiramatu salvestusruum) valik. See tihendab tõhusalt pilte nende algsest eraldusvõimest, kuid tihendatud pildid ei kasuta Google Drive'i salvestusruumi üldse. Seega valige see seade ja laadige kõik oma pildid üles teenusesse Photos, mitte eraldi Google Drive'i.
Tühjendage Google Drive'i prügikast
Kustutatud failid kogunevad Google Drive'i prügikasti samamoodi nagu prügikasti. Nii et nad raiskavad endiselt salvestusruumi, kuni olete prügikasti tühjendanud. Klõpsake Prügikast Google Drive'i konto lehe vasakul küljel, et kontrollida, kas seal on faile.

Nüüd saate seal faile paremklõpsata ja valida Kustuta igaveseks nende eemaldamiseks. Teise võimalusena vajutage nuppu Prügikast nuppu ja valige Tühjenda prügikast et see täielikult tühjendada. Kui vajutate nuppu Võrgustikvaade nuppu, saate vaadata iga prügikastis kustutatud üksuse faili suurust.
Eemaldage Google Drive'i rakendused
Google Drive'i salvestusruum ei ole mõeldud ainult sinna salvestatavate dokumentide ja fotode jaoks. Täiendavad rakendused võtavad ka GD salvestusruumi. Seega on rakenduste lahtiühendamine veel üks hea viis GD salvestusruumi vabastamiseks.
Kõigepealt klõpsake nuppu Seaded nuppu Google Drive'i lehe paremas ülanurgas. Klõpsake Seaded ja valige Rakenduste haldamine alloleval pildil näidatud akna avamiseks. Selles aknas on loetletud kõik teie Google Drive'i rakendused. Rakenduste eemaldamiseks klõpsake nendel Valikud nuppe ja valige Katkesta ühendus Drive'iga.

Teisendage oma dokumendid Google'i vormingutesse
Google Drive'i suurepärane asi on see, et see võimaldab kasutajatel faile redigeerida, ilma et oleks vaja neid uuesti Windowsi salvestada. Saate muuta oma arvutustabeleid, esitlusi ja tekstidokumente Google Drive'is, mis teisendab need vormingutesse Dokumendid, Arvutustabelid ja Esitlused. Need vormingud ei võta üldse salvestusruumi!

Dokumendi muutmiseks Google Drive'is saate sellel paremklõpsata ja valida Ava koos. Seejärel valige alammenüüst selle jaoks Google'i vorming. Näiteks sisaldaks arvutustabel a Google'i arvutustabelid valik. See annab teile dokumendi teise koopia, mis ei võta ruumi, ja ruumi säästmiseks saate kustutada kõik originaalfailid.
Tihendage PDF-, heli- ja videofailid
Failide tihendamine on üks parimaid viise salvestusruumi vabastamiseks. PDF-, heli- ja videofailid võivad hõivata palju pilvesalvestusruumi. Sellisena tihendage PDF-, heli- ja videofailivormingud enne nende Google Drive'i salvestamist.
Failide tihendamiseks on palju tarkvarapakette. PDF-ide tihendamiseks vaadake selles Tech Junkie juhendis käsitletud 4punktilist tasuta PDF-kompressorit. Saate videoid tihendada Format Factoryga, mis on avatud lähtekoodiga tarkvara. Või vaadake MP3-kvaliteedi modifikaatorit, et oma MP3-d väiksemaks lõigata.
Samuti on palju veebitööriistu, mis tihendavad erinevaid failivorminguid. Näiteks saate PDF-faile tihendada veebisaidil Smallpdf. See MP3 Smaller leht võimaldab teil MP3-sid ilma lisatarkvarata tihendada. Sellel lehel on ka hüperlink VideoSmallerile, mis tihendab MP4-videoid.
Seega ei pea te lisasalvestusruumi vabastamiseks Google Drive’ist palju faile kustutama. Failide tihendamine, Google'i vormingutesse teisendamine, teenuses Photos sätte Kõrge kvaliteet valimine ja rakenduste eemaldamine võivad säästa palju GD-ruumi.