Tiitliriba on Windows 10 iga akna ülaosas. See sisaldab kolme nuppu akna paremas ülanurgas ja pealkirja iga avatud akna jaoks. Tiitliriba saab kohandada mitmel viisil mõne lisatarkvarapaketi ja Windows 10 valikutega.
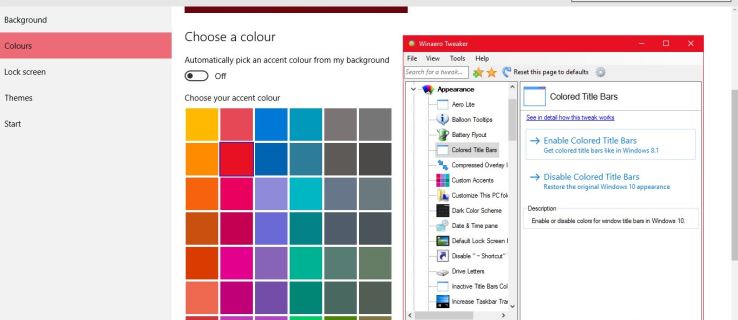
Tiitliriba teksti suuruse reguleerimine
Esiteks saate Windows 10 valikute abil kohandada tiitliriba teksti suurust. Klõpsake tegumiribal nuppu Cortana ja sisestage selle avamiseks otsingukasti Juhtpaneel. Seejärel klõpsake Ekraan allpool näidatud valikute avamiseks.
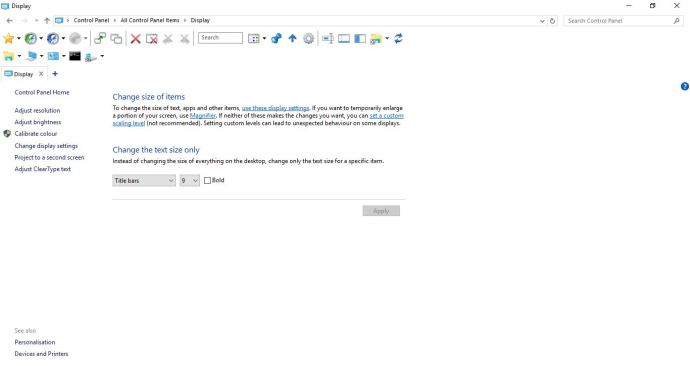
Seal saate kohandada Windowsi fondi suurust. Klõpsake vasakpoolsel rippmenüül ja valige Tiitliribad. Seejärel valige parempoolsest rippmenüüst number. Lisaks saate valida ka a Julge selle vormingu tekstile lisamiseks märkeruut. Klõpsake Rakenda valitud sätete kinnitamiseks, nagu on näidatud alloleval pildil.
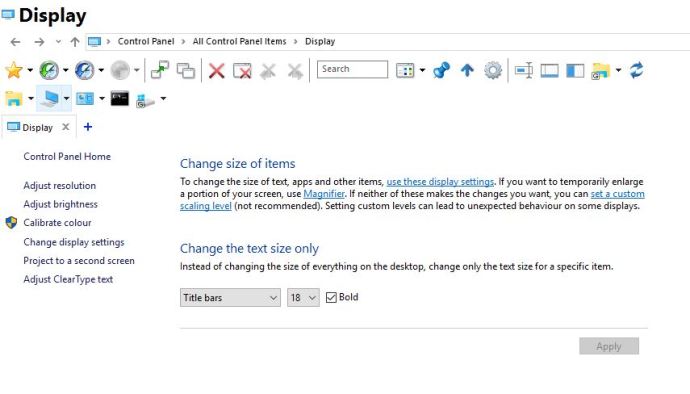
Akna tiitliriba teksti kohandamine Winaero Tweakeri abil
Winaero Tweaker on kolmanda osapoole tarkvarapakett, millel on palju võimalusi tiitliriba kohandamiseks. Avage see leht ja klõpsake Laadige alla Winaero Tweaker ZIP-faili salvestamiseks, mille peate seejärel File Exploreris ekstraktima, vajutades nuppu Ekstraktige kõik nuppu. Tarkvara saate avada ekstraktitud kaustast.
Kerige alla ja valige Akna tiitliribad alloleval pildil näidatud valikute avamiseks. See hõlmab a Akna tiitliriba kõrgus riba, mida saate vasakule ja paremale lohistada. Tiitliriba kõrguse laiendamiseks lohistage seda paremale, mis võib olla kasulik, kui kavatsete fondi suurust suurendada.
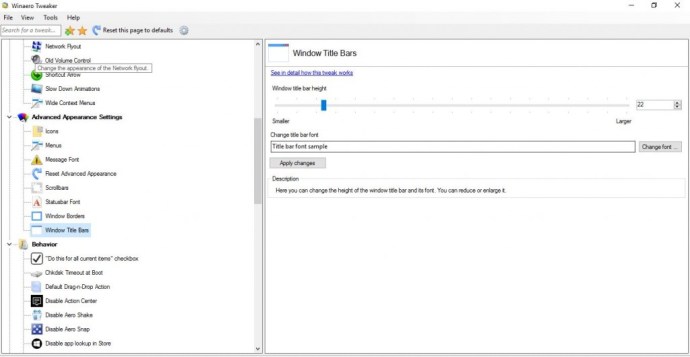
Selle all on a Muuda fonti valiku, mille saate valida tiitliriba teksti edasiseks kohandamiseks. Vajutage seda nuppu alloleva akna avamiseks. Seal saate valida tiitliriba teksti jaoks mitmesuguseid alternatiivseid fonte. See sisaldab ka paljusid fondi stiili või vormingu valikuid, näiteks Kursiiv, Paks kaldkiri, hele kaldkiri, jne.
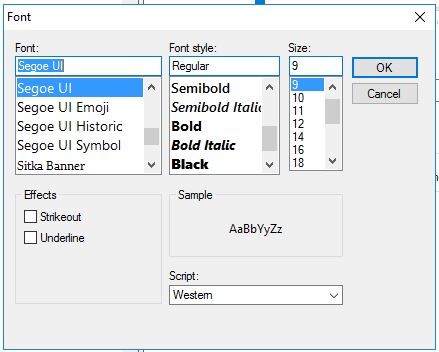
Klõpsake Okei selle akna sulgemiseks, kui olete valinud mõned fondivalikud. Seejärel vajutage nuppu Rakenda muudatuste nuppu, et kinnitada valitud valikud. Vajutage nuppu Logige kohe välja nuppu, et välja logida ja uuesti sisse logida. Seejärel sisaldavad tiitliribad kohandatud teksti.
Kohandage tiitliriba värve
Winaero Tweaker sisaldab ka valikuid tiitliriba värvide kohandamiseks. Saate valida Värvilised tiitliribad allolevate valikute avamiseks. Seejärel klõpsake nuppu Luba värvilised tiitliribad suvand seal, et lisada tiitliribale värvi, nagu on näidatud alloleval pildil.
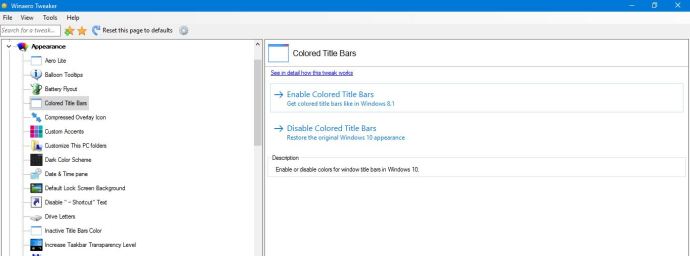
See tiitliriba värv valitakse automaatselt teie teema aktsentvärvi põhjal. Nii et tiitliriba värvi muutmiseks peate valima uue aktsentvärvi, paremklõpsates töölaual ja valides Isikupärasta ja Värvid. Lülitage Valige automaatselt minu taustast aktsentvärv valik väljas, kui see on sisse lülitatud.
Seejärel saate valida värvi paletist, mis on näidatud alloleval pildil. Tiitliriba värvi edasiseks kohandamiseks klõpsake seal soovitud värvi. Võite klõpsata Keela värvilised tiitliribad suvand Winaero Tweakeris värvilise tiitliriba eemaldamiseks.
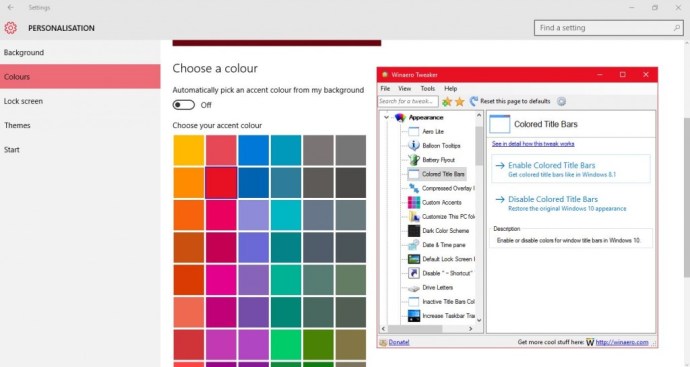
Lisaks saate kohandada ka mitteaktiivsete akende tiitliriba värvi. Valige Passiivsed tiitliribadVärv Winaero aknas nagu allpool. Seejärel klõpsake paleti avamiseks kasti Praegune värv ja valige sealt passiivse akna tiitliriba värv.
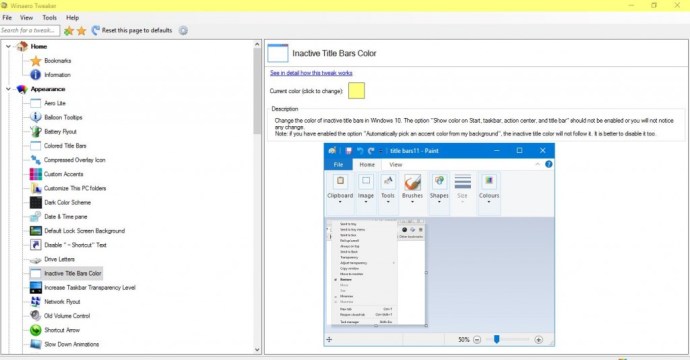
Lisage tiitliribale uusi nuppe
Tiitliribal on ainult kolm nuppu akende minimeerimiseks, maksimeerimiseks ja taastamiseks. Siiski saate eXtra Buttons tarkvara abil Windows 10 akna tiitliribadele uusi nuppe lisada. Vajutage nuppu ALLALAADI NUPP sellel lehel, et salvestada eXtra nuppude seadistus. Käivitage häälestus, et utiliit Windowsile lisada ja see käivitada.
Kui eXtra Buttons töötab, leiate akna tiitliribadelt kolm uut nuppu, nagu allpool näidatud. Kolm uut nuppu tiitliribal on Alati peal, Saada salve ja Järjehoidjad.
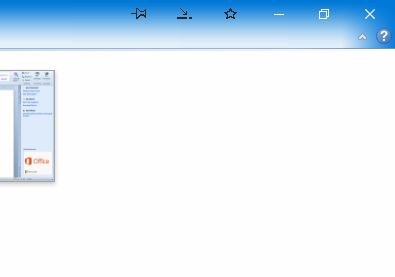
Ainuüksi need kolm nuppu on tiitliriba käepäraseks täienduseks. The Alati peal (nööpnõel) nupp hoiab aktiivse akna kõigi teiste peal selle vajutamisel. Vajutage nuppu Saada salve nuppu, et minimeerida süsteemisalve aken, nagu on näidatud alloleval pildil. Või võite vajutada nuppu Järjehoidjad nuppu, et lisada praegune tarkvaraaken järjehoidjate loendisse, kust saate selle kiiremaks juurdepääsuks avada.
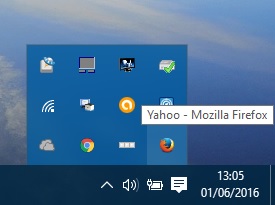
Siiski saate tiitliribale lisada ka rohkem uusi nuppe, klõpsates süsteemisalves ikooni eXtra Buttons. See avab allpool näidatud akna, kus saate valida Nuppude komplekt vasakul. Seejärel saate tööriistaribale rohkem nuppe lisada, valides need loendist Saadaolevad nupud ja vajutades Lisama nuppu. Klõpsake Rakenda ja Okei valikute kinnitamiseks ja akna sulgemiseks.
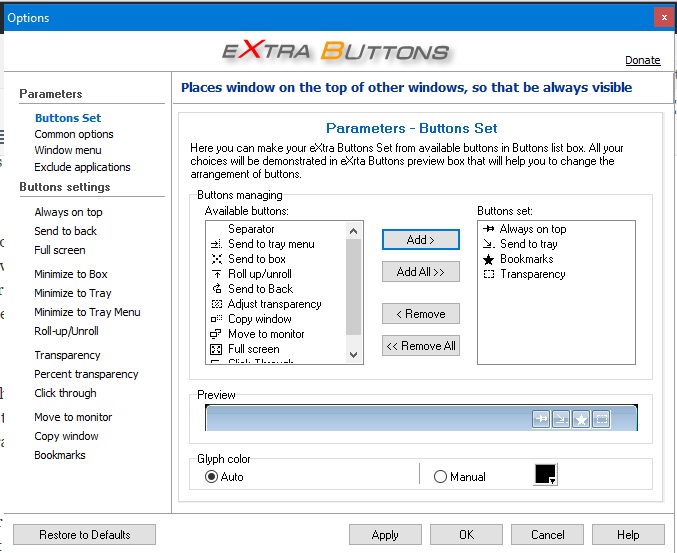
Näiteks on üks uutest nuppudest, mille saate tiitliribale lisada Läbipaistvus. Kui klõpsate sellel nupul, lisab see aktiivsele aknale läbipaistvuse efekti nagu allpool. Läbipaistvuse efekti konfigureerimiseks klõpsake nuppu Läbipaistvus eXtra Buttons aknast vasakul. Seejärel saate lohistada Vaikimisi läbipaistvuse tase riba edasi vasakule ja paremale.
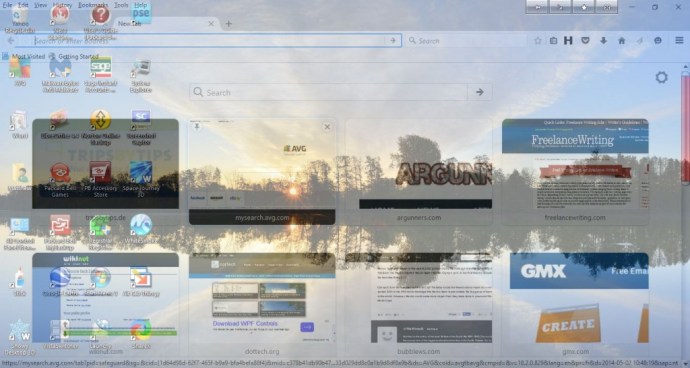
Täisekraan on veel üks nupp, mille saate tiitliribale lisada. See ei ole täiesti sama Maksimeerida nuppu tiitliribal, kuna selle vajutamine laiendab ka akent tegumiriba kohal. Seega laiendab nupp akent veidi rohkem.
Saate need valikud lisada ka tiitliriba kontekstimenüüsse. Tarkvara lisab enamiku valikutest kontekstimenüüsse automaatselt. Nii et paremklõpsake akna tiitliribal, et avada allpool näidatud kontekstimenüü ja valige sealt üks nupuvalikutest.
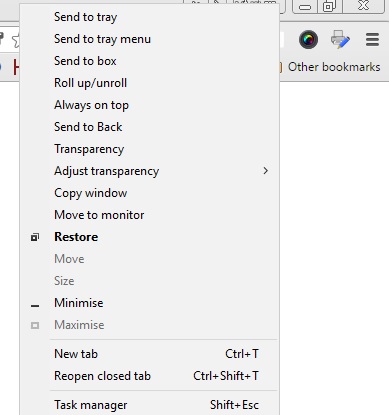
Nupuvalikute lisamiseks või eemaldamiseks tiitliriba kontekstimenüüst klõpsake nuppu Akna menüü eXtra Buttons aknast vasakul. Seejärel saate valida valiku saadaolevate üksuste loendist ja vajutada Lisama et lisada see jaotisesse Valitud üksused. Teise võimalusena klõpsake ühel paremal asuvatest valitud üksustest ja vajutage nuppu Eemalda nuppu, et see kontekstimenüüst kustutada.
Nii et Winaero Tweakeri ja eXtra nuppudega saate Windows 10 tiitliriba muuta uute fontide, värvide, vormindatud teksti ja mõne lisanupuga. Uued nupud pakuvad teile kindlasti käepäraseid aknavalikuid. Pange tähele, et saate Aero Lite'i teema lisada ka Windows 10 tiitliribale, mille kohta leiate lisateavet sellest TechJunkie artiklist.