Mis puutub operatsioonisüsteemidesse, siis Windows 10 on usaldusväärsem kui kõik, mida Microsoft kunagi varem teinud on. Nüüdseks peaaegu kuus aastat vanast Windows 10-st on saanud Microsofti põhifookus, kuna nad kordavad ja täiustavad seda, mida esmakordselt 2015. aasta augustis pakuti, selle asemel, et pidevalt oma klientidele uut operatsioonisüsteemi arendada. Iga paari kuu tagant näeme, kuidas Microsoft avaldab Windows 10 jaoks uue olulise värskenduse ning iga kord, kui OS kasvab ja paraneb nii tavakasutajate kui ka äriklientide jaoks.
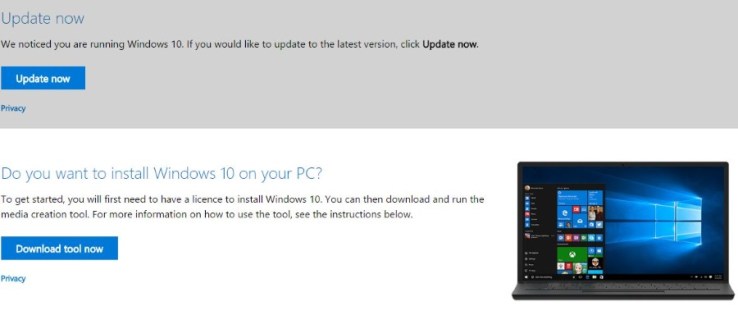
Windows 10 võib olla sama kindel kui kunagi varem, kuid asjad võivad siiski valesti minna. Kui sõltute milleski oma arvutist, on mõistlik hoida oma andmed võimalikult turvaliselt ja võtta kasutusele meetmed, et saaksite arvuti võimalikult kiiresti uuesti tööle panna. Seetõttu on fantastiline idee jätta täna veidi aega kõrvale ja luua Windows 10 taasteketas.
Tegelikult pole selle ketta tegemine hea ainult varundamiseks. Windows 10 värske koopia installimine on üks parimaid viise arvuti kiirendamiseks ning taasteketta abil on see kiire ja lihtne teha. Selle tegemiseks pole vaja isegi tegelikku füüsilist ketast – taasteketta loomiseks sobivad suurepäraselt kõik andmekandjad, sealhulgas USB-draiv. Siin on, kuidas seda teha.
Taasteketta väärtus
Windows 10 taasteketas on nagu teie kodu või auto kindlustus. Selle sammu pidamine on valus ja maksab raha ning te ei näe sellest kunagi kasu. Kuni seda vajate. Siis on kindlustus parim asi pärast sinep hot dogil.
Sama kehtib ka Windows 10 varukoopiate ja taasteketaste kohta. Nende seadistamine võtab aega, võtavad kettaruumi või USB-draivi ega kasuta tegelikku kasutust. Kuni seda vajate. Taasteketta abil saate kiiresti ja ilma liigselt andmeid või tootlikkust kaotamata taas töökorras olla. Nii et jah, seadistamine võtab veidi aega, kuid kui see on tehtud, on see tehtud ja olete kaitstud.
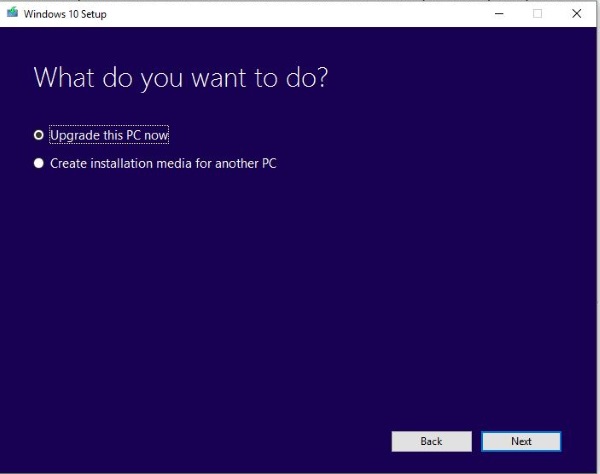
Looge Windows 10 taasteketas
Windows 10 taasteketta loomiseks vajate kas 8–16 GB USB-draivi või DVD-kirjutajat ja tühje DVD-sid. Saate seda teha kahel viisil. Saate luua taasteketta Windowsis või kasutada Microsofti meediumiloomise tööriista. Ma näitan teile mõlemat.
Teil on ka võimalus luua vanilje Windows 10 installimine või varundada ka oma konfiguratsioonifailid. Kui otsustate oma failid varundada, varundab Windows mõned teie kohandused. See varundab draiverid, rakendused, kõik Windowsis tehtud kohandused, energiaplaani sätted ja mitmed muud failid. Need failid on vajalikud juhul, kui peate kummagi käivitama Lähtestage see arvuti või Draivist taastumine käsud täiustatud käivitamisel. Soovitan alati need failid kaasata, kui teil on piisavalt suur ketas.
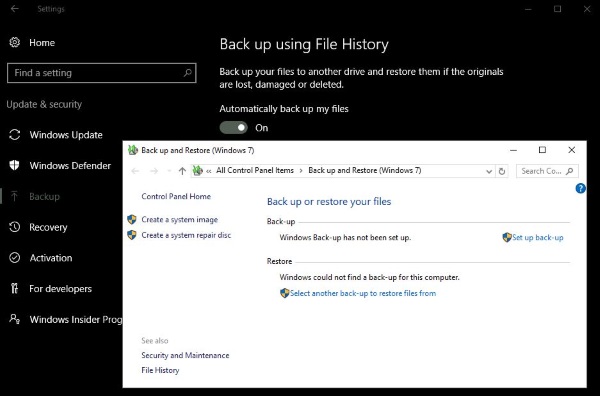
Looge Windowsis Windows 10 taasteketas
See on lihtsaim viis taasteketta loomiseks ja võtab umbes 15–20 minutit olenevalt sellest, kui kiire on teie arvuti ja kui palju andmeid on vaja varundada.
- Liikuge jaotisse Juhtpaneel ja taastamine.

- Valige Loo taastedraiv ja sisestage USB või DVD.

- Kui soovite süsteemifaile varundada, veenduge, et ruut oleks enne Edasi klõpsamist märgitud.

- Oodake, kuni Windows tuvastab sihtdraivi ja loetleb selle, seejärel klõpsake nuppu Edasi. Selle toimingu käigus kustutatakse kõik USB-draivi andmed. Loomulikult peab DVD olema tühi.

- Järgige taasteketta loomiseks nõustajat ja andke seejärel aega selle loomiseks.

Looge Windows 10 taasteketas meedia loomise tööriista abil
Media Creation Tool on väga kasulik Microsofti programm, mis võimaldab teil luua Windows 10 värske pildi, mida kasutada arvuti taastamiseks.
- Laadige alla ja avage meedia loomise tööriist.

- Valige Windows 10 õige versioon, 32-bitine, kui teil on 32-bitine Windows, ja 64-bitine, kui teil on 64-bitine Windows. Peate selle osa õigesti tegema, muidu see ei tööta.
- Valige "Loo installikandja teise arvuti jaoks".

- Valige keel, Windows 10 väljaanne ja versioon. Jällegi peate selle õigesti tegema, muidu ketas ei tööta.

- Valige oma kettakandja, USB või DVD.

- Oodake, kuni Windows laadib alla vajalikud failid ja loob ketta.

Microsoft Media Creation Tooli kasutamine tähendab, et saate täiesti uue ja värskendatud Windows 10 pildi, kuid selle loomiseks on vaja alla laadida umbes 3,5 GB. Ärge kasutage seda tööriista, kui teil on piiratud andmepakett. Positiivne on see, et Microsoft värskendab pilti regulaarselt, nii et te ei peaks pärast seda Windows Update'i liiga kaua käivitama.
Kuidas kasutada Windows 10 taasteketast
Kui teie arvutiga läheb midagi valesti, peate teadma, kuidas oma uut Windows 10 taasteketast kasutada. Õnneks on see väga lihtne.
- Taaskäivitage arvuti, kui taasteketas on sisestatud.
- Valige kuvatavas alglaadimismenüüs suvand taastekettalt alglaadimine. Kui seda menüüd ei kuvata, avage oma BIOS ja valige sealt alglaadimismenüü.
- Valige Tõrkeotsing ja draivist taastamine.
- Järgige juhiseid, et lubada Windowsil taasteketta abil uuesti üles ehitada
see on kõik! Teie arvuti kasutab taastekettale salvestatud andmeid enda taastamiseks ja töökorda naasmiseks. Protsess võib veidi aega võtta. Palju sõltub taastekettal olevate andmete arvust ja arvuti kiirusest. Jätke protseduuriks 10-20 minutit.
Muud võimalused Windows 10 varundamiseks
Lisaks Windows 10 taasteketta loomisele saate alglaadimisdraivi kloonimiseks kasutada ka kolmanda osapoole tarkvara. Tavaliselt on need esmaklassilised rakendused, mis teevad teie kõvakettast otsese koopia ja loovad selle osade kaupa teisele draivile, kuid teile on saadaval ka mõned avatud lähtekoodiga valikud. Kui teil juhtub olema tagavararatas, on see kindlasti valik.
Clonezilla
Suurepärane programm Clonezilla ketaste ja partitsioonide kloonide loomiseks. Alustamiseks on vaja ainult USB-mälupulka ja 196 MB RAM-iga süsteemi. Selle tarkvara abil saate draivi hõlpsalt mõne minutiga kloonida.
GParted
Kui olete Linuxiga tuttav, on GParted suurepärane tööriist ketta haldamiseks ja kloonimiseks. Varustatud kasutajasõbraliku GUI-ga, saate programmis hõlpsalt navigeerida, ilma et oleks vaja kogemusi või üldse mitte.
Ketaste kloonimiseks on saadaval mitmeid teisi avatud lähtekoodiga programme, nagu dd (Linux/Unix), HDClone, Ghost ja Mondo Rescue. Vaadake ühte neist programmidest, kui soovite laiendada oma teadmisi varundusprogrammidest kaugemale, kui Windowsil on pakkuda.
Korduma kippuvad küsimused
Kas ma saan luua taasteketta ühes arvutis ja kasutada seda teises?
Jah, saate taastedraivi kasutada ka teises arvutis, kuid ainult siis, kui neil on sama mark ja mudel, nagu süsteemiarhitektuuris. Või saate luua taastedraivi üldise versiooni, mis ei sisalda arvutipõhiseid süsteemifaile.
Kõik, mida pead tegema, on taastedraivi loomisel süsteemifailide valiku tühistamine.
Kuidas luua Windowsi remondiketast?
Sarnaselt ülaltoodud protsessile minge oma juhtpaneelile ja klõpsake nuppu Süsteem ja turvalisus.

Järgmisena klõpsake nuppu Varundamine ja taastamine (Windows 7).

Nüüd klõpsake nuppu Loo süsteemiparandusketas.

Sisestage oma meedium ja valige Loo ketas.

Mõne minuti pärast saate probleemi ilmnemisel draivi parandada.
Millal peaksin taasteketta looma?
Ideaalis soovite Windows 10 esmakordsel arvutisse installimisel luua taasteketta. Seejärel, kui tunnete, et see on vajalik, looge enne mõne küsitava tarkvara või värskenduse installimist taasteketas, mis sisaldab süsteemifaile.
Kuigi saate muudatuste kõrvaldamiseks taastepunkti lihtsalt tagasi võtta, on tore omada tõrkekaitset, kui miski ei tööta õigesti.
Kõvaketta kloonimine on viis tagada, et teie arvuti on alati saadaval, ja see on kasulik tööriist taasteketta täielikuma versiooni loomiseks. Negatiivne külg on see, et suurem osa klooni loomiseks vajalikust tarkvarast maksab raha ja lisaks on vaja varu kõvaketast. Mõned tasuta tarkvarad saavad selle töö ära teha, proovige neid enne investeeringu tegemist.
Kui veedate arvutis palju aega, pole Windows 10 taasteketta loomine mõttetu. Jah, vajate USB-draivi või tühja/tühja DVD-d ja 20 minutit oma aega. Kuid vastutasuks saate ebaõnnestunud arvuti taastada poole tunni jooksul, mitte palju kauem. Seda tasub minu raamatus teha.









