Google Chrome'il on mitmesuguseid kiirklahve, mida nimetatakse ka kiirklahve, mida saate vajutada, et suvandeid kiiresti valida. Kuigi brauseril on vaid piiratud sisseehitatud kiirklahvide kohandamisvalikud, saate Chrome'ile lisada mõned laiendused, et selle klaviatuuri otseteid veelgi konfigureerida.
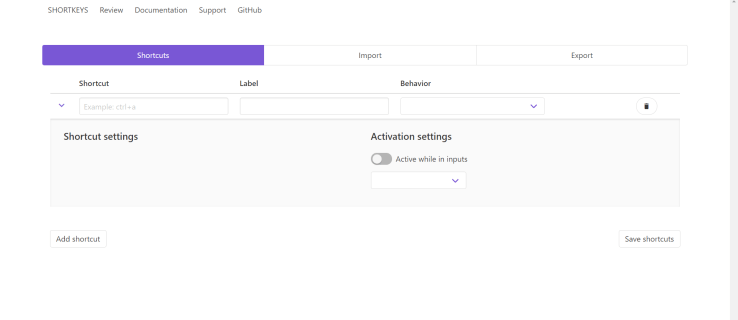
Kuidas muuta Chrome'i klaviatuuri otseteid jaotises Seaded
Kui otsite lihtsat klaviatuuri otseteede kohandamist, siis vaadake chrome://extensions/shortcuts, tippige see lihtsalt brauserisse ja vajutage Sisenema.
Otsetee leht peaks välja nägema selline.
Saadaval on suvandid vahekaartide sulgemiseks ja avamiseks, lehtede kerimiseks, uute akende avamiseks ja palju muud. Kontrollige seda enne laiendite allalaadimist, võite leida just selle, mida vajate.
Chrome'i laiendused kiirklahvide ja otseteede muutmiseks ja loomiseks
Kiirklahvid
Populaarne kroomi laiendus kiirklahvide kohandamiseks on Kiirklahvid. Saate seda vaadata ja alla laadida Shortkeysi laienduse lehel. Kui teile meeldib see, mida näete, saate selle brauserisse lisada, klõpsates nuppu Lisa Chrome'i nuppu.
Seejärel leiate a Kiirklahvid nuppu tööriistaribal, nagu on näidatud alloleval pildil.
Nüüd vajutage nuppu Laienduste haldamine nupp või tüüp chrome://extensions oma brauserisse ja vajuta Sisenema. Peaksite nägema lehte, mis näeb välja sarnane sellele.
Järgmisena klõpsake nuppu Üksikasjad laienduse Shortkeys nuppu, suunatakse teid sellele lehele.
Kerige lehte alla, kuni näete Laienduse valikud, klõpsake sellel ja avaneb uus aken.
Laiendusleht Shortkeys sisaldab loendit kõigist teie salvestatud Shortkeysi kiirklahvidest ja võimalust luua uusi või importida ja eksportida kiirklahve.

Enne nupu vajutamist Lisa otsetee nuppu, sisestage soovitud kiirklahv, näiteks ctrl+s. Sealt klõpsake sees Silt tekstikasti otsetee nimetamiseks. Järgmisena klõpsake rippmenüül, et avada kiirklahvi võimalike valikute loend, nagu allpool näidatud. Valige sealt suvand, näiteks Avage seadete leht. Vajutage nuppu Lisa otsetee nuppu kiirklahvi lisamiseks ja seejärel Salvesta otseteed, selle salvestamiseks. 
Kui uus otsetee on salvestatud, saate kiirklahvi proovida oma lehe vahekaartidel. Pange tähele, et kiirklahvide töötamiseks peate värskendama brauseris juba avatud lehtede vahekaarte. Pange tähele, et kiirklahv ei pruugi töötada, kui see on sama, mis Chrome'i vaikeklaviatuuri otsetee. Saate kustutada mis tahes kohandatud kiirklahvi, vajutades Kustuta nuppu nende kõrval vahekaardil Kiirklahvide suvandid.
Laiendusega Shortkeys saate nüüd kiiresti seadistada kohandatud kiirklahve mitmesuguste Google Chrome'i valikute jaoks.
AutoControl otseteehaldur
AutoControl Shortcut Manager on ka teine Google Chrome'i laiendus, mida saate kasutada brauseri kiirklahvide kohandamiseks. Sarnaselt ülaltoodud laiendusega võimaldab see kõikvõimalikke kiirklahve ja hiirt kohandada. Valige Lisa Chrome'i nuppu laienduse allalaadimiseks. Hoiatuseks märgivad mõned viirusetõrjeprogrammid selle kahjuliku programmina, vaadake arvustusi ja otsustage ise.
Uute otseteede lisamise protsess sarnaneb ülalkirjeldatule, nii et ma seda ei käsitle. Kui otsite peaaegu täielikku kontrolli oma brauseri otseteede üle, on see laiendus, mida soovite saada.
Te ei pea olema programmeerija, et muuta ja parandada brauseri seadeid ja kiirklahvide tõhusust. Olenemata sellest, kuidas soovite oma Google Chrome'i kiirklahve kohandada, on teile saadaval valik. Alustamiseks vaadake oma brauseri seadeid või Google Chrome'i laiendusi.