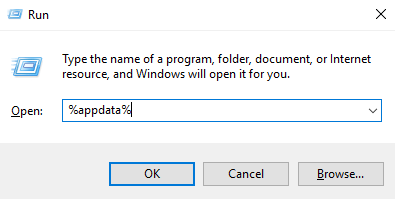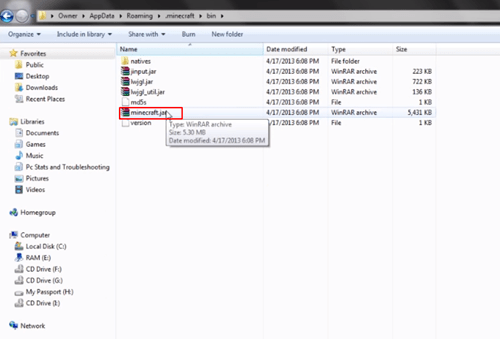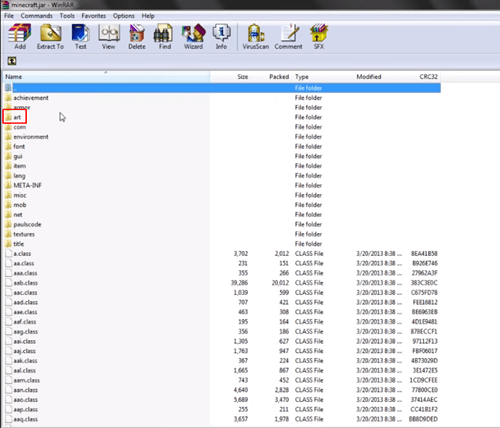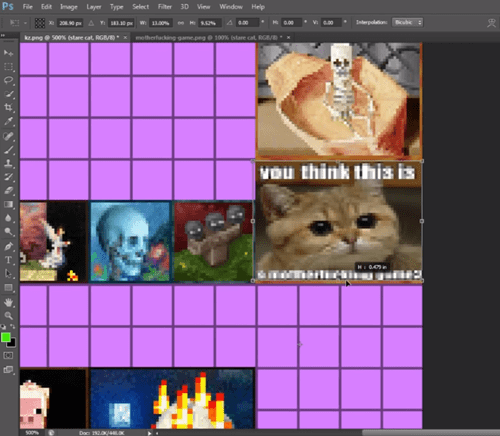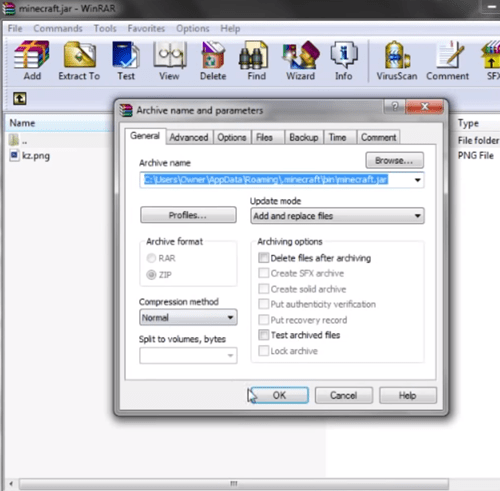Minecrafti mängijana olete võib-olla näinud teiste mängijate tehtud kohandatud maale ja mõelnud, kuidas saate teha oma ainulaadseid maale.

Õnneks on seda suhteliselt lihtne teha. Järgides mitmeid lihtsaid samme, saate luua oma kohandatud maali, et tuua oma Minecrafti maailma.
Vaatame, kuidas mõne lihtsa sammuga mängule oma kohandatud maalid lisada. Lugege edasi ja õppige, kuidas muuta oma Minecrafti kodu ainulaadseks ja unustamatuks.
Kuidas teha Minecraftis kohandatud maale
Enne juhiste juurde jõudmist peame selgitama, mida peate tegema.
Minecraftil on saadaval 26 maali, mida saate mängus oma hoonete kaunistamiseks kasutada. Väiksemad on 16×16 pikslit, kattes vaid ühe ploki, suurimad aga 64×64 pikslit, kattes 4×4 plokki.
Kui soovite lisada oma Minecrafti serverisse kohandatud maali, peate asendama ühe või kõik algsed maalid oma uute piltidega. Protsess eeldab, et peate enne mängu sisenemist leidma arvutist rakenduse kausta ja asendama selle kunsti. Kui olete seda teinud, saate järgmisel mängu avamisel äsja üleslaaditud maalid valida ja kasutada.
Teil on vaja ekstraheerimistarkvara, nagu WinRAR, ja teie valitud fototöötlustarkvara. Saate lisada mis tahes soovitud pildi või foto, samuti saate luua mängus pilte ja seejärel teha need hiljem lisamiseks fotodena.
Leidke õige kaust
Protsessi alustamiseks peate esmalt leidma kausta nimega "% appdata%.". Sealt otsige üles Minecrafti rakendus ja valige kaust, kus on mängus saadaolevad eelkujundatud kunstid.

Selleks järgige neid samme.
- Vajutage nuppu Win+R.
- Sisenema %äppiandmed% kasti ja löö Sisenema.
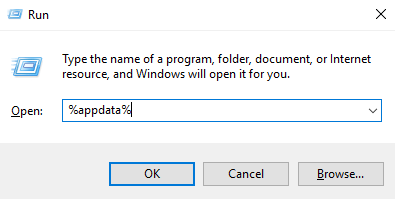
- Teie AppData kaust avaneb nüüd. Valige kaust nimega Rändlus. (Kaust võib asuda kusagil mujal, nii et saate sellesse otse navigeerimiseks sisestada aknasse Run "Roaming".)
- Avage kaust ja valige minecrarft.jar kausta. Paremklõpsake sellel, valige Ava koos, seejärel valige WinRAR või muu lahtipakkimistarkvara.
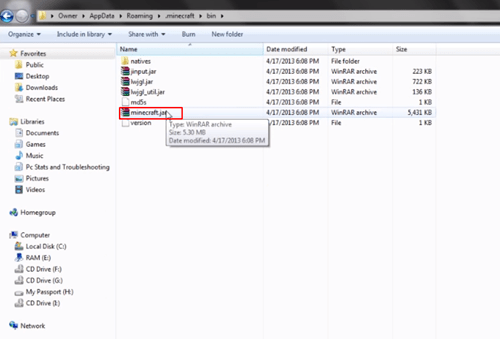
- Otsige üles ja valige art kausta. Sealt leiate ühe faili nimega kz.png.
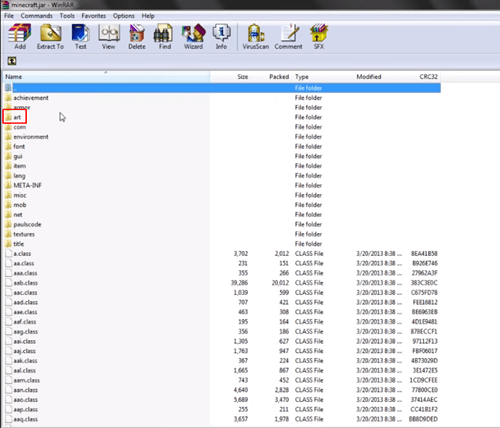
- Kopeeri faili oma töölauale.
- Avage kopeeritud fail fototöötlusprogrammis.
- Näete faili roosade kuubikutega, mis esindavad mängu kuubikuid. Haarake pilt, mida soovite lisada, ja asetage see failis endas olemasoleva pildi kohale. Muutke pildi suurust, kuni see on sama suur kui originaalmaal, mida soovite asendada.
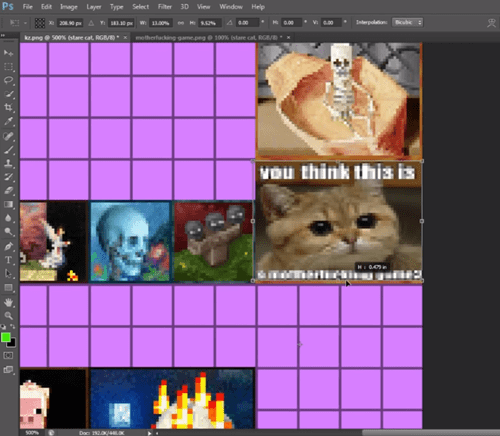
- Salvestage uus kz.png loodud pilt ja asendada algne fail art kausta eelmistest sammudest.
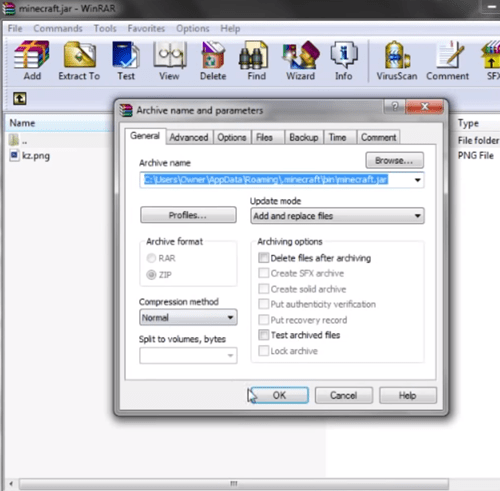
- Avage uus uuesti kz.png faili, et näha, kas pilt on ikka asendatud.
- Käivitage Minecraft ja asetage mängu lisatud pilt.
Saate korrata sama protsessi kõigi piltidega, et asendada originaalkunst oma fotode, piltide või joonistega.
Looge kohandatud mängusiseseid pilte
Soovi korral saate mängus luua ekraanipilte ja kasutada neid uue kunstina.
Saate luua mängus objekte, teha ekraanipilte ja lisada need algsesse faili "kz.png" varupiltide asemel.
Protsess on sama, mis ülaltoodud, kuid Internetist pärit piltide või enda fotode lisamise asemel peate oma mängufailist leidma kausta "ekraanipildid" ja lisama sealt pildid. Võimalusi on lõputult, nii et saate maailmale näidata, kui loominguline te olete.
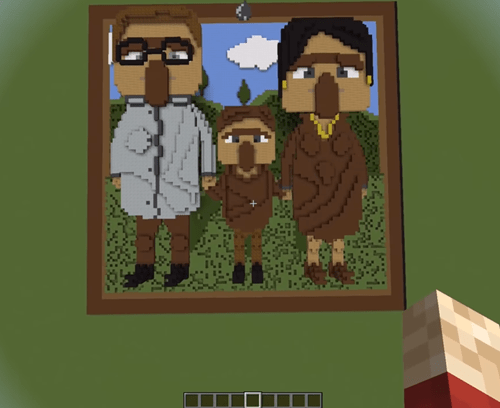
Kohandatud stsenaariumi loomine, millest saate hiljem ekraanipildi teha, võtab aega, kuid tasu on seda väärt.
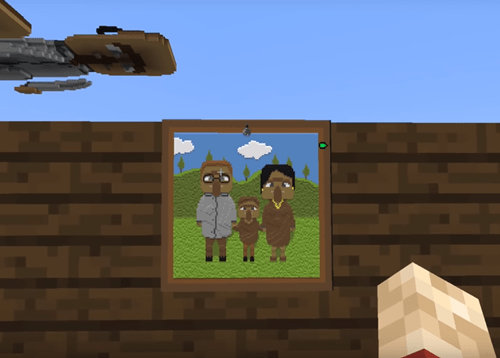
Muutke oma Minecrafti maailm ainulaadseks
Maalid võeti kasutusele paar aastat pärast mängu väljaandmist ja nõudlus kohandatud maalide järele tekkis peaaegu kohe.
Kohandamise funktsioon sai kättesaadavaks varsti pärast seda. Saate üles laadida mis tahes foto, et muuta oma mängusisene looming lõbusaks ja põnevaks. Hiljutised uuendused võimaldasid lisada ka videoid. Proovige protsessi ise ja looge lahedaid keskkondi, mida teised mängijad saavad avastada.
Kas olete kunagi proovinud Minecrafti oma pilte lisada? Rääkige meile sellest allpool olevas kommentaaride jaotises.