Google Chrome'il on oma lehe kerimisriba kohandamiseks vähe võimalusi. Kas poleks tore, kui saaksite kerimisriba värve, nuppe, mõõtmeid ja kerimiskiirusi kohandada? Noh, saate seda teha mõne Chrome'i laiendusega.
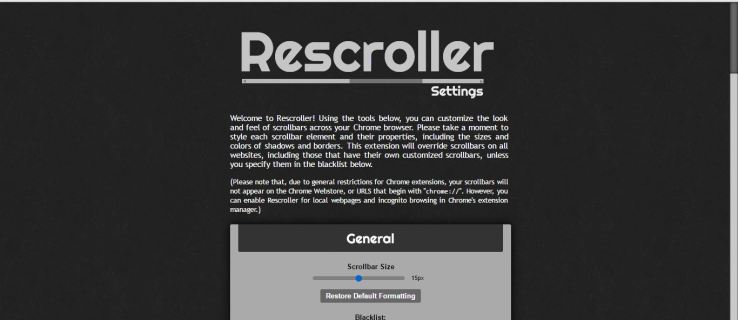
Google Chrome'i kerimisriba kohandamine rakendusega Rescroller
Ümberkerija on ehk parim laiendus Chrome'i kerimisriba kohandamiseks. Minge sellele lehele, et lisada brauserisse Rescroller. Pärast lisamist saate klõpsata Ümberkerija Seaded alloleva lehe avamiseks tööriistaribal nuppu.
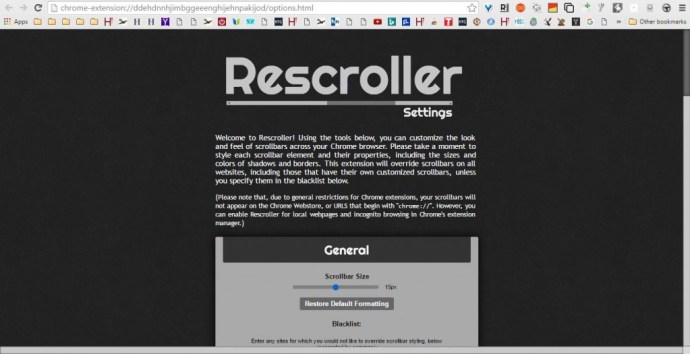
Nüüd kerige veidi alla Üldsuvanditeni, mille abil saate kerimisriba laiust kohandada. Saate lohistada Kerimisriba Suurus bar, et reguleerida kerimisriba laiust. See konfigureerib Rescrolleri lehe paremal asuva riba laiuse.
Otse selle liuguri all on musta nimekirja tekstikast. Seal saate sisestada veebisaitide URL-id, et säilitada vaikekerimisriba. Siis ei lisata nendele veebisaitidele kohandatud kerimisriba.
Liuguri värvide konfigureerimiseks kerige allapoole liuguri suvanditeni. Klõpsake nuppu Värv kasti, et avada palett, mille hulgast saate valida liuguri jaoks alternatiivsed värvid. Valige sealt värv ja klõpsake Rakenda paletil, et muuta liuguri värvi.
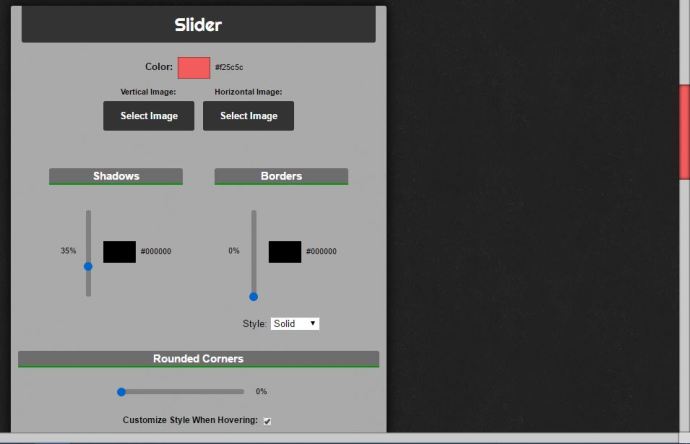
Teise võimalusena saate vertikaalsetele ja horisontaalsetele liuguritele taustapilte lisada. Vajutage nuppu Valige Pilt nuppe, et valida liuguri jaoks pilt. Seejärel vajutage Avatud pildi lisamiseks liugurisse nagu allpool.
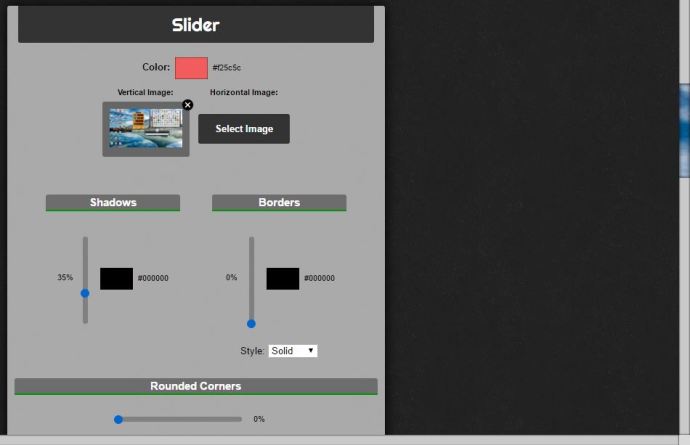
Liuguri valikud hõlmavad ka Varjud ja Piirid liugurid. Piiride riba ülespoole lohistamine lisab liugurile äärise. Lohistage Varjud riba üles, et rakendada sellele varjuefekti.
Enamik liugureid on vaikimisi ruudukujulised. Siiski saate Chrome'i liugurit kohandada nii, et see oleks kumeram. Lohistage Ümar nurks liugurit paremale, et lisada liugurile kumerad nurgad nagu allpool.
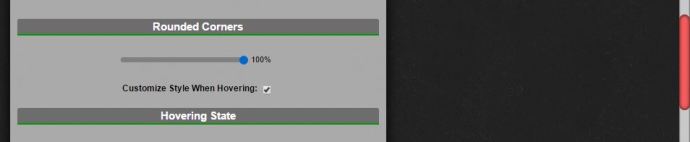
Selle alt saate valida Kohandage hõljumisel stiili ja Kohandage klõpsamisel stiili märkeruudud. Valige need, et avada allpool näidatud valikud. Nende sätetega saate liuguri värve veelgi kohandada, kui hõljutate kursorit või valite selle kursoriga.
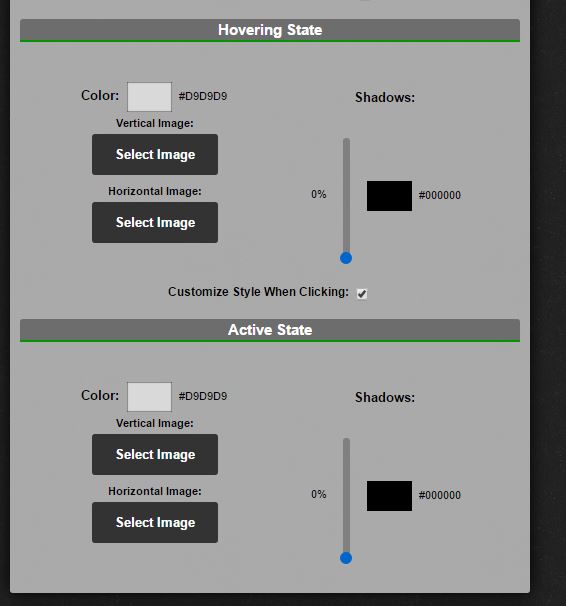
Taustavalikutega saate kohandada peamist kerimisriba, kuid mitte liugurit. Need sätted on peaaegu identsed liuguri suvanditega. Sellisena saate peamise kerimisriba värvi, varje ja ääriseid samaväärselt kohandada.
Rescrolleri lehel veidi allpool on nuppude valikud. Kui see pole veel valitud, klõpsake nuppu Kuva kerimisnupud kerimisribale nuppude lisamiseks ja nende sätete laiendamiseks. Seejärel saate klõpsata Värv kasti, et valida nendele nuppudele uued värvid. Kui teil on häid nupupilte, klõpsake X-il Üles, Õige, Altpoolt ja Vasakule kastid ja seejärel vajutage Valige Pilt et need kerimisribadele lisada. Vaadake seda Iconfinderi veebisaidi lehte, et leida kerimisriba noolenuppude ikoone.
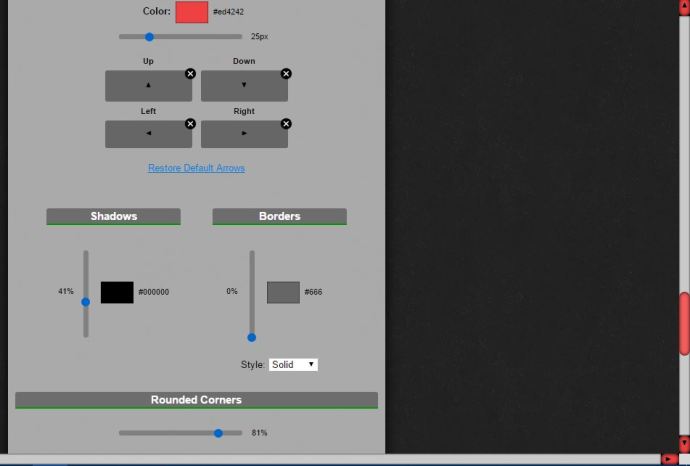
Noolenuppudele saab lisada ka ümardatud nurki. Kerige alla lehe allossa ja lohistage seejärel Ümardatud nurgad baar seal paremal. Lisaks saate valida Kohandage hõljumisel stiili ja Kohandage klõpsamisel stiili noolenuppude valikud.
Lisage Chrome'ile minimaalne kerimisriba kujundus
Kerimisriba kiireks kohandamiseks vaadake Minimaalne kerimisriba pikendamine. See on laiendus, mis lisab Google Chrome'ile uue kerimisriba, mis laieneb, kui hõljutate kursorit selle kohal, ja tõmbub kokku või minimeerib, kui kerimisriba pole valitud. Sellel on ka läbipaistev ümarate nurkadega liugur.
Selle laienduse Chrome'i lisamiseks avage see leht ja vajutage seal olevat rohelist nuppu. Seejärel taaskäivitage brauser ja avage paar lehte, et proovida uut kerimisriba. Lehtedel on kerimisriba, mis on näidatud otse alloleval pildil.
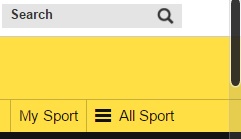
Seega on sellel kerimisribal tõhusalt vähendatud laius, kui see pole valitud. Kerimisriba laiendamiseks hõljutage kursorit selle kohal. Läbipaistev liugur on samuti midagi uut.
Sellel laiendusel pole palju kohandamisvalikuid, kuid konfigureerite selle nii, et vaikekerimisriba jääb teatud lehtedele paigale. Paremklõpsake Minimaalne kerimisriba nuppu tööriistaribal ja seejärel valige Valikud alloleva vahekaardi avamiseks. Seal saate tekstiväljale sisestada lehtede URL-id, et need ei sisaldaks kohandatud kerimisriba.
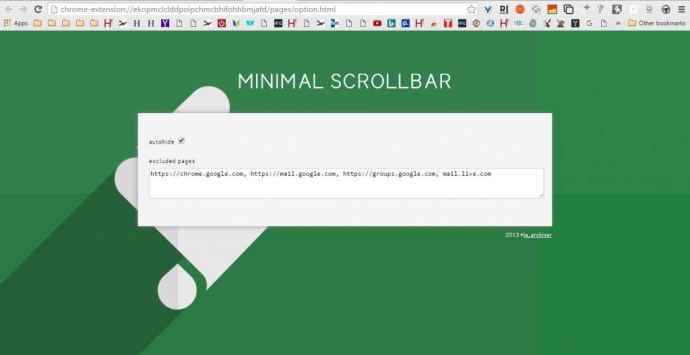
Kerimisriba lehe kerimise kohandamine
Kerimisriba lehe kerimist ega kerimiskiirust ei saa kohandada ei korduskerimise ega minimaalse kerimisribaga. Siiski saate seda teha rakendusega Chromium Wheel Smooth Scroller laiendus, mille Chrome'i kasutajad saavad sellelt lehelt brauserisse lisada. Seejärel paremklõpsake Chromium Wheel Smooth Scroller nuppu tööriistaribal ja valige Valikud alloleva lehe avamiseks.
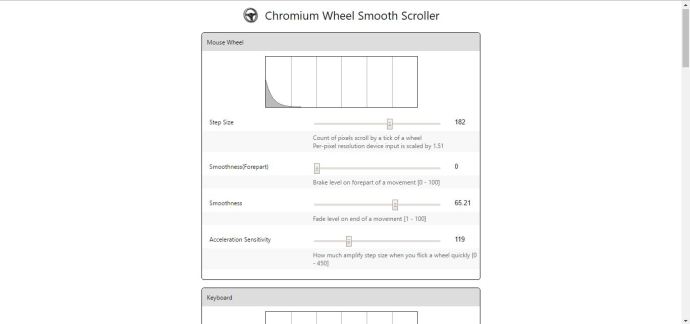
Ülaosas on hiireratta valikud, mille abil saate hiirerattaga kerimist kohandada. Näiteks iga hiireratta rullik kerib liugurit leheküljel teatud summa võrra allapoole; ja saate seda kohandada, lohistades Sammu suurus riba edasi vasakule või paremale. Pikslite arvu suurendamiseks lohistage riba paremale, liugur hüppab iga ratta veeremisega lehel alla, mis suurendab tõhusalt kerimiskiirust.
Allpool neid on Sujuvus ja Sujuvus (esiosa) baarid. Lohistage neid ribasid paremale, et muuta lehe kerimine rataste rullimisega sujuvamaks. Kui lohistate need kõige vasakpoolsemasse serva, muutub lehe kerimine hiirerattaga veidi tõmblevamaks.
Samuti saate nooleklahvidega lehekülge üles ja alla kerida. Hiire valikute all on sätted, millega saate kohandada klaviatuuri lehe kerimist. Valikud on põhimõtteliselt samad, mis hiire puhul, välja arvatud see, et need kohandavad Chrome'i klaviatuuri kerimisriba sätteid.
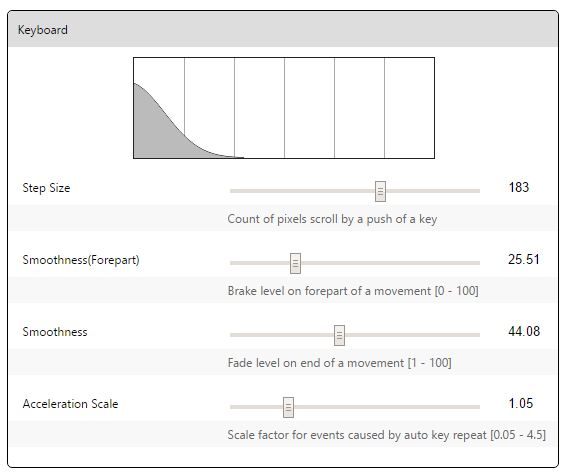
Lehe allosas on musta nimekirja tekstikast. Seal saate sisestada veebisaitide URL-id, mille soovite valitud Chromium Wheel Smooth Scrolleri seadetest välja jätta.
Nende laiendustega saate nüüd kohandada Google Chrome'i kerimisriba. Saate kerimisriba uuendada rakendusega Rescroller, lisada brauserisse uue läbipaistva liuguri minimaalse kerimisribaga või lehe kerimist Chromium Wheel Smooth Scrolleriga täiendavalt konfigureerida.