Olenemata sellest, kas kasutate Mojave'i või Catalinat, saab Mac OS X tavaliselt automaatselt automaatselt hakkama ekraani eraldusvõime ja skaleerimisega. Siiski võivad need, kes kasutavad väliseid kuvareid (eriti kolmandate osapoolte kuvareid), soovida oma eraldusvõimet käsitsi valida. Siit saate teada, kuidas saate alistada OS X-i automaatsed ja piiratud soovitused ning valida välise monitori jaoks mis tahes toetatud eraldusvõime.
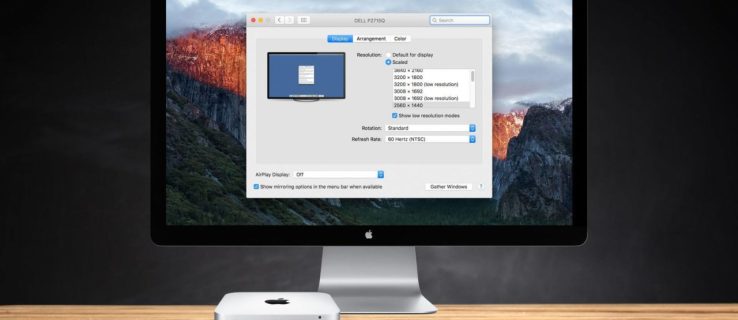
- Maci ekraani eraldusvõime muutmiseks minge lehele Süsteemi eelistused > Kuvad. Kui teie Maciga on ühendatud rohkem kui üks ekraan, kuvatakse uus Display Preferences aken iga üks. Valige kuval asuv aken, mida soovite muuta.

- Vaikimisi näete OS X-i viimastes versioonides oma välise kuvari jaoks vaikimisi soovitatavat eraldusvõimet. Kui eelistate teist ekraanisuurust, pakub OS X teile veel neli võimalust. Täpsed eraldusvõimed sõltuvad teie välise ekraani spetsifikatsioonidest. Kuvavalikute vaatamiseks klõpsake nuppu "Skaleeritud".

Nagu eespool viidatud, on ekraanipiltidel Maciga ühendatud väline monitor Phillipsi FTV HDTV, mille loomulik eraldusvõime on 1080p. Tegelik arvutimonitor kuvab suvandite aknas teleripildi all tavaliselt eraldusvõimet „Näeb välja nagu #### x ####”.

Phillipsi HDTV-s soovitab OS X vaikeeraldusvõimet võrkkesta skaleeritud 1080p ekvivalendiks ja meil on valida ka muid eraldusvõimeid (“skaleeritud”), sealhulgas 1280 x 768, 720P, 1080i ja 1080p.
Kuigi enamiku kasutajate jaoks sobivad need viis eraldusvõime valikut (vaike- ja skaleeritud), puuduvad mitmed vahepealsed kuvavalikud, aga ka madala eraldusvõimega režiimid, näiteks tõeline 2560 × 1440, mida peab suurendama monitori ja võib olla vajalik testimiseks või tarkvara ühilduvuse eesmärgil. Õnneks on need resolutsioonid endiselt kättesaadavad ja siin on, kuidas neile juurde pääseda.
- Vajutage ja hoidke all nuppu Valikute klahv klaviatuuril ja seejärel klõpsake nuppu "Skaleeritud" jälle variant.

- Kui olete soovitud eraldusvõime leidnud, klõpsake ekraani vahetamiseks loendis selle kirjet.

- Kui teile meeldib konkreetne seade, mis täidab ekraani, kuid lõikab servad ära, libistage liugurit „Alaskannimine:”, kuni see sobib teie kuvaalaga. Ülaltoodud Phillipsi teler nõudis seda sammu, kuna ülemine ja alumine ala polnud vaadatav.

Ülaltoodud samme kasutades asendatakse viie soovitatava eraldusvõimega rida KÕIKIDE toetatud eraldusvõimete täieliku loendiga. Need, kes kasutavad 4K-ekraani, saavad ka klõpsata "Kuva madala eraldusvõimega režiimid" et pääseda juurde ülalnimetatud madala eraldusvõimega valikutele, mida seadme kaudu suurendatakse. Kui teie Mac on ühendatud HDTV-ga, võib see loend sisaldada ka alternatiivseid värskendussagedusi ja kuvarežiime, kui riistvara seda toetab. Kõik, mida näete, põhineb teleri või monitori mudelil.
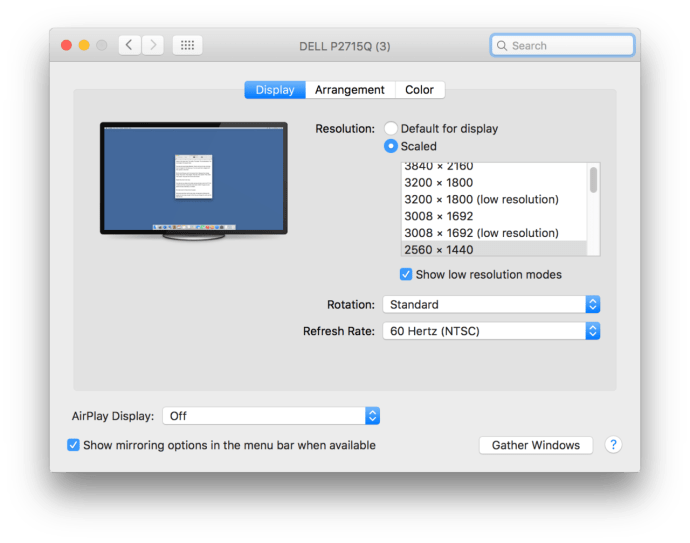
Mac OS X-i lahedaks küljeks on eelvaated, mida saate eraldusvõime valimisel, kasutades valikut "Sisseehitatud võrkkesta ekraan", mis asub jaotises "Optimeeri:".

Kui hõljutate kursorit skaleeritud sätetes eraldusvõime pisipiltide kohal, võimaldab süsteem teil näha, milline aken selle konkreetse sätte all välja näeb.

Kuigi teie eraldusvõime valikud jäävad pärast taaskäivitamist ellu, ei ole ülalkirjeldatud „kõik ühilduvad” eraldusvõime loendit alati näha. OS X naaseb pärast sulgemist ja uuesti avamist vaikevaatele Süsteemi eelistused. Ärge unustage lihtsalt klõpsata "Skaleeritud" hoides käes Valikute klahvja näete taas kõiki ühilduvaid eraldusvõimeid.




