YouTube ei ole tänapäeval mitte ainult üks silmapaistvamaid videosaite maailmas, vaid ka üks selle sajandi mõjukamaid kultuurimeediume. Kuigi YouTube sai alguse väikese veebikogukonnana, mis koosneb inimestest, kes jagavad videoid oma lemmikloomadest ja puhkusereisidest, on see nüüd Google'i katuse all suur ettevõte, millest on saanud peaaegu iga kirjelduse videote sait. Kõik filmitegijatest ettevõtete turundusosakondadeni garaažibändi muusikuteni kasutavad YouTube'i oma videote ja sisu esitlemiseks. Tekkinud on täiesti uus YouTube'i videokanalite põlvkond, mis on täis inimesi, kes teenivad päris raha kõikvõimalikel viisidel.

Muidugi pole YouTube probleemideta. Lisaks ühiskondlikule kriitikale – tõelised mured kasutajate privaatsuse, võrguradikaliseerumise, valelugude levitamise ja suurettevõtete poolt põhjendamatult karistatavate kanalite pärast – on saidil omajagu ka tehnilisi probleeme. Oletame, et näitate sõbrale YouTube'is videot ja just siis, kui hakkate jõudma hea osa juurde, katkeb see, jättes video lõpuni vahele, samal ajal kui YouTube soovitab teil midagi uut vaadata. See on masendav probleem ja see on olnud korduv probleem aastaid.
Kahjuks tundub, et kasutajad puutuvad selle probleemiga üsna sageli kokku ja põhjus võib olenevalt teie seadmest ja videost olla erinev. Mõnikord tähendab tõrketeade, et video ei olnud loendis või eemaldati selle vaatamise ajal; muul ajal katkeb teie ühendus, ilma et te sellest isegi aru saaksite. Kuid enamasti on probleem vahemälu allalaadimisega, mis tähendab, et peate oma seadme vahemälu tühjendama. Siit saate teada, kuidas oma YouTube'i videoid parandada, kui need ikka lõpuni vahele jäävad.

Lauaarvuti brauserid
Kui vaatate videot töölaual, peate tühjendama brauseri vahemälu. Brauseri vahemälu tühjendamine sõltub suuresti sellest, millist rakendust te kasutate, seega kasutage meie allolevat käepärast juhendit, et välja selgitada, kuidas vahemälu tühjendada ja videote vaatamise juurde naasta.
- Chrome: klõpsake ekraani paremas ülanurgas seadete menüül ja seejärel valige Sätted. Valige menüüst Ajalugu, seejärel valige "Kustuta sirvimisandmed". Tehke valik vahekaardi Täpsemalt valikute loendist ja veenduge, et teie vahemälu oleks kustutatavate asjade hulgas, märkides märke vahemällu salvestatud pildid ja failid.
- Microsoft Edge (mitte-Chromium): Avage Interneti-suvandid ja liikuge vahekaardile "Üldine". Kui olete seal, klõpsake nuppu "Kustuta sirvimisajalugu".
- Ooper: Valige menüüst ekraani paremas ülanurgas menüü Tööriistad ja seejärel valige Kustuta privaatandmed. Kui olete seda teinud, kontrollige kõiki valikuid ja seejärel kinnitage kustutamine.
- Firefox: Avage valikute menüü ja leidke paan "Täpsemalt". Sealt minge jaotisse "Võrk" ja otsige vahemällu salvestatud veebisisu. Teabe kõrval, kui palju ruumi on, on nupp „Tühjenda kohe”. Klõpsake sellel.
Samuti võite proovida oma seadmes mõnda muud brauserit, et näha, kas probleem püsib. Näiteks kui kasutate regulaarselt Chrome'i, kuid probleem ei ilmne Microsoft Edge'is, võiksite uurida, kas Chrome'i laiendus või lisandmoodul põhjustab probleemi. Reklaamiblokeerijad ja muud sarnased laiendused võivad sageli teie videovooge võrgus sisu vaadates katkestada. Võite proovida vaadata videot privaatses sirvimisrežiimis ilma laiendusteta, et näha, kas see lahendab probleemi.
Mobiilirakendused
Mobiilseadmete probleemide lahendamise viisid on kahjuks palju piiratumad kui brauseri vahemälu tühjendamine või mõne muu rakenduse proovimine. Kuna piirdute oma platvormi mobiilirakendusega, peate leidma viisi, kuidas see enda jaoks tööle panna.
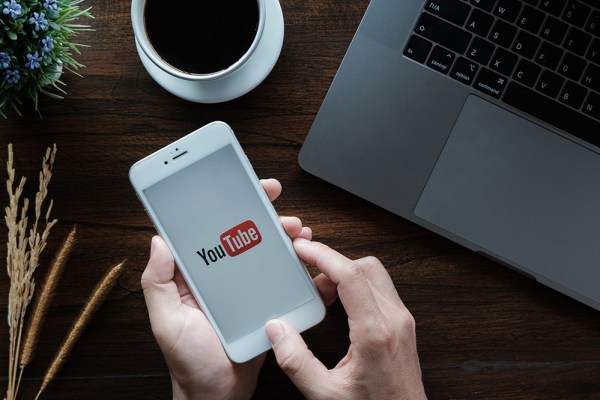
Meie soovitus on esmalt proovida rakendus desinstallida ja uuesti installida, olenemata sellest, millist seadet kasutate. Rakenduse desinstallimiseks Androidis klõpsake ja hoidke rakendust rakendusesahtlis ning lohistage see ekraani ülaossa vahekaardile „Desinstalli”. Rakendust ei pruugi olla võimalik mõnes seadmes desinstallida, mistõttu peate võib-olla sukelduma oma rakenduse seadetesse, et tühjendada rakenduse vahemälu. iOS-i desinstallimiseks klõpsake ja hoidke rakenduse ikoonil, kuni rakendus kõigub, seejärel klõpsake ekraani nurgas väikest X-i. Kui olete rakenduse desinstallinud, installige uuesti App Store'ist või Google Play poest, et YouTube'i oma seadmesse tagasi saada, seejärel logige uuesti sisse oma kontole ja proovige videot uuesti vaadata.
Mõned muud kiired näpunäited ja nipid YouTube'i telefonis lähtestamiseks on järgmised.
- Telefoni taaskäivitamine
- Telefoni vahemälu tühjendamine (ainult Android)
- Telefoni tehaseseadetele lähtestamine
Lõppkokkuvõttes võib tarkvara, eriti nutitelefonirakendused, aja jooksul sageli vigaseks muutuda, kuid rakenduste lähtestamine võib tavaliselt probleemi lahendada.
Nutitelerid ja digiboksid
Teie võimalused selle probleemi lahendamiseks nutitelerites ja digiboksides on veelgi piiratumad kui mobiilseadmetes, kuna te ei saa alati rakendust desinstallida ega seadme vahemälu tühjendada. Sellegipoolest on nii nutikatel voogedastusseadmetel kui ka teleritel endil tavaliselt võimalus tehaseseadetele lähtestada, kui rakendused või muu tarkvara toimivad, ja soovitame proovida tehaseseadetele lähtestamist, et näha, kas see lahendab nende rakenduste probleemi. Lõppkokkuvõttes, väljaspool täielikku lähtestamist, ei saa te probleemi lahendamiseks palju teha.

Võtke ühendust Google'iga
Muidugi, kui YouTube'i video taasesitusprobleemid jätkuvad mitmes seadmes ja ei piirdu ainult teie mobiilseadmega, ei lahenda need lahendused probleemi. Kui olete proovinud kõiki ülalnimetatuid ja teil on endiselt probleeme, proovige probleemi lahendamiseks ühendust võtta Google'i kliendi tehnilise toega. Lisage kindlasti ekraanipildid ja videote üksikasjalikud kirjeldused, ajakoodid ja seadmed, milles probleem esineb. Google'i tehnilisel toel pole seda parim maine, kuid aja ja piisavalt üksikasjade, vähese kannatlikkuse ja suure õnnega saate oma probleemi lihtsalt lahendada.