Voogesituse mugavuse osas on Amazoni Fire TV Stick üks populaarsemaid ja praktilisemaid valikuid. See pakub hulgaliselt tasulisi kanaleid ja kõik, mida tegelikult vajate, on kindel Interneti-ühendus.

Ükskõik, kas soovite alla laadida rohkem kanaleid või lihtsalt tagada, et teie sisu töötaks katkematult ja tõrgeteta, peaksite alati olema kindel, et Fire Stickil on piisavalt ruumi. Niisiis, mida peate tegema, et teie Fire Stick toimiks tõrgeteta?
Tühjenda vahemälu
Fire TV Stickil, nagu igal teisel voogedastusseadmel, peab olema piisavalt töötlemismälu, et vaadata videoid voogesitada. Mõned neist saavad voogesitada ka 4K-s. Kuid kui teil on probleeme, nagu mahajäämus ja rakendused jooksevad kokku, võib-olla on aeg vahemälu tühjendada. Sageli teeb see suhteliselt lihtne protseduur asja ära ja saate voogesitust probleemideta jätkata.
Vahemälu on andmerakendused, mis salvestavad ajutiselt teie seadmesse, kui see töötab. Hea uudis on see, et saate Fire Sticki vahemälu tühjendada, kuid halb uudis on see, et te ei saa seda korraga teha. Peate läbima iga rakenduse ja tühjendama vahemälu eraldi. Fire Sticki vahemälu tühjendamiseks peate tegema järgmist:
- Klõpsake nuppu Kodu ja minge jaotisse Seaded.
- Leidke "Rakendused" ja seejärel "Halda installitud rakendusi".
- Valige iga soovitud rakendus ja seejärel "Tühjenda vahemälu".
- Protsessi teise rakendusega naasmiseks ja korramiseks vajutage lihtsalt kaugjuhtimispuldi nuppu tagasi ja alustage uuesti.
Kui rakendus ei tööta ikka pärast vahemälu tühjendamist, võite minna tagasi ja kustutada andmed. See vabastab Fire Stickis veelgi rohkem ruumi, kuid samal ajal kustutab kõik teie isiklikud andmed ja tagastab rakenduse vaikeolekusse.
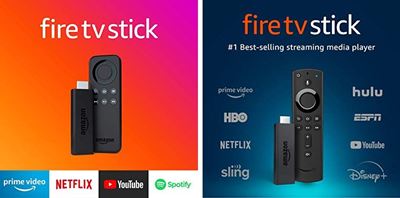
Rakenduste kustutamine
Mõnikord ei piisa vahemälu tühjendamisest. Rohkemate rakenduste allalaadimiseks vajate Fire Sticki jaoks rohkem ruumi. Või lihtsalt veendumaks, et teie rakendused töötavad optimaalselt. Noh, rohkemate rakenduste allalaadimise nipp on kasutamata rakenduste kustutamine.
On võimalus, et rakendus, mida te pole kunagi kasutanud ega kavatsegi kasutada, võtab teie Fire Stickil palju ruumi. Kui soovite kontrollida iga rakenduse suurust, peate tegema järgmist.
- Avage kaugjuhtimispuldil avaleht ja järgige marsruuti Seaded> Rakendused> Rakenduste haldamine.
- Liikuge kaugjuhtimispuldiga üles ja alla ning kontrollige iga installitud rakendust. Näete selle suurust ja selles hoitavaid andmeid.
- Rakenduse eemaldamiseks valige lihtsalt soovitud rakendus ja valige "Desinstalli". Seejärel kinnitage, valige lihtsalt uuesti "Desinstalli".
Kui tunnete end pettunud, kuna te ei saa teatud rakendust desinstallida, on see kahjuks just nii. Fire Stickiga on kaasas teatud arv eelinstallitud rakendusi, millest te ei saa lahti.

Tehaseseadete taastamine
Pole kellegi lemmiklahendus, kuid tavaliselt lahendab see probleemi, mida teisiti lahendada ei saa. Vahemälu tühjendamise ja kasutamata rakenduste eemaldamisega võisite Fire Stickil palju ruumi vabastada. Kuid Fire Stickile rohkemate rakenduste lisamisel võib siiski tekkida probleeme. Või seade lihtsalt ei tööta nii nagu peaks. Sellistel juhtudel võib Fire Sticki vaikeseadete taastamine olla tohutult kasulik. Selle protsessi läbimiseks peate tegema järgmist.
- Vajutage Fire Sticki kaugjuhtimispuldi nuppu Kodu.
- Leidke Seaded ja seejärel "Minu Fire TV".
- Valige "Taasta tehaseseadetele". Ja seejärel jätkake valikuga "Lähtesta".
Nüüd peate vaid ootama, kuni Fire TV Stick tehaseseadetele lähtestab. Kui see on tehtud, saate seadistuse läbi teha ja kõik soovitud rakendused alla laadida.
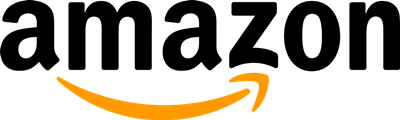
Palju ruumi meelelahutuseks
Amazon Fire TV Stick on piiratud salvestusruumiga. Enamasti pole teil vaba ruumiga tõenäoliselt probleeme. Kuid inimesed, kes voogesitavad palju, võivad koguda palju vahemälu. See võib voogedastusprotsessi ummistada ja Fire Sticki hilineda. See võib takistada ka rohkemate rakenduste allalaadimist.
Seega tühjendage kindlasti vahemälu, kustutage kasutamata rakendused ja kui kõik muu ebaõnnestub, lähtestage tehaseseaded.
Andke meile allolevas kommentaaride jaotises teada, mida arvate Fire Sticki ruumi vabastamisest.