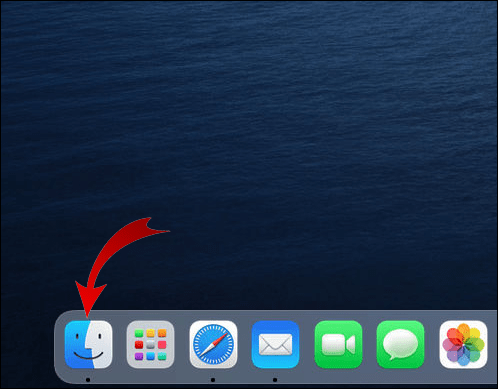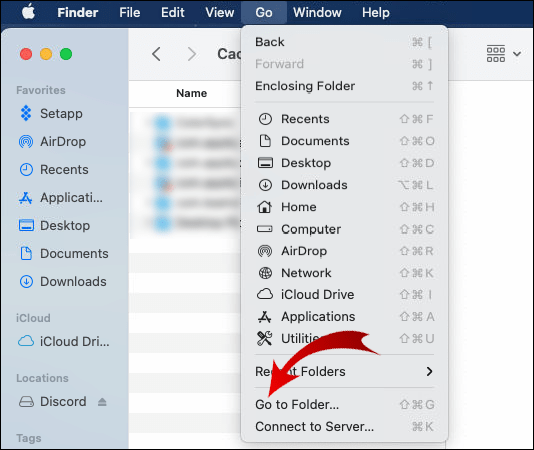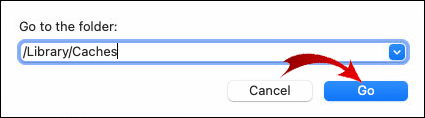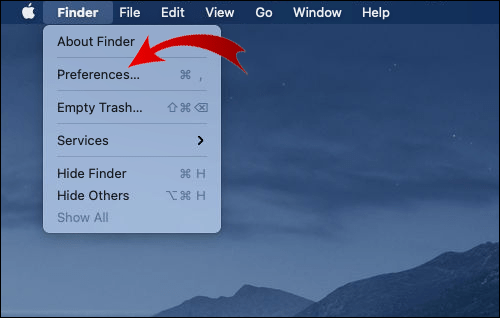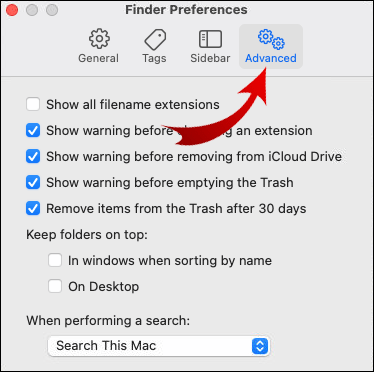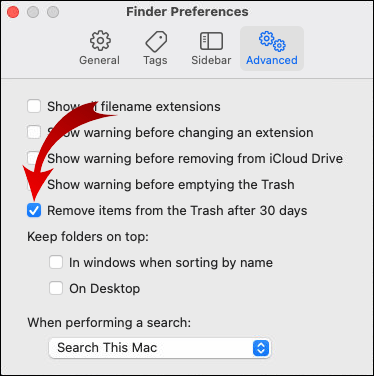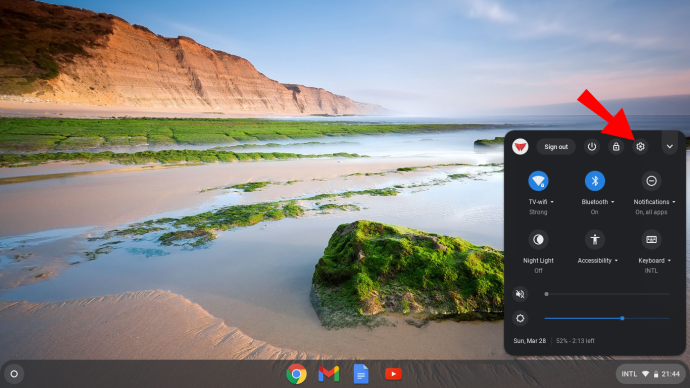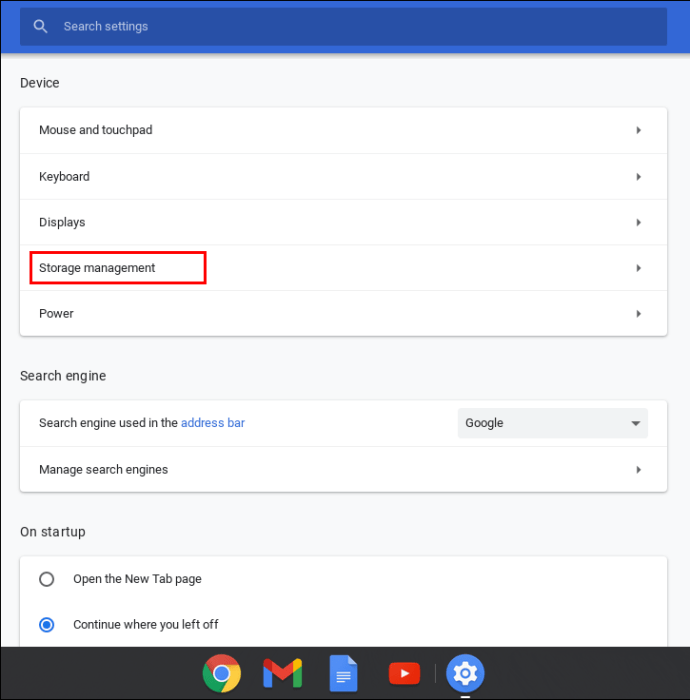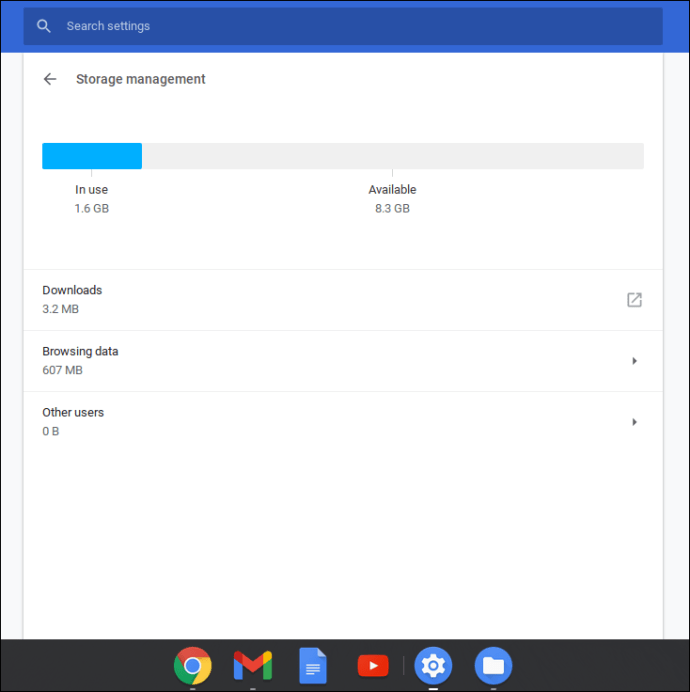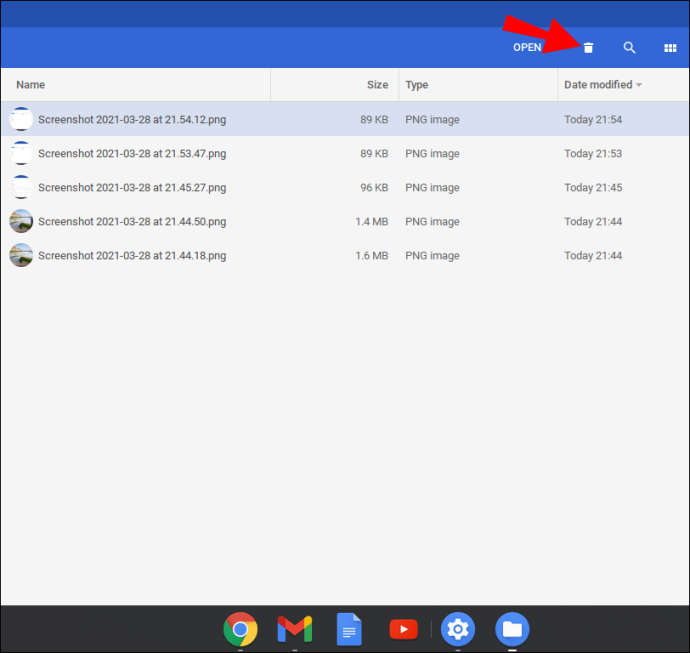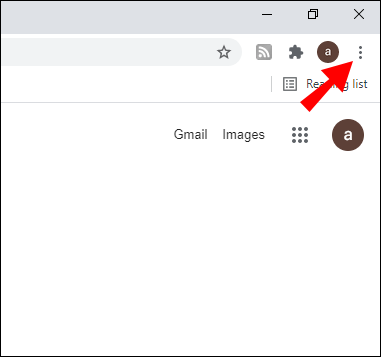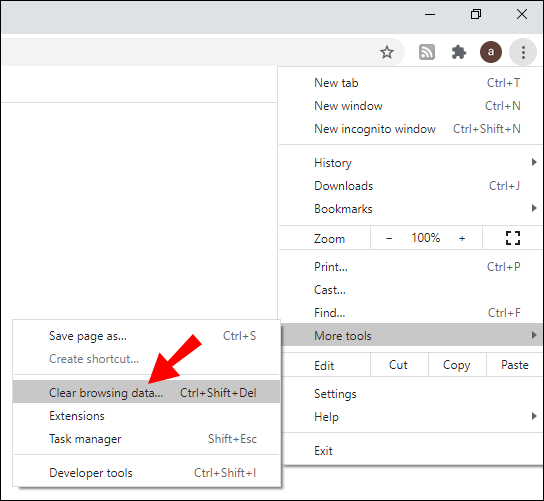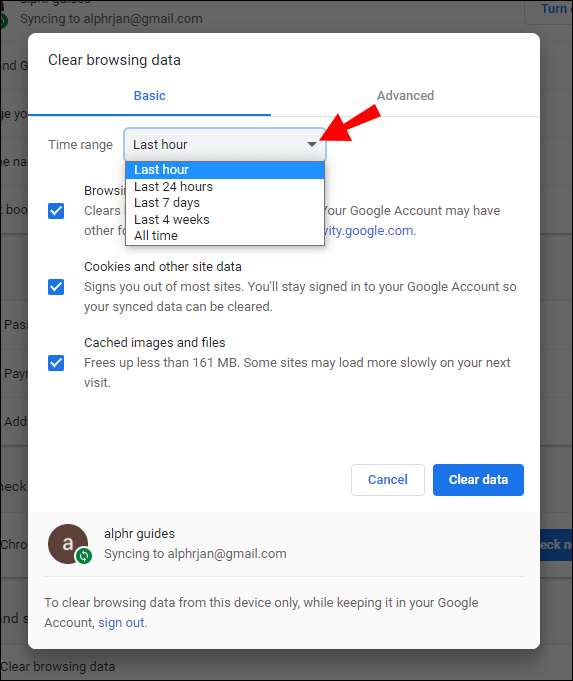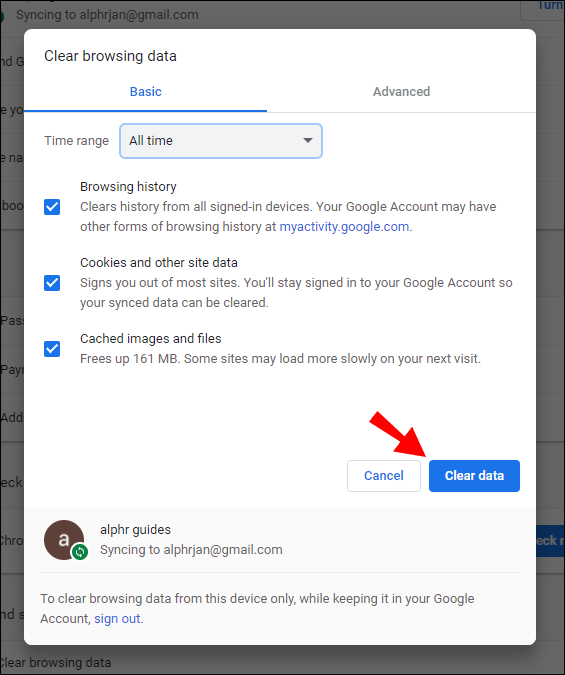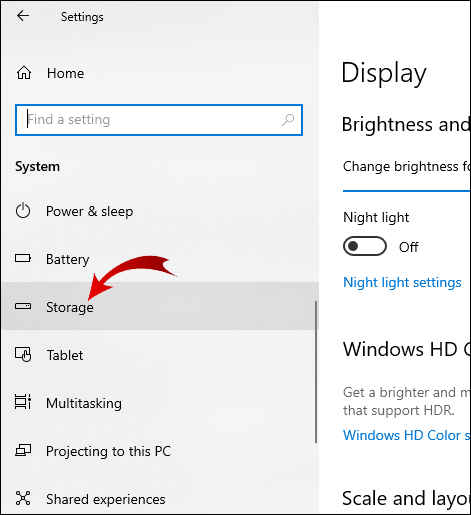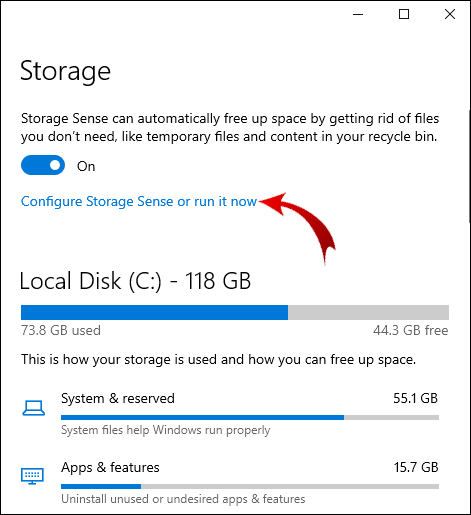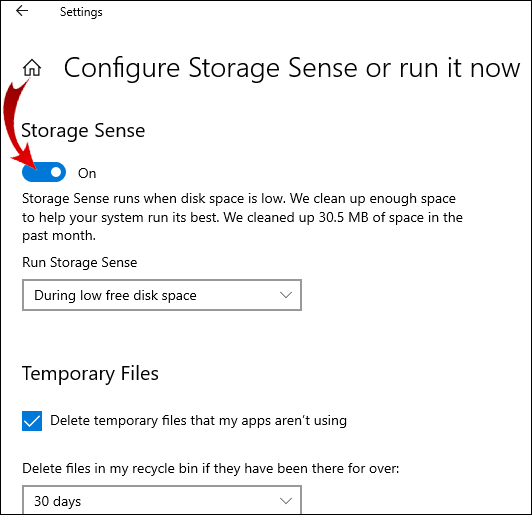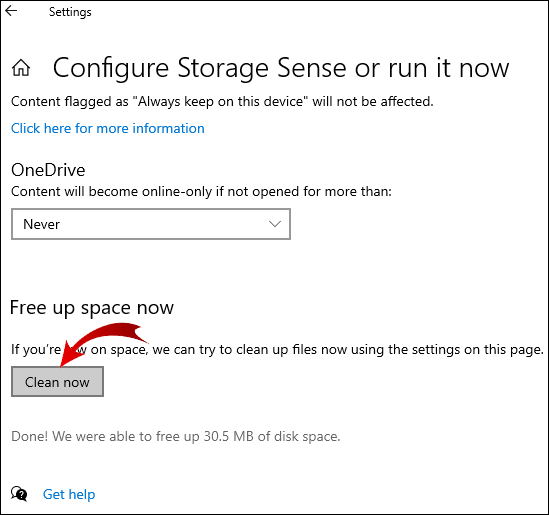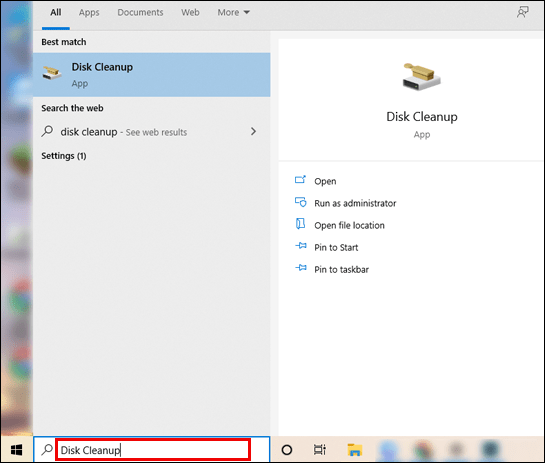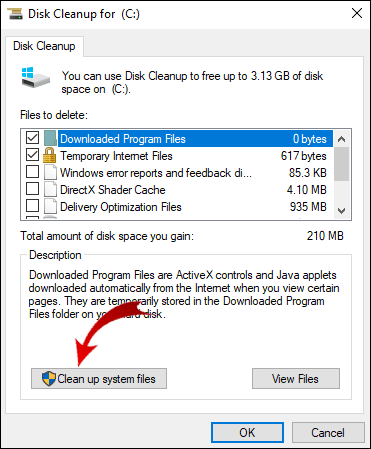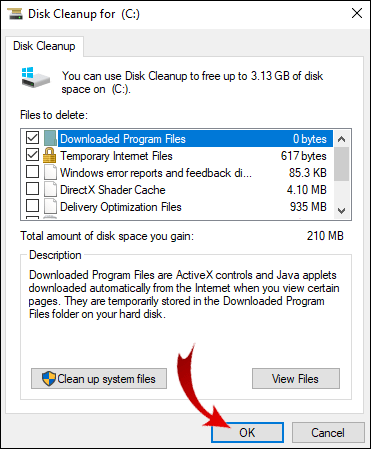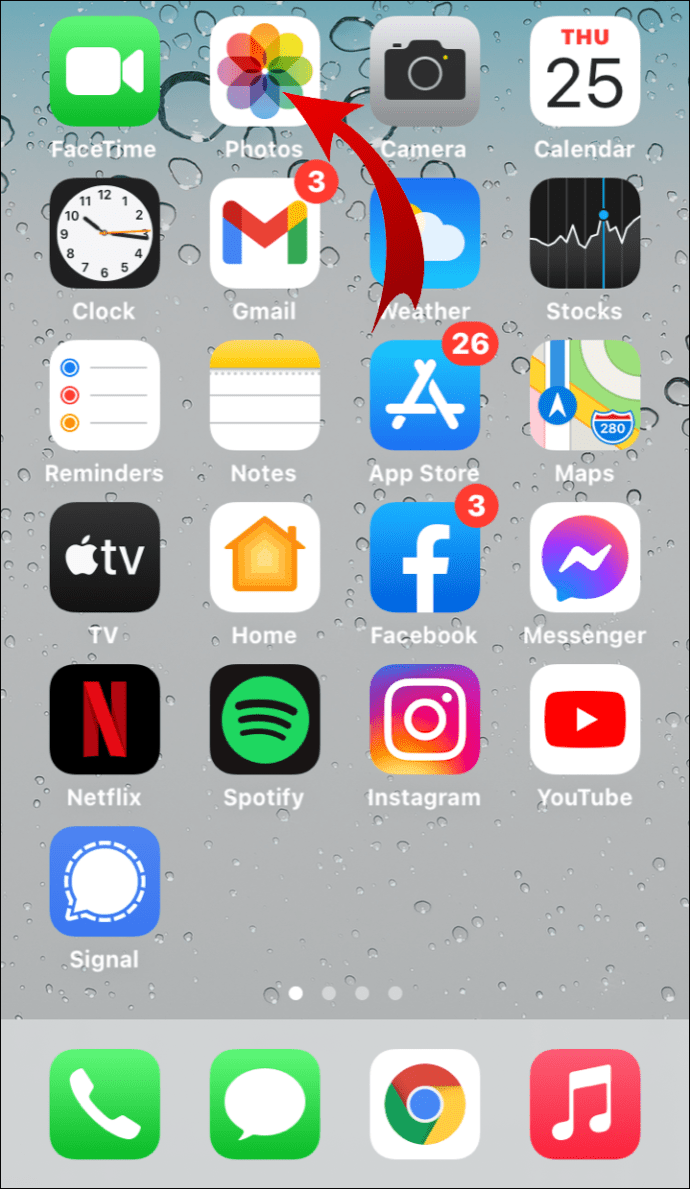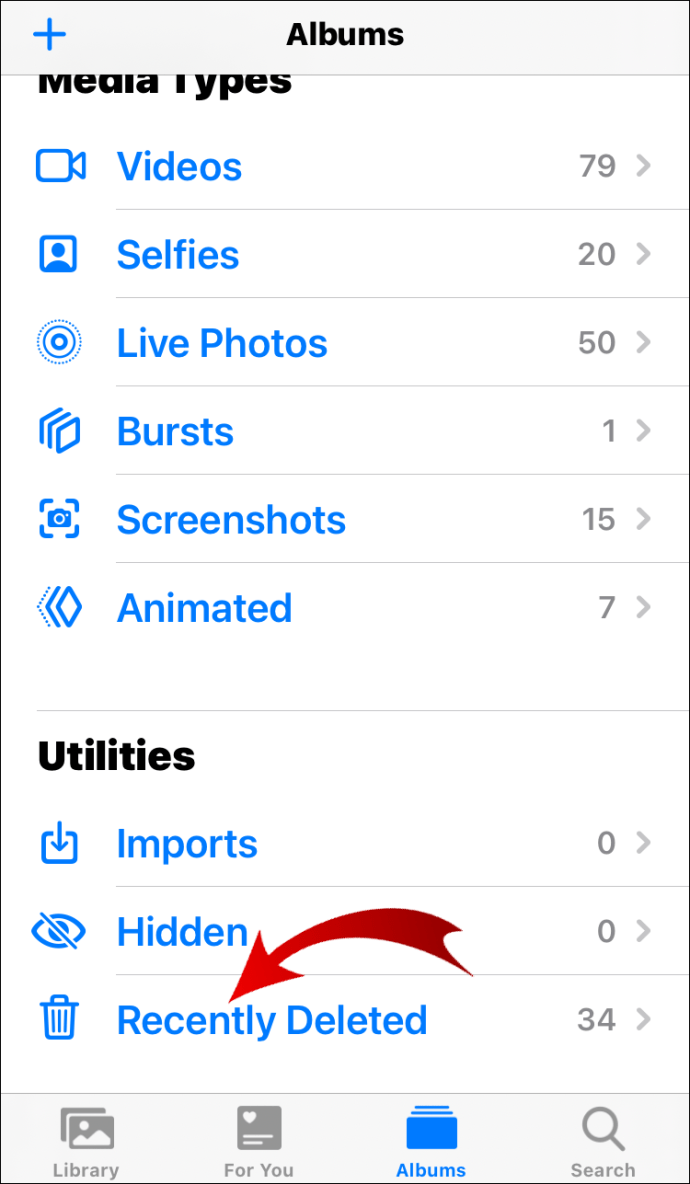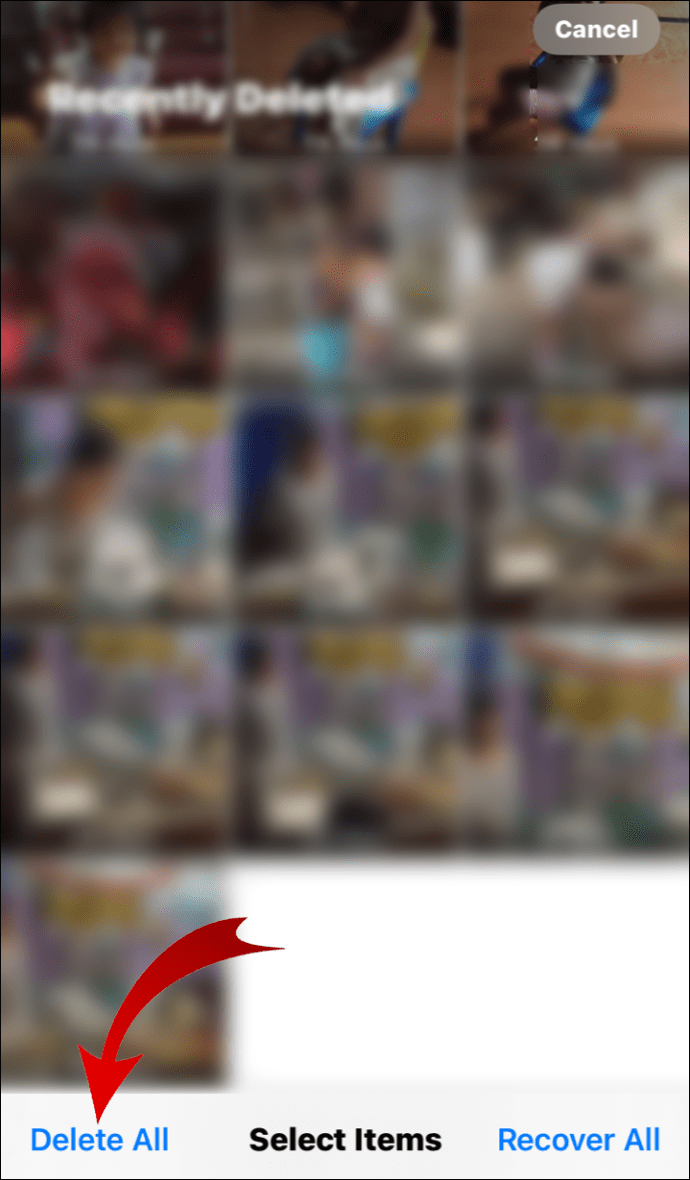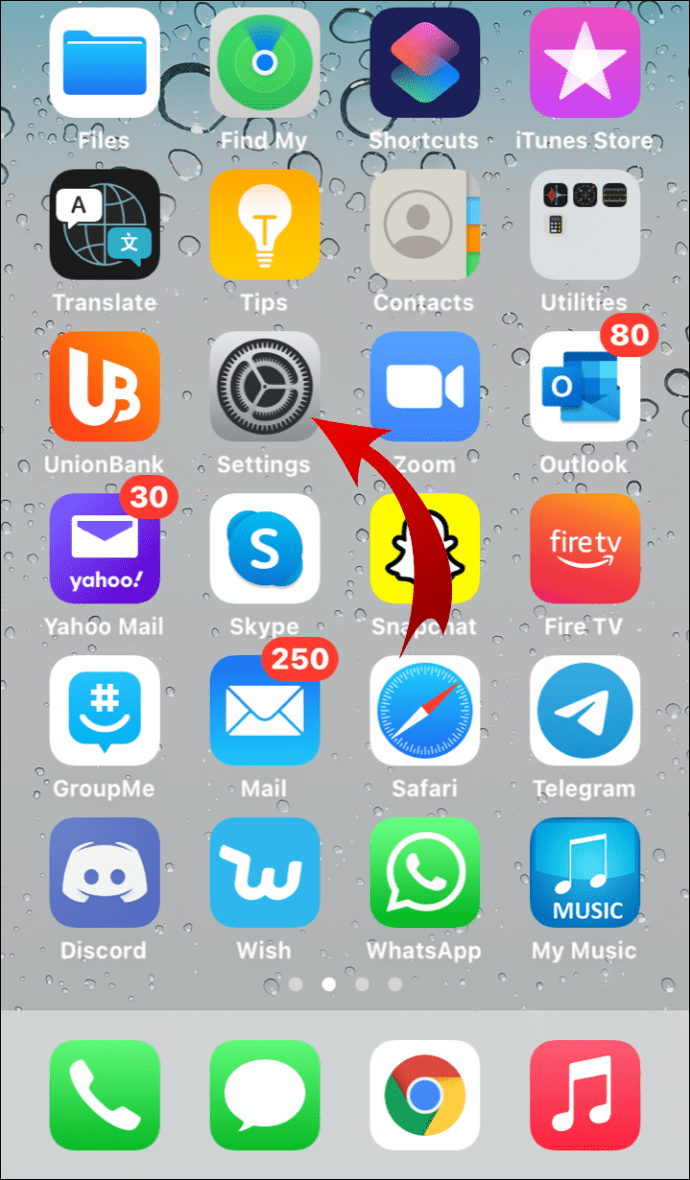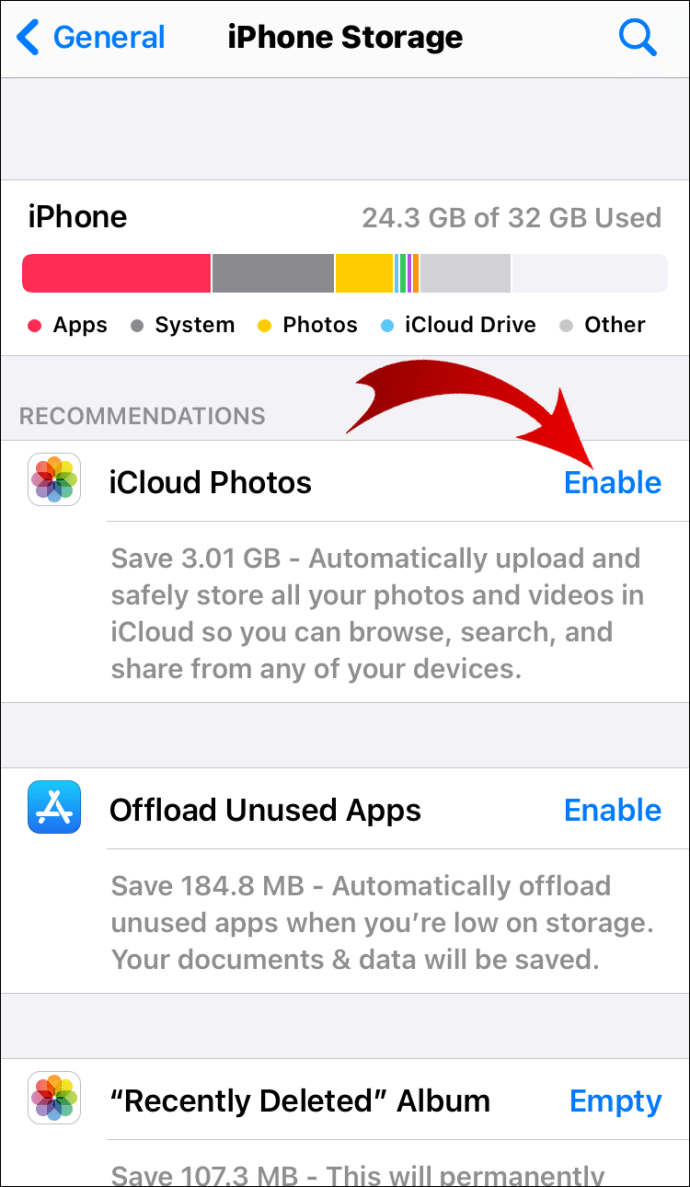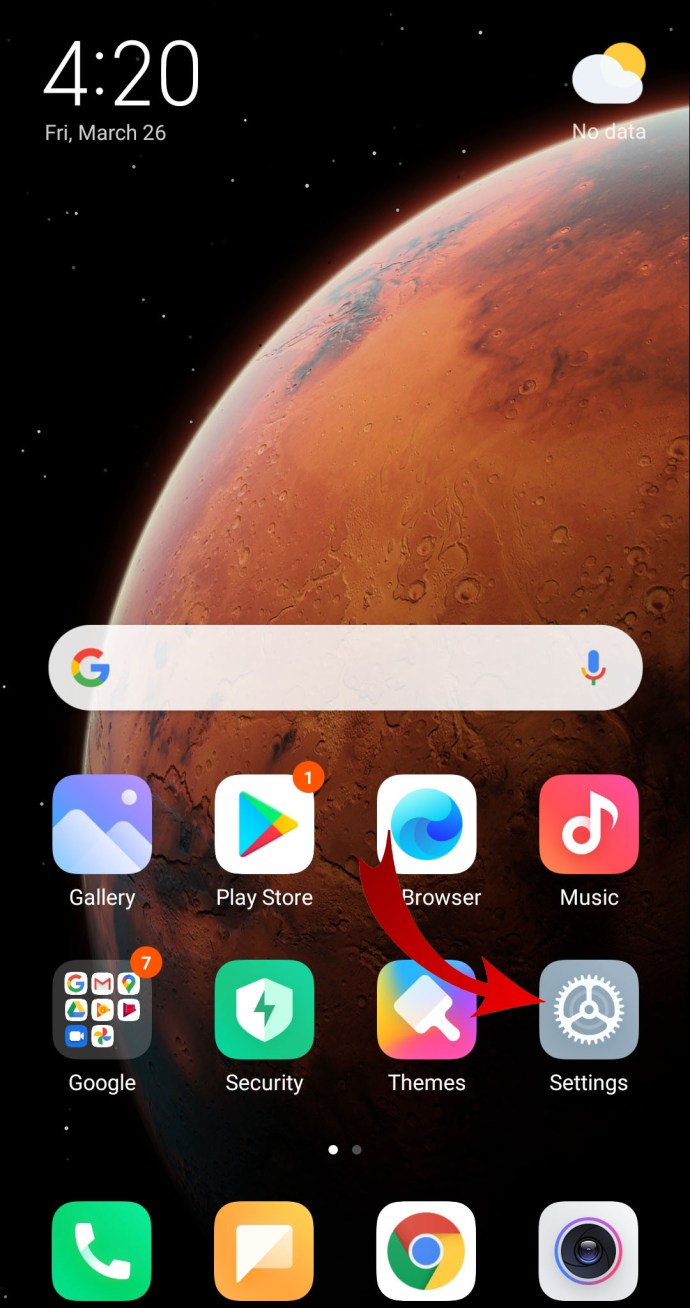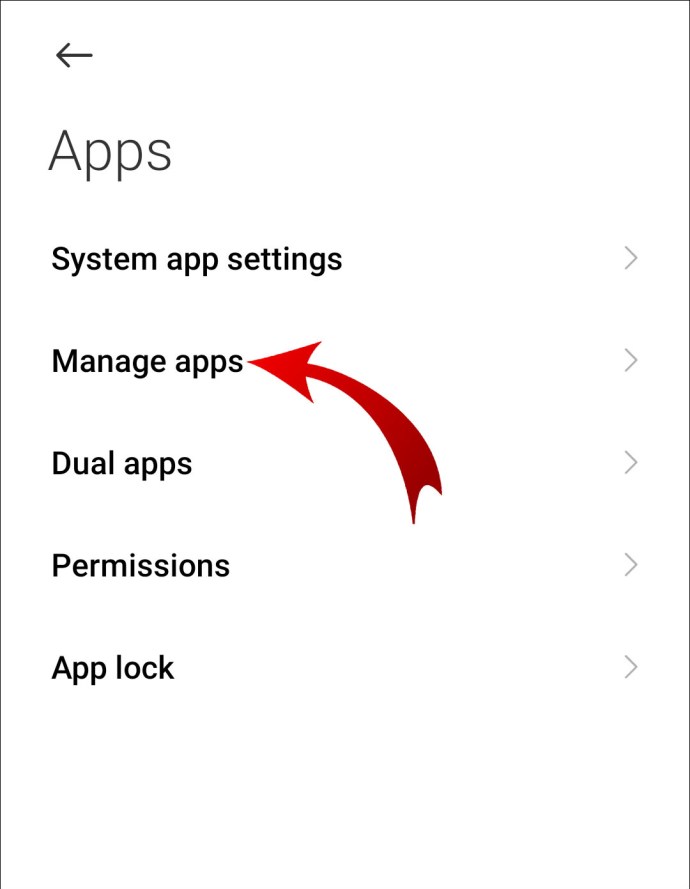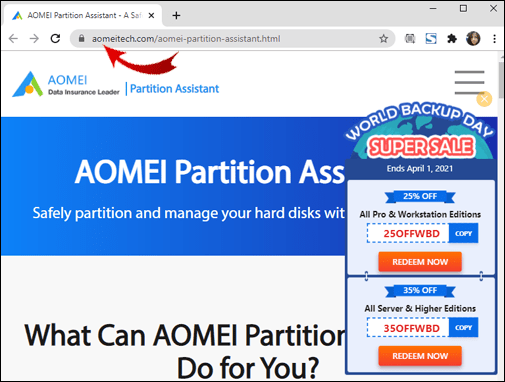On mõned tüütumad asjad kui ekraanile ilmuv teade „Seadmes pole ruumi jäänud”. Kui teil on kalduvus rakendusi koguda või teil on seitse erinevat kausta, mis sisaldavad teie koera pilte, olete tõenäoliselt selle sõnumi juba varem käivitanud.

Mittevajalikud failid põhjustavad sageli tõrkeid ja vigu, seega on salvestusruumi hooldus oluline. Vea „Seadmes pole ruumi” parandamise õppimine on pisut keeruline, kuid mitte võimatu. Selles artiklis kirjeldame samme, mida peate oma telefonis või arvutis ruumi vabastamiseks tegema.
Kuidas parandada Dockeris seadmes ruumi puudumist?
Kui teie server on rämpsfailidega ülekoormatud, võib see arvuti tööd aeglustada. Selle parandamiseks peate teatud hulga ruumi tagasi võtma. Salvestusruumi tühjendamine Dotcloudi konteinermootoris nõuab kerget programmeerimist. Dockeris probleemi „Seadmes pole ruumi” parandamiseks tehke järgmist.
- Salvestusmahu kontrollimiseks skannige oma draivi. Kasutage järgmist käsku: df –h.
- Otsige serveri kasutusväljundist üles /dev/vda1.
- Peaksite nägema, kui palju ruumi teie seadmes on jäänud. Kui see on peaaegu 100% täis, peate kustutama mõned pildid, logifailid ja kasutamata konteinerid.
- Avage arvutis "Disk Usage". Kasutage seda käsku:
sudo du -d1 -h /var/lib/docker | sorteeri -hr - See viib teise väljundini, mis annab ülevaate teie failidest ja kaustadest.
- Minge serverisse ja kleepige järgmine käsk:
docker image prune –kõik või docker image prune -a - Kontrollige, kas olete ruumi edukalt tagasi võtnud, kasutades uuesti käsku df –h.
Pärast kõigi toimingute sooritamist kaob teatis teie serverist.
Kuidas parandada Maci seadmes ruumi puudumist?
Kui teie Macis pole enam ruumi, teatab macOS teile, et teie ketas on peaaegu täis. Alustuseks kontrollige salvestusmahtu menüüs Apple > Storage > About This Mac.
Kiireim viis ruumi vabastamiseks on vahemälufailide tühjendamine. Rämpsfailide eemaldamise abil saate Macis parandada probleemi „Seadmes pole ruumi” järgmiselt.
- Minge jaotisse Finder.
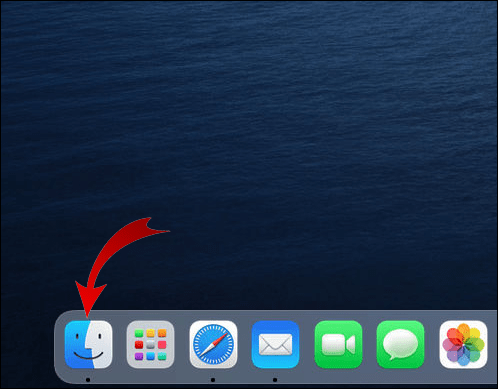
- Klõpsake menüül Mine > Mine kausta.
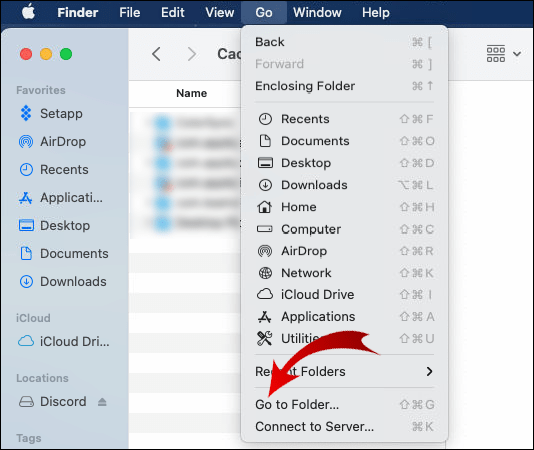
- Kirjutage dialoogiribale /Library/Caches. Vajutage nuppu "Mine".
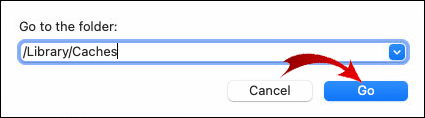
- Kustutage sisu, kuid jätke kaustad alles.
Samuti saate programmeerida MacOS-i teatud aja möödudes prügikasti automaatselt eemaldama.
- Avage "Finder" ja minge jaotisse "Eelistused".
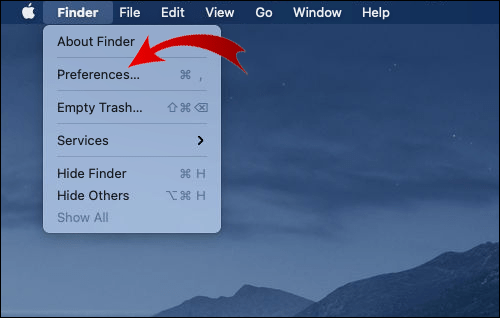
- Klõpsake "Täpsemalt".
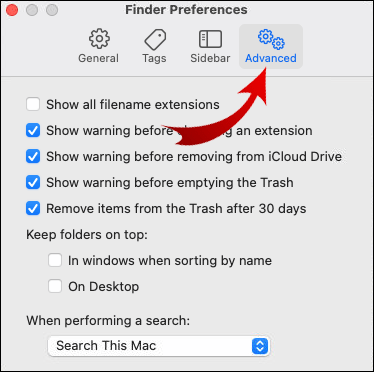
- Valige "Tühjenda prügikast automaatselt". Kõik selles kaustas olevad failid eemaldatakse seejärel automaatselt 30 päeva pärast.
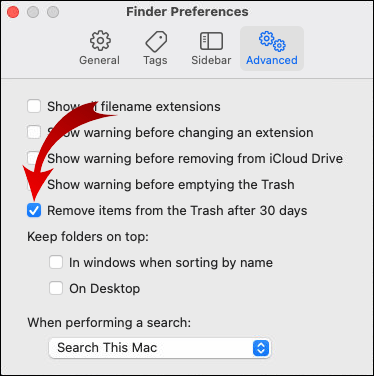
MacOS-il on ka suurepärane funktsioon, mis võimaldab oluliselt vähendada segadust arvutis. Selle aktiveerimiseks tehke järgmist.
- Avage Apple'i menüü ja valige Storage > Storage Management.
- Klõpsake valikul "Soovitused".
- Valige "Optimeeri salvestusruum", klõpsates paremas servas nuppu "Optimeeri".
Funktsioon pakub nutikaid lahendusi teie salvestusmahu säilitamiseks. Näiteks võib see automaatselt eemaldada kaustast Fail juba nähtud telesaateid ja filme.
Kuidas parandada Chromebookis seadmes ruumi puudumist?
Kui Chromebooki kettaruum hakkab otsa saama, ilmnevad mitmed probleemid. Teil võib tekkida probleeme veebisaitide või suuremate failide allalaadimisega. Selle vältimiseks tehke Chromebookis probleemi „Seadmes pole ruumi” parandamiseks tehke järgmist.
- Kontrollige mälumahtu, klõpsates nuppu "Seaded".
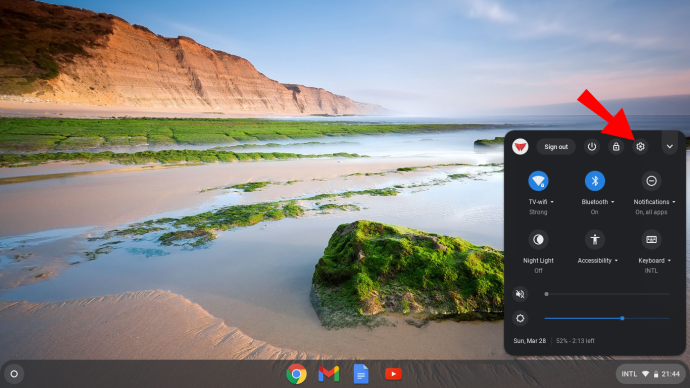
- Minge jaotisse "Seade" ja avage "Salvestusruumi haldus".
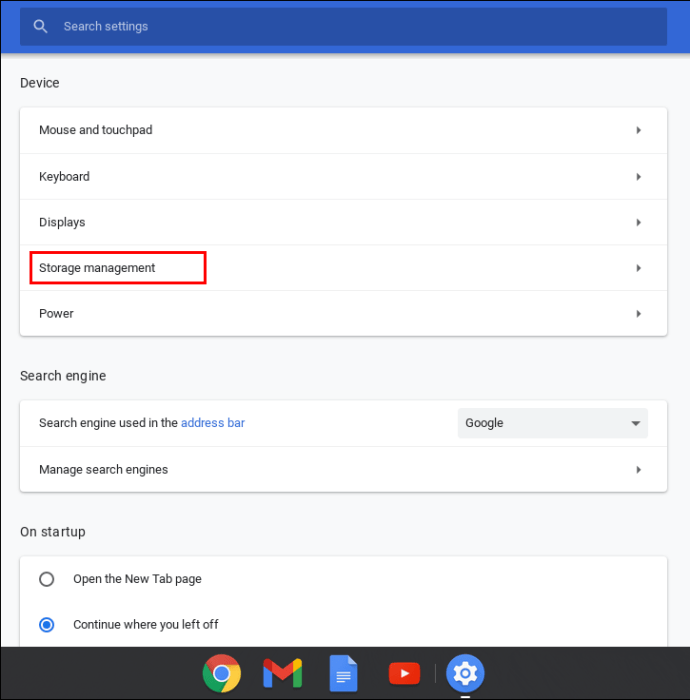
- Otsige kaustadest (allalaadimised, võrguühenduseta failid, sirvimisandmed, Androidi salvestusruum ja teised kasutajad). Kontrollige, kui palju ruumi iga kaust kasutab.
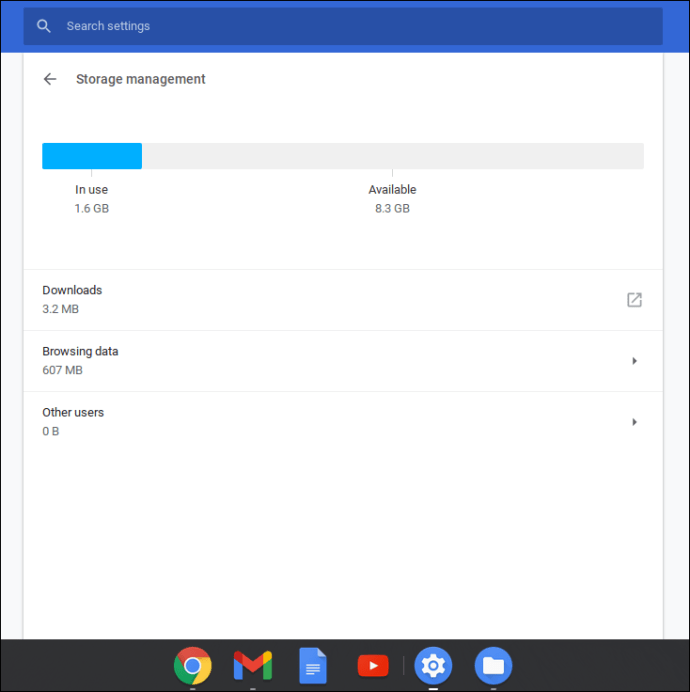
- Kustutage mittevajalikud failid. Minge jaotisse Failid ja klõpsake neid, mida soovite eemaldada.
- Lõpetamiseks klõpsake nuppu "Kustuta".
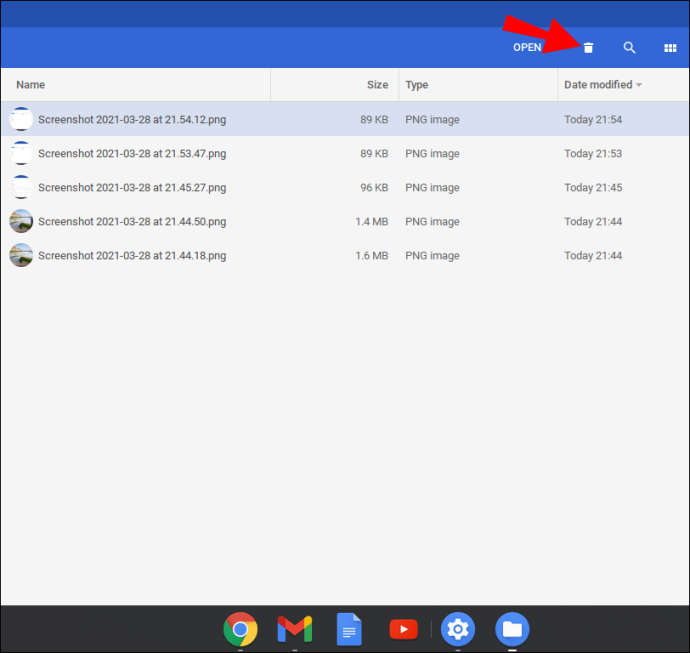
Ruumi saate vabastada ka sirvimisandmete kustutamisega. Seda saab teha järgmiselt.
- Avage oma Chrome'i brauser.
- Klõpsake paremas ülanurgas kolmel vertikaalsel punktil ("Veel").
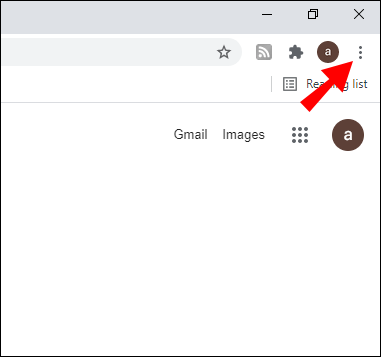
- Valige Rohkem tööriistu > Kustuta sirvimisandmed.
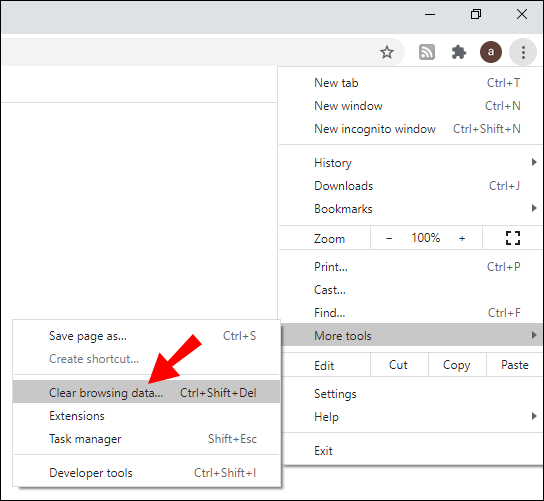
- Valige, kui kaugele tahate tagasi minna, klõpsates "Viimane tund" või "Kogu aeg".
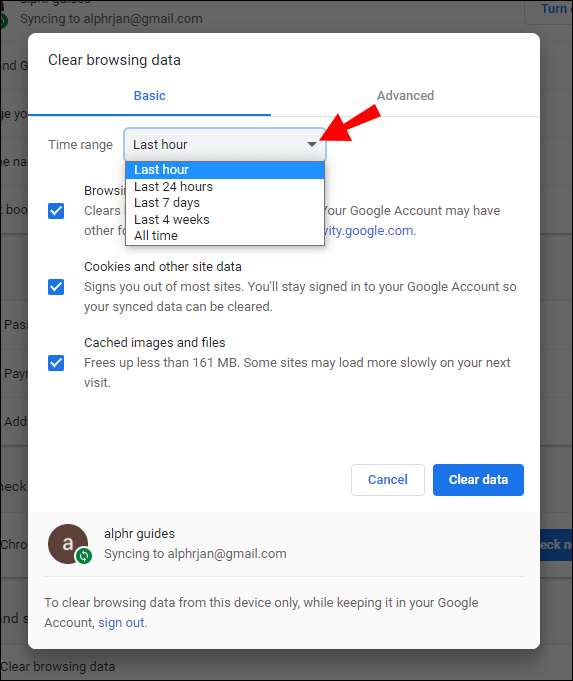
- Valige sirvimisandmed, mida soovite kustutada, ja klõpsake nuppu "Kustuta andmed".
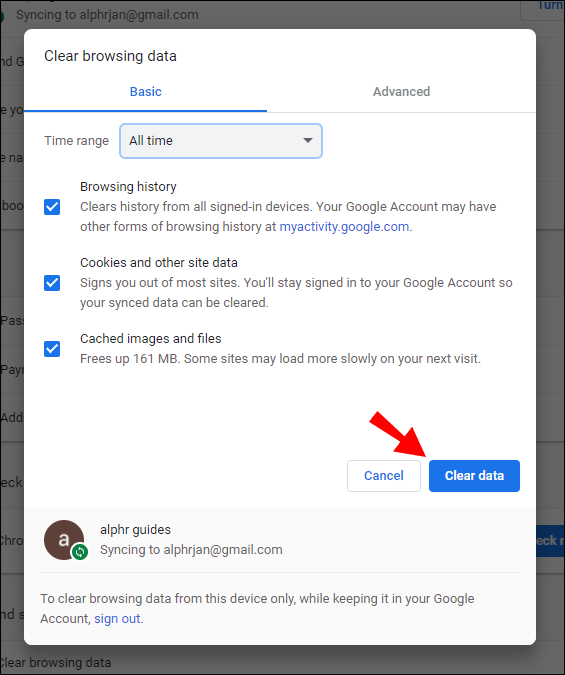
Chromebook on seadistatud faile automaatselt kustutama, kui seadmes on liiga vähe ruumi. Kui te ei soovi olulisi dokumente kaotada, on parem teha seda käsitsi.
Kuidas parandada, et Windows 10-s seadmes pole ruumi?
Windows 10 teavitab teid, kui teie kohalikul draivil pole enam vaba ruumi. Õnneks on sisseehitatud funktsioonid, mis aitavad teil otsustada, milliseid faile kustutada. Toimivushäirete vältimiseks on kaks võimalust arvutis ruumi vabastamiseks.
Windows 10-s Storage Sense'i abil "Seadmes pole ruumi jäänud" parandamiseks tehke järgmist.
- Avage "Start" ja klõpsake nuppu Sätted> Süsteem> Salvestusruum.
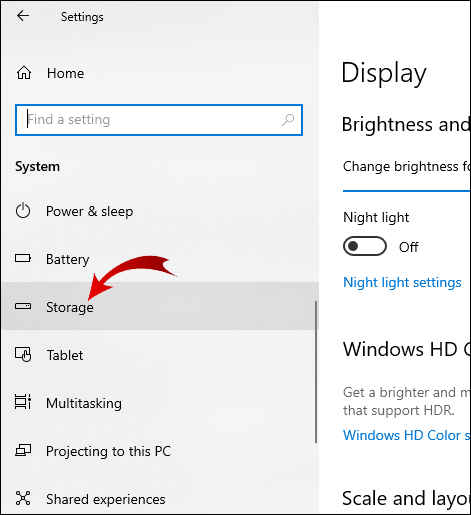
- Klõpsake valikul "Storage Sense" ja minge jaotisse "Konfigureerige salvestusseade või käivitage see kohe".
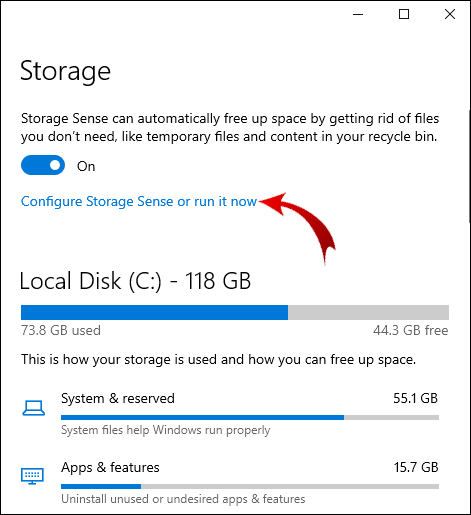
- Klõpsake jaotises "Run Storage Sense" nuppu, kui sageli soovite, et Windows käivitaks "Storage Sense"i.
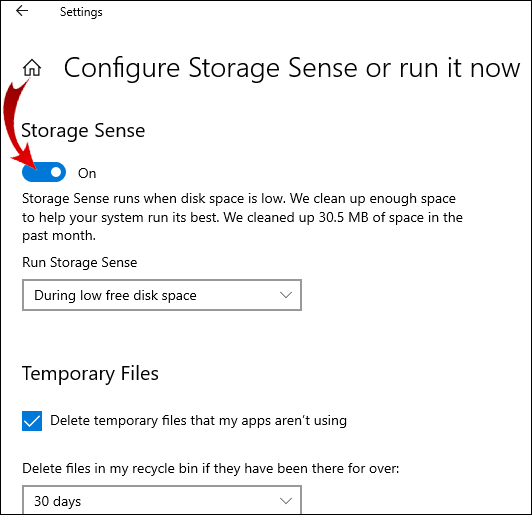
- Määrake failid, mida soovite automaatselt eemaldada. Selleks saate valida ka ajaperioodi.
- Minge akna allossa ja klõpsake nuppu "Puhasta kohe".
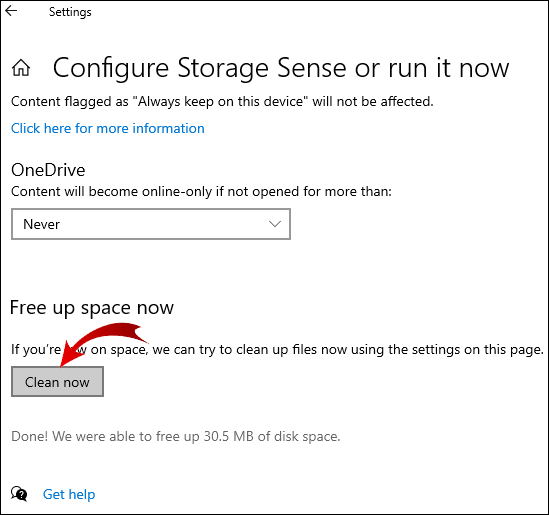
Süsteemifailide kustutamiseks saate kasutada ka "Disk Cleanup". Nii saate veelgi rohkem ruumi tagasi. Seda saab teha järgmiselt.
- Tippige dialoogiboksi Otsing "Disk Cleanup".
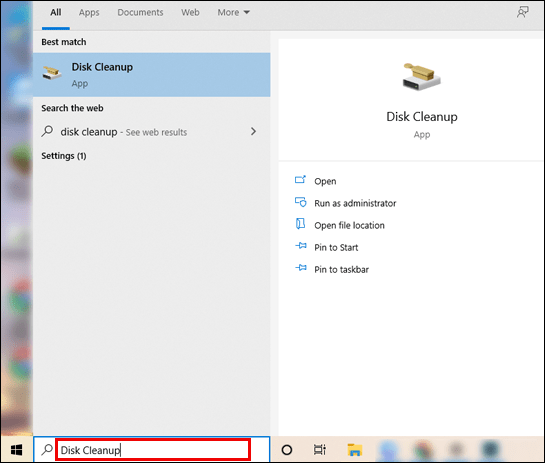
- Valige suvand "Süsteemifailide puhastamine".
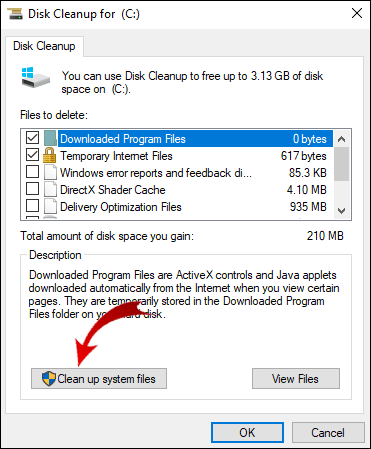
- Klõpsake failidel, mida soovite kustutada. Kui te pole kindel, saate faili tüübi teada kirjeldust lugedes.
- Kinnita.
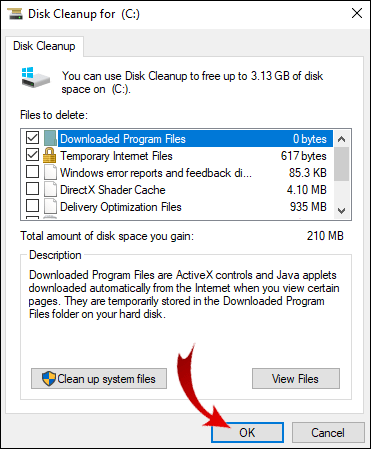
Ajutisi faile saab kustutada ka käsitsi, kuid süsteemifailide kustutamine on tõhusam.
Kuidas parandada Linuxis seadmes ruumi puudumist?
Mõnikord kuulutab Linux teie kohaliku draivi täis, kuigi olete kindel, et see nii pole. See on tavaline rike, mille põhjustab teatud andmestruktuuride ülejääk.
Tavaliselt on valeteate allikaks niinimetatud inoodid. Siiski peaksite alati igaks juhuks kontrollima, kui palju ruumi teil salvestusruumis on:
- Väljundi avamiseks kasutage käsurida sudo du -sh / ja sudo df -h.
- Vaadake IUSE% olekut. Kui see on kuskil 100% lähedal, tähendab see, et teie kettal on liiga palju inode.
Kui olete inoodide arvu kindlaks määranud, jätkake mittevajalike failide eemaldamisega. Siit saate teada, kuidas parandada Linuxis probleemi „Seadmes pole ruumi”, tühjendades põhimõtteliselt vahemälu:
- Failide leidmiseks kasutage järgmist käsku:
$ i eest /*; do echo $i; leida $i |wc -l; tehtud - Kui näete kahtlaselt suure hulga failidega katalooge, kustutage need. Kasutage allolevat käsku:
$ sudo rm -rf /kodu/halb_kasutaja/kataloog_palju_tühje_faile - Kinnitage, et olete ruumi vabastanud, kasutades käsku sudo du -sh /.
Pärast nende sammude täitmist peaks teie arvutis olevate inoodide arv normaliseeruma.
Kuidas parandada iPhone'i seadmes ruumi puudumist?
IPhone'i seadme maht on piiratud, kuna enamik inimesi kasutab salvestusruumi jaoks iCloudi. "Salvestusruum on peaaegu täis" hoiatuse saamine pole ebatavaline, kuna seda ruumi on lihtne täita. Näiteks enamik inimesi unustab, et foto kustutamisel ei eemaldata te seda jäädavalt oma telefonist.
Mõned kustutatud failid kantakse prügikasti ja võtavad jätkuvalt ruumi. Kuigi need kustutatakse automaatselt kuu aja pärast, saate seda teha ka käsitsi. Siit saate teada, kuidas parandada iPhone'is probleemi „Seadmes pole ruumi”, eemaldades failid jäädavalt prügikastist.
- Avage fotogalerii.
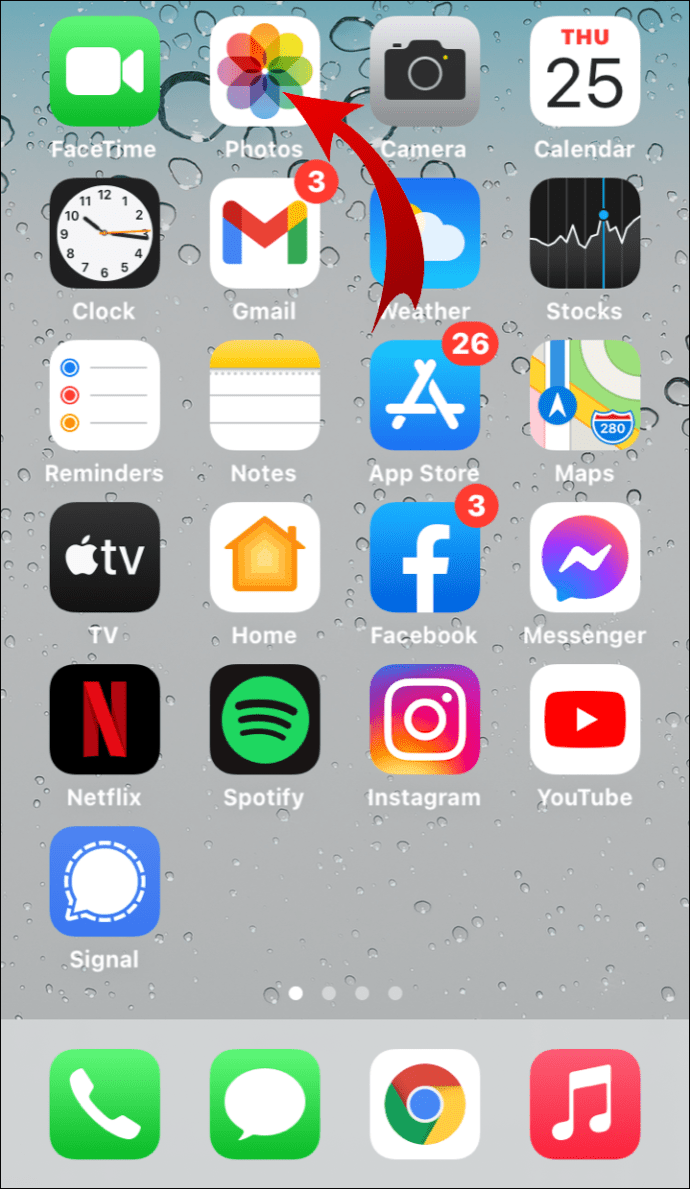
- Avage Albumid > Hiljuti kustutatud.
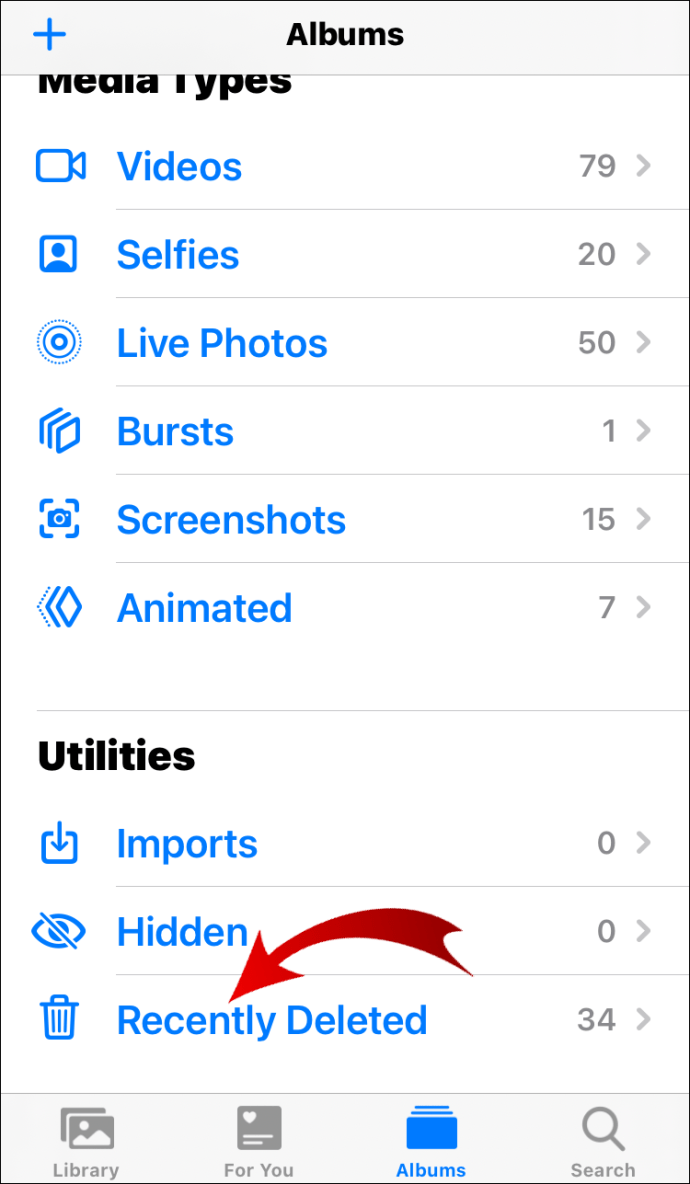
- Valige suvand "Kustuta kõik".
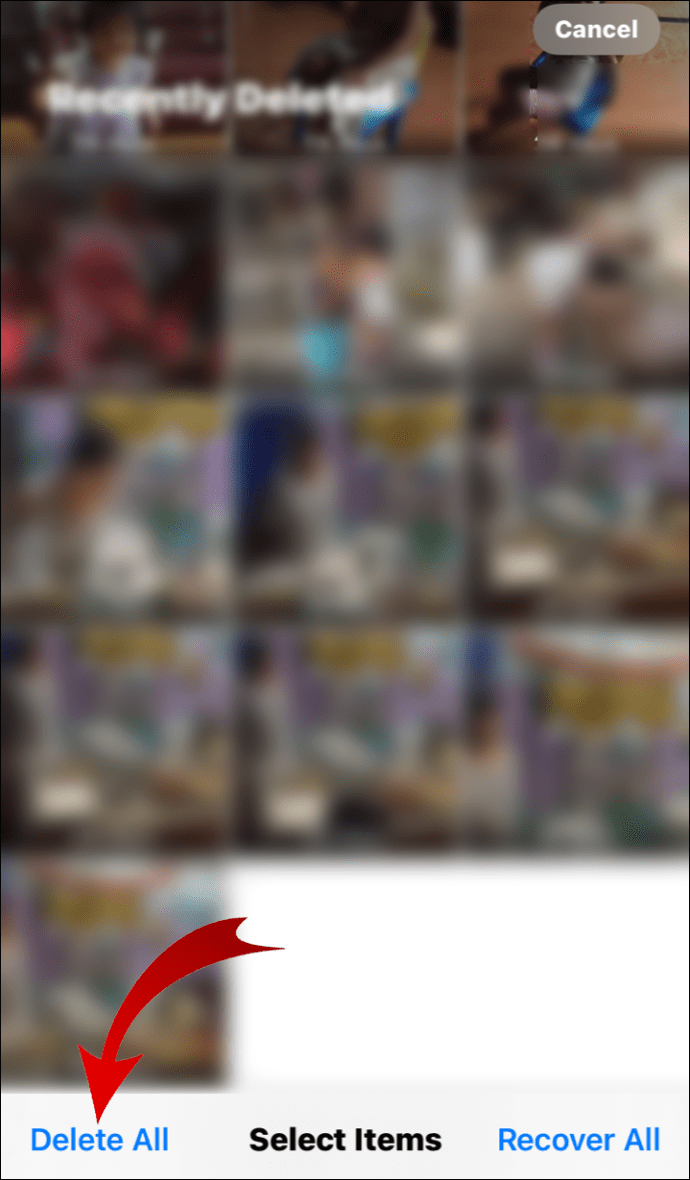
Alles nüüd kustutatakse failid teie telefonist jäädavalt. Saate seda kinnitada, minnes jaotisse "Seaded" ja kontrollides sisemälu.
Salvestusruumi kasutamise optimeerimiseks saate kasutada ka iOS-i sisseehitatud funktsioone. See on mugavuse poolest väga sarnane macOS-i "Optimize Storage"-ga. Selle lubamiseks tehke järgmist.
- Avage "Seaded".
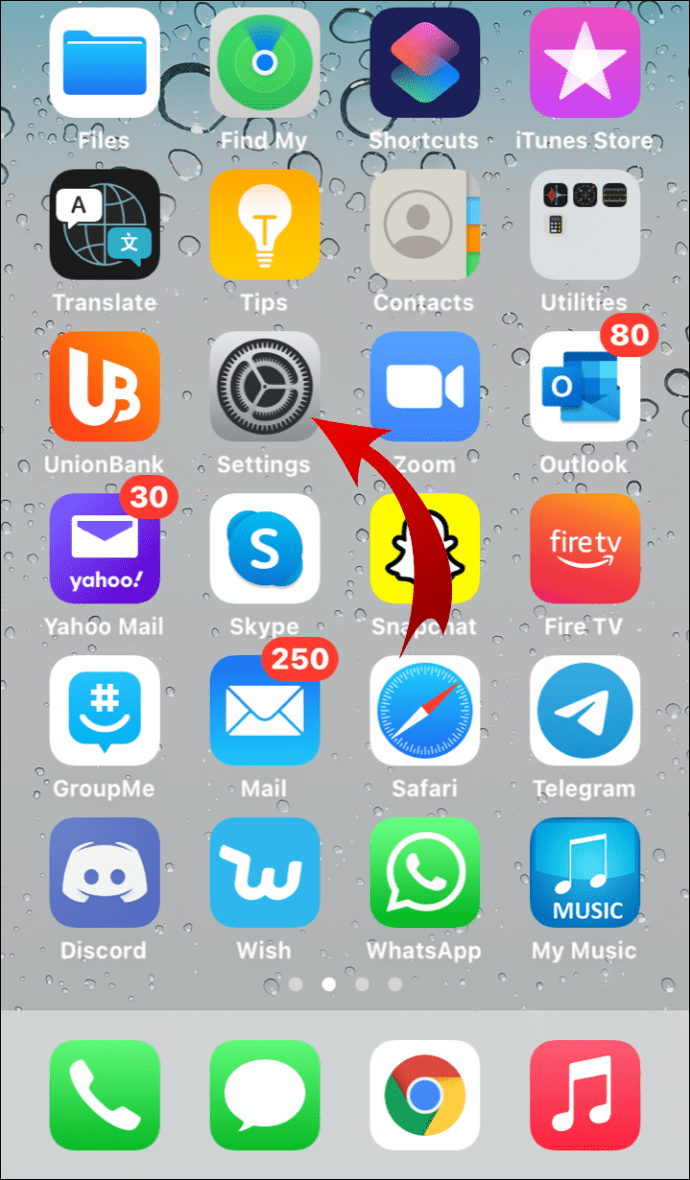
- Soovitatavate toimingute loendi kuvamiseks minge jaotisse "Salvestusruum" ja klõpsake nuppu "Kuva kõik".
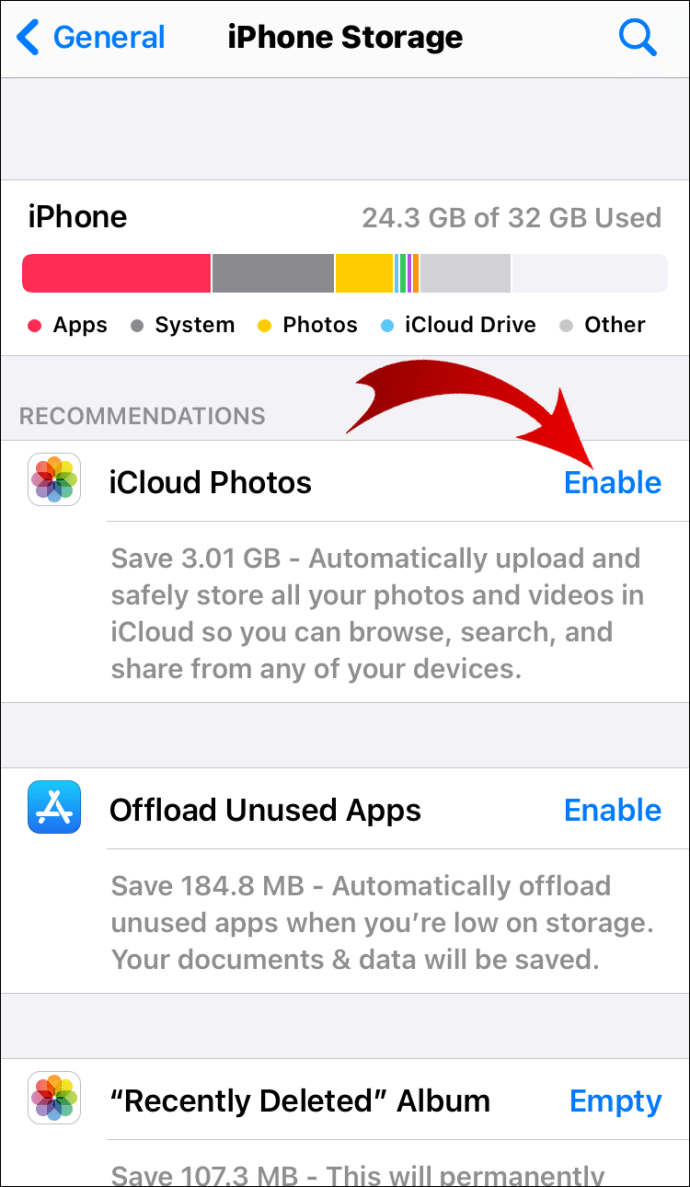
- Tutvuge soovitustega, lugedes läbi nende kirjeldused.
- Klõpsake aktiveeritavate üksuste kõrval nuppu "Luba".
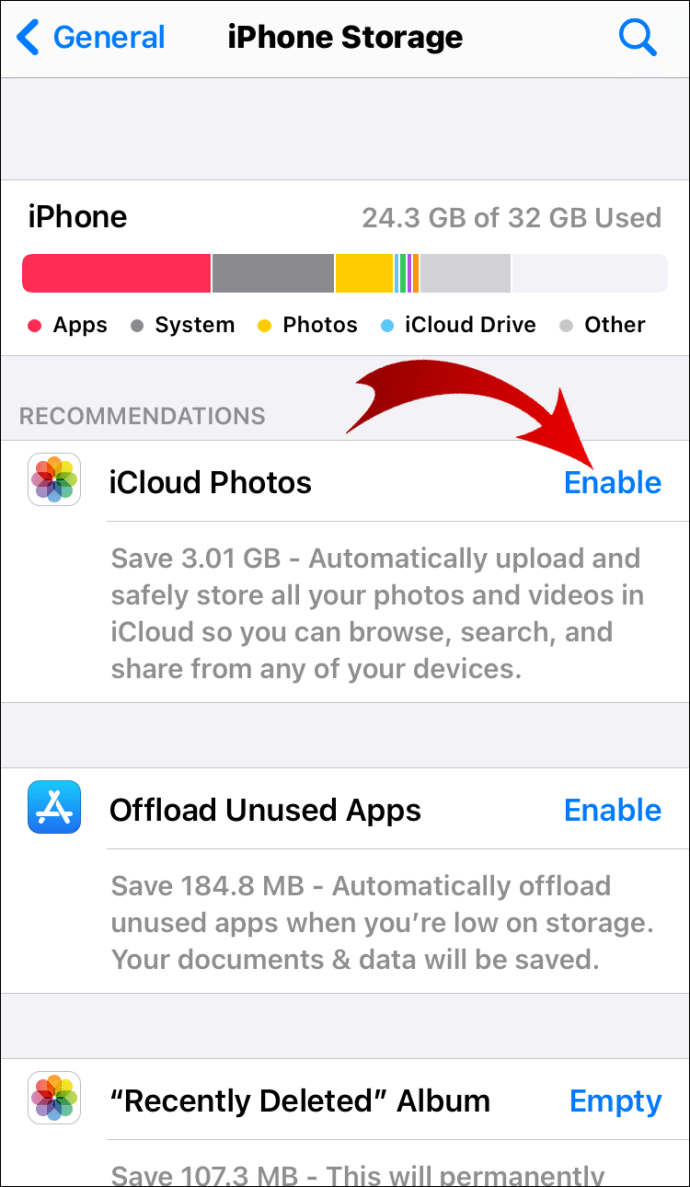
Kuidas parandada Androidis seadmes ruumi puudumist?
Android-seadmete sisemälus on tavaliselt rohkem ruumi. Tänu Google Play poe lõpmatule valikule täitub see aga kiiresti rakendustega. Ilmselge lahendus on tuvastada need, mida te nii sageli ei kasuta, ja need desinstallida.
Kui te ei soovi seda teha, võite alati osta mikro-SD-kaardi. Nii saate sisemälust üle kanda suurimad failid. Seda saab teha järgmiselt.
- Avage "Seaded".
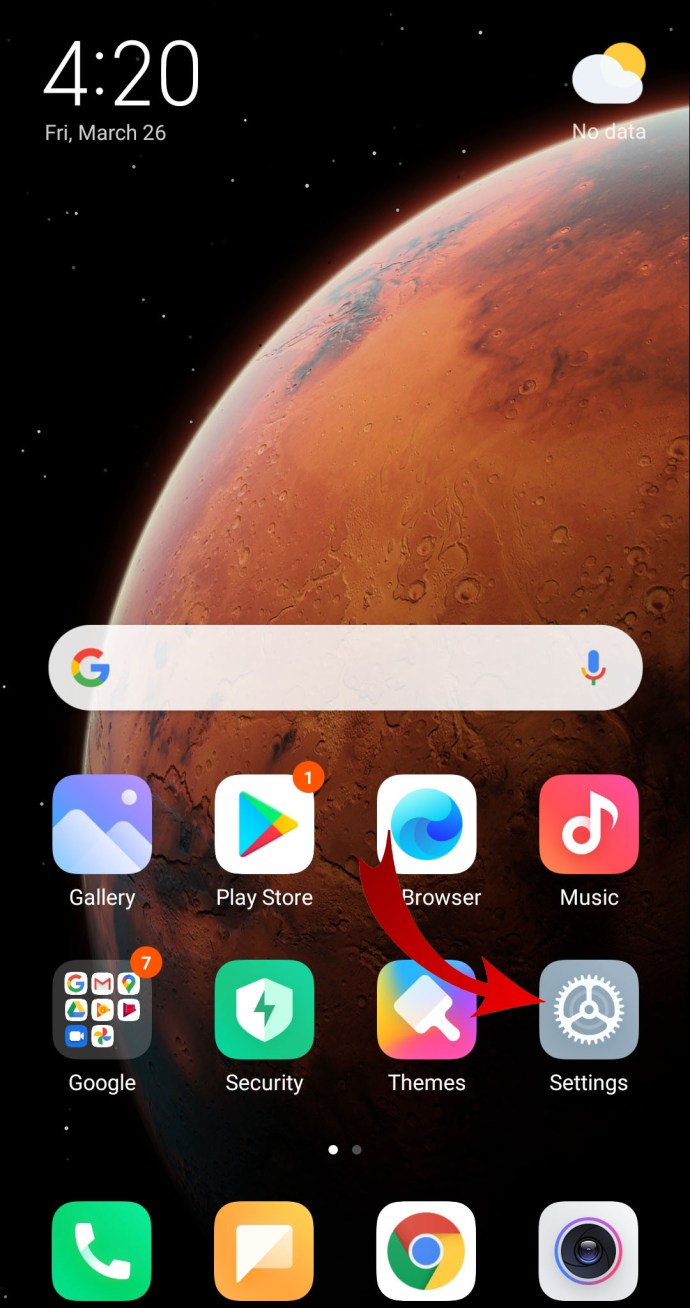
- Avage Rakendus > Rakenduste haldur.
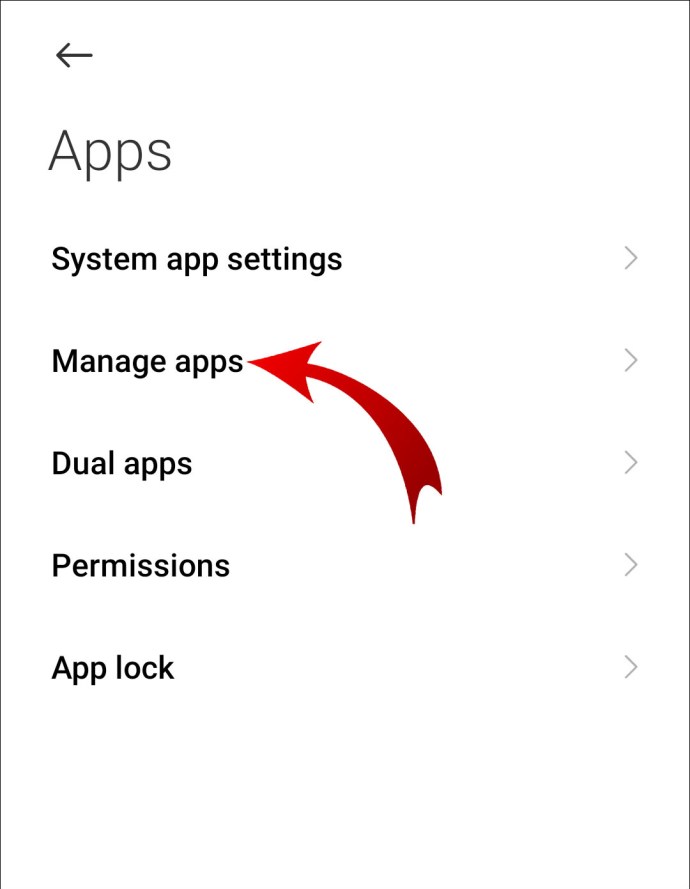
- Valige rakendus, mida soovite teisaldada, klõpsates sellel.
- Klõpsake jaotises "Salvestusruum" nuppu "Muuda".
- Valige hüpikaknas "SD-kaart".
Kahjuks ei saa kõiki rakendusi SD-kaardile teisaldada. Siiski on võimalus telefoni sisemälu mahtu suurendada. Androidis SD-kaardi partitsioonide jagamise teel probleemi „Seadmes pole ruumi” parandamiseks tehke järgmist.
- Esiteks installige oma arvutisse AOMEI partitsiooniassistent.
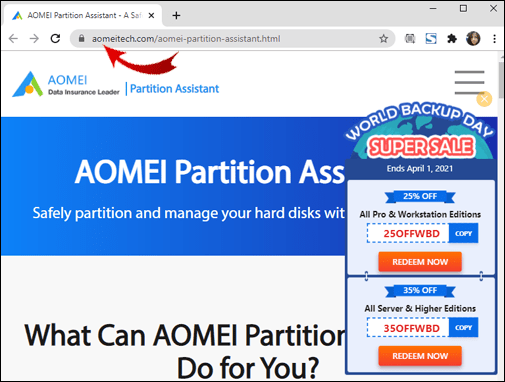
- Ühendage SD-kaart sülearvutiga.
- Kui SD-kaart kuvatakse ekraanile, paremklõpsake sellel.
- Klõpsake nuppu "Loo partitsioon".
- Ilmub väike aken. Määrake oma partitsiooni suurus ja määrake failisüsteemiks "FAT32".
- Kinnitage ja minge tagasi peamenüüsse.
- Klõpsake nuppu "Rakenda".
- Sisestage SD-kaart tagasi telefoni.
Põhimõtteliselt olete nüüd loonud "lisa" SD-kaardi. Protsessi saate vajadusel korrata, kui teil on kindel partitsioonihaldur.
Kuidas parandada UST-rakenduses, et seadmel pole ruumi?
Rakendused on kurikuulsad vahemälufailide arvu poolest, mis aja jooksul kuhjuvad. Isegi kui need on teie seadme jaoks kohandatud, nagu U&UST rakenduse puhul, võivad need siiski probleeme tekitada.
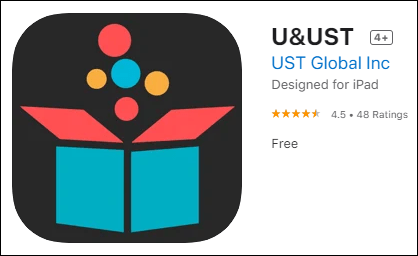
Kui soovite rämpsfailidest vabaneda, saate need oma iPhone'ist või iPadist käsitsi kustutada. Siit saate teada, kuidas parandada UST rakenduses „Seadmes pole ruumi”, kustutades selle ja installides selle uuesti:
- Avage Seaded > Üldine > iPhone'i salvestusruum. (iPadi salvestusruum)
- Leidke allolevast loendist rakendus UST ja klõpsake sellel.
- Vaadake paremal pool olevat numbrit. Kui see on suurem kui 500 MB, klõpsake nuppu "Kustuta" ja installige see uuesti.
- Kui soovite rakenduses olevaid faile ja dokumente alles hoida, valige „Offload App”. Seejärel installige see uuesti.
Elegantsem lahendus on Apple Store'ist puhtama rakenduse allalaadimine. Üks populaarsemaid on BP Mobile'i Smart Cleaner – Clean Storage.
Täiendavad KKK-d
Mida tähendab kettaruumi lõppemine?
Kui arvuti annab teile märku, et kettal pole enam ruumi, tähendab see, et RAM sai otsa. OS edastab nüüd automaatselt kõik uued andmed teie kõvakettale. See võib jõudlust oluliselt aeglustada ja isegi takistada tarkvara installimist.
Kiireim viis selle lahendamiseks on täiendada arvuti RAM-i. See mitte ainult ei anna lisaruumi, vaid suurendab ka töötlemiskiirust. Peaksite silmas pidama järgmist.
1. Uurige, kui palju RAM-i teie arvuti toetab. On tööriistu, mis aitavad teil spetsiifikat kindlaks teha. Näiteks Crucial System Scanner on üks populaarsemaid.
2. Määrake RAM-i tüüp, kontrollides emaplaati. Uue põlvkonna arvutid toetavad tavaliselt DDR4 või DDR3 RAM-i.
3. Optimaalse tulemuse saavutamiseks lisa kaks sobivat RAM-i moodulit korraga. Nii töötab teie OS väga sujuvalt.
Kohaliku salvestusruumi tühjendamine on veel üks võimalus ruumi vabastamiseks. Siin on mõned asjad, mida saate teha.
1. Teisaldage oma fotod pilve.
2. Eemaldage failid kaustast „Allalaadimine”.
3. Desinstallige rakendused, mida kasutate harva.
4. Tühjendage vahemälu failid.
5. Tühjendage kaust "Prügikast".
Kosmose veidrused
Probleemi „Seadmes pole ruumi jäänud” vältimise võti on ennetav tegevus. Kui kontrollite oma kohalikku salvestusruumi regulaarselt, tagate sujuva toimimise. Seal on piisavalt sisseehitatud funktsioone ja kolmandate osapoolte rakendusi, mida saate kasutada piisava ruumi säilitamiseks.
Kui aga kardetud sõnad ekraanile ilmuvad, otsige lihtsalt kõiki oma faile põhjalikult. Enamasti on see lihtsalt kogunenud rämps. Selle käsitsi eemaldamine võib tunduda tüütu, kuid see on parim viis millegi olulise juhusliku kustutamise vältimiseks.
Kas teil on sageli probleeme seadme ruumipuudusega? Milliseid puhastusvahendeid kasutate? Kommenteerige allpool ja andke meile teada, kas teil on mõni muu lahendus salvestusruumi vabastamiseks.