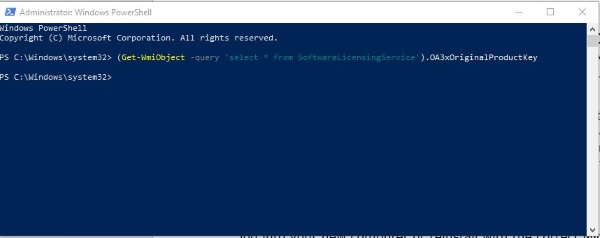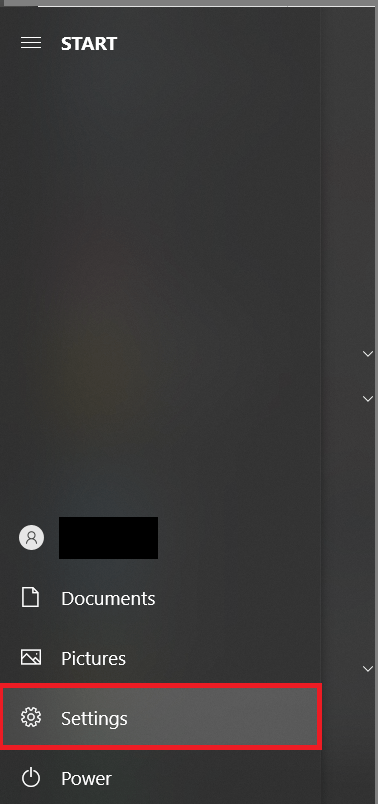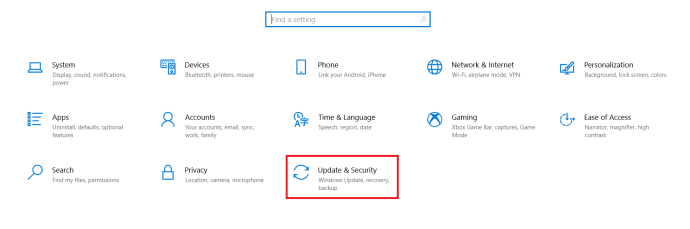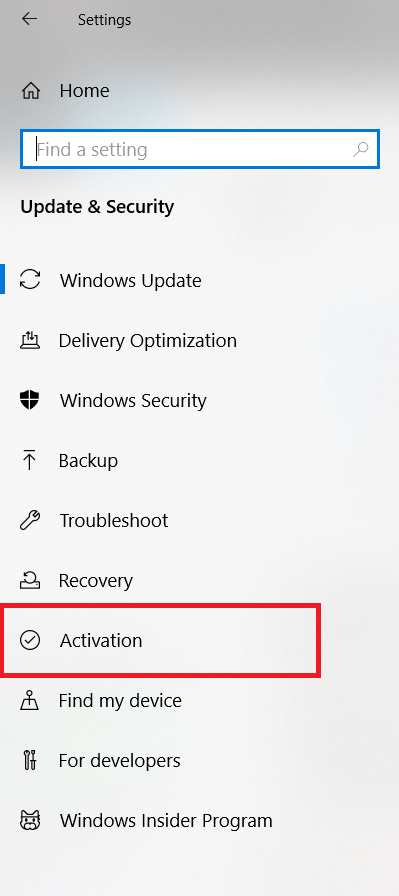Kas soovite teada, kuidas leida oma Windows 10 tootenumbrit? Kas vajate selle uuesti installimiseks või uude arvutisse teisaldamiseks oma Microsoft Office'i tootenumbrit? See õpetus näitab teile, kuidas leida mõlemad raskesti mõistetavad võtmed. Te ei peaks tegelikult enam vajama Windows 10 tootenumbrit, seega näitan teile ka, kuidas Windows 10 pärast riistvara muutmist või täiendamist uuesti aktiveerida.

Alates Windows 3.1-st on Microsoft püüdnud piraatlust peatada, kasutades Windowsi üksikute koopiate tuvastamiseks litsentsivõtmeid. Kuna see tegelikult kunagi ei töötanud, tutvustas Microsoft Windows 10-s täiesti uut süsteemi – digitaalset litsentsi. Uus süsteem sidus Windows 10 teie Microsofti kontoga, mitte üksiku tootenumbriga.
See uus süsteem tähendab, et saate Windows 10 suhteliselt vabalt lisada või teisaldada seni, kuni te ei ületa oma litsentsitüübi jaoks lubatud installimiste arvu. Seni, kuni logite oma uude arvutisse sisse või installite uuesti õige Microsofti kontoga, ei pea te enam kunagi tootenumbrit puudutama. Kui just midagi valesti ei lähe.
Kui uuendate oma emaplaati ja Windows ei suuda teie kontot tuvastada, võite vajada Windows 10 tootenumbrit. Kui installite platvormi uude arvutisse uuesti või peate Windowsi uuesti installima, vajate Microsoft Office'i tootenumbrit.
Leidke oma Windows 10 tootevõti
Kui ostsite uue sülearvuti või lauaarvuti, kuhu on installitud Windows 10, peaks allosas olema litsentsivõtmega kleebis. Mõned tootjad on nende lisamise siiski lõpetanud, tean, et Hewlett Packard on seda teinud. On olemas PowerShelli skript, mis suudab mõnel juhul võtme tuvastada.
- Avage PowerShell administraatorina, tippige või kleepige(Get-WmiObject -päring 'vali * SoftwareLicensingService'ist').OA3xOriginalProductKey' ja tabas Sisenema.
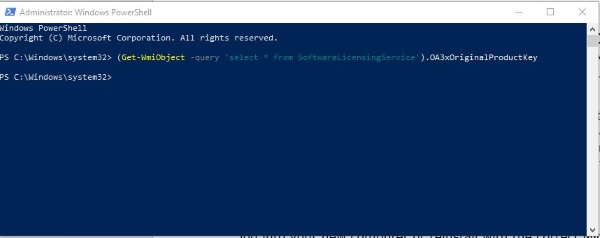
- PowerShell peaks võtme välja tooma ja selle teile kuvama.
Kui see ei tööta, on olemas kolmanda osapoole tööriist, mis saab võtme teie eest hankida. Seda nimetatakse ProduKeyks. Testisin programmi ja tundub, et see töötab hästi. Malwarebytes märkis selle PuP-na, kuid toode on puhas.
Leidke oma Microsoft Office'i tootevõti
Kui teil on vaja Microsoft Office'i uuesti installida, on olukord veidi keerulisem. Office 2013 või 2016 salvestab teie arvutisse ainult osalise võtme, seega ei saa ükski tööriist kogu võtit taastada. Nende versioonide uuesti installimiseks vajate oma arvutis algset e-kirja koos võtmega, originaalkarpi või autentsussertifikaati.
Kui kasutate Office'i vanemat versiooni, peaks ülaltoodud ProduKey selle teie jaoks üles leidma.

Aktiveerige Windows 10 uuesti pärast riistvara uuendamist
Kui olete mängur või paadunud viiuldaja nagu mina, vahetate regulaarselt oma arvuti riistvara, et olla kursis uusima varustusega või katsetate IT-õpetusi. Mõlemal juhul hõlmab see Windows 10 mitut installimist. Kuna tootevõti on arenenud digitaalseks litsentsiks, on koopia aktiveerimine mõnikord keerulisem, kui see väärt on.
Enamikul juhtudel ei mõjuta uue riistvara lisamine Windowsi litsentsimist. Kui muudate alglaadimisdraivi või emaplaati, siis see muutub. Digitaalne litsents salvestatakse uuemates süsteemides UEFI-sse, nii et emaplaadi muudatus eemaldab võtme. Windows 10 varased versioonid nõudsid tasuta numbril helistamist ja litsentsi uuesti registreerimist, kuid õnneks on asjad edasi läinud.
Windows 10 taasaktiveerimiseks pärast riistvarauuendust saate nüüd kasutada aktiveerimise tõrkeotsingut. See on tõenäoliselt ainus Windowsi sisseehitatud tõrkeotsing, mis tegelikult töötab.
- Klõpsake nuppu Alusta menüü ja siis Seaded.
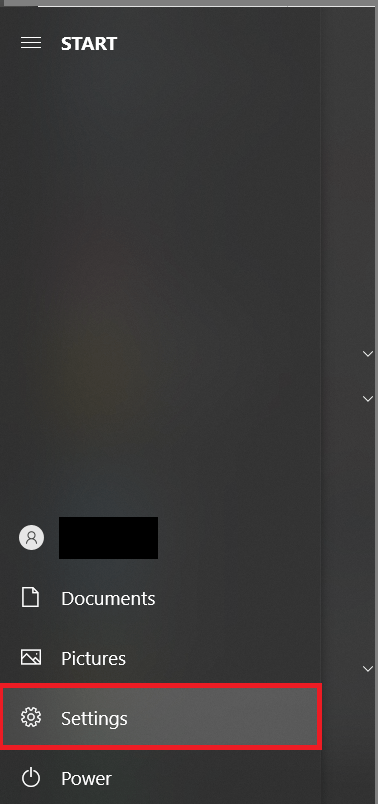
- Nüüd vali Värskendus ja turvalisus.
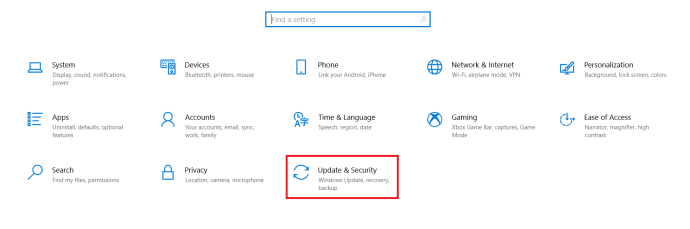
- Järgmisena klõpsake nuppu Aktiveerimine.
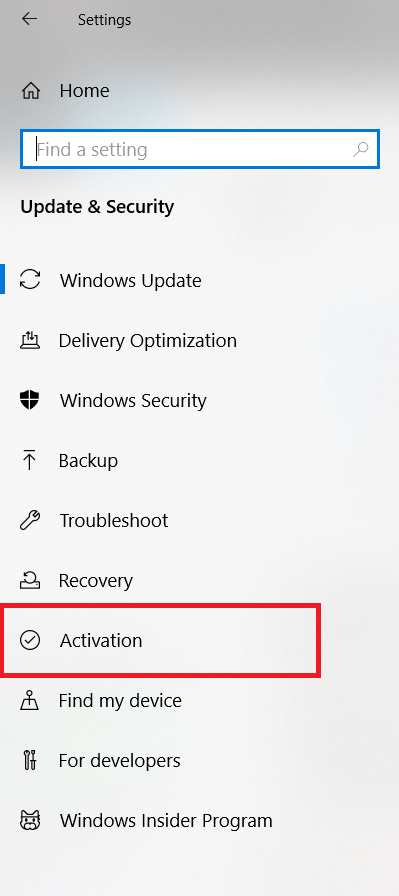
- Seejärel valige Tõrkeotsing aktiveerimise teel.
- Valige Vahetasin hiljuti selle seadme riistvara ja valige Edasi.
- Kui küsitakse, sisestage oma Microsofti konto andmed ja logige sisse.
- Valige kuvatavast loendist seade, mida kasutate.
- Märkige kõrval olev ruut See on seade, mida ma praegu kasutan ja valige Aktiveerige.
- Laske protsessil lõpule viia, see võib võtta mõne minuti.
Mis peaks järgmiseks juhtuma, on see, et saate teate, et Windows 10 on nüüd aktiveeritud. Kui lähete tagasi aktiveerimiskuvale, peaksite nägema teadet "Windows on aktiveeritud teie Microsofti kontoga seotud digitaalse litsentsi abil".
Kui see protsess ei tööta, peate veenduma, et installitud Windows 10 väljaanne on sama, mis teil oli varem. Kui kasutasite varem Windows 10 Home, ei saa te Windows 10 Pro koopiat aktiveerida. Kui proovite Windowsi aktiveerida hoopis teises arvutis, mitte osaliselt uuendatud arvutis, ei pruugi see toimida.
Windows 10 tootenumbrid
Tootenumbri leidmine Windowsis on uuemate versioonidega pisut rohkem seotud. Kui teil pole täielikku tootenumbrit sisaldavat originaalpakendit või meilisõnumit, peate kasutama Windows PowerShelli või võtma ühendust toega.
Kas uuendasite hiljuti oma arvuti riistvara? Kas teil tekkis tootenumbri leidmisel probleeme? Jagage oma mõtteid allolevates kommentaarides.