ActiveX on raamistik, mis võimaldab erinevatel tarkvaradel suhelda ja jagada funktsioone ja teavet. See tehnoloogia on tarkvara oluliselt täiustanud, kuna sellega sündisid uued võimalused. Aga kuidas see toimib ja miks see nii oluline on?

Parim viis selle funktsionaalsust selgitada on näite kaudu. Kasutame rakendusi, millel on õigekirjakontrolli võimalused. Esimene rakendus, mis meelde tuleb, on Microsoft Word. Kuid sellised rakendused nagu Outlook Express kasutavad ka õigekirjakontrolli.
Kuna mõlemal juhul on vaja samu funktsioone, tulid programmeerijad välja selle kontseptsiooni, mis võimaldab neil kasutada mõlema rakenduse jaoks sama koodi. Mõlema rakenduse jaoks pole vaja nullist õigekirjakontrolli luua.
Seega loodi antud juhul õigekirjakontrolli objekt ja seda oli mõlemas rakenduses lihtne rakendada. Sama kehtib ka teiste rakenduste kohta, mis nõuavad õigekirjakontrolli. Miks kirjutada sama asja ikka ja jälle?
ActiveX-i lubamine Google Chrome'is
Arvestades, et ActiveX on ilmselgelt väga kasulik, siis miks pole see juba kõigis brauserites lubatud? Vastus peitub selles, et selle tehnoloogia lõi Microsoft. Vaikimisi töötab ActiveX ainult rakendustes, mis on samuti Microsofti tehtud – sealhulgas Internet Explorer, PowerPoint, Excel, Word jne.
Nüüd saate aga ActiveX-i lubada nii Google Chrome'is kui ka Mozilla Firefoxis, kuigi see polnud algselt võimalik. Vaatame, mida peate tegema.
ActiveX-i lubamine Chrome'is
Selleks saate kasutada kahte meetodit. Vaadake need mõlemad läbi ja valige meetod, mida teil on lihtsam järgida.
1. meetod
Samm 1
Avage oma Google Chrome'i brauser.

2. samm
Klõpsake Google Chrome'i menüüvalikul (kolm horisontaalset või vertikaalset joont/punkti, olenevalt installitud versioonist).

3. samm
Klõpsake nuppu Seaded.

4. samm
Kerige lehe allossa ja valige Täpsemalt.
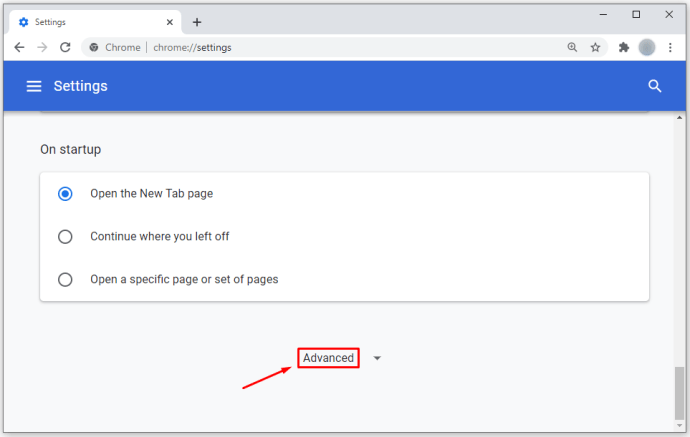
5. samm
Liikuge jaotisse Süsteem.

6. samm
Valige Ava puhverserveri sätted ja ilmub uus hüpikaken.

7. samm
Klõpsake vahekaarti Turvalisus ja valige Kohandatud tase (asub jaotises Selle tsooni turbetase).
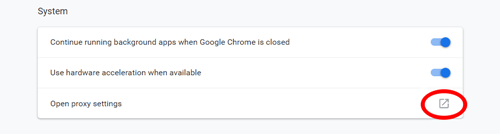
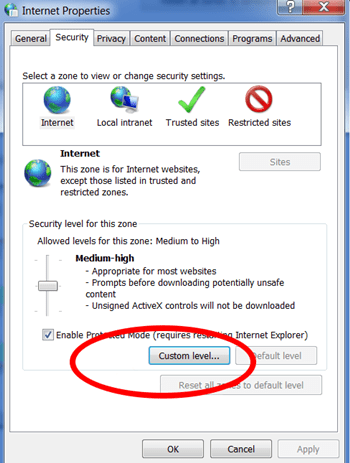
Sealt näete kõiki turvaseadeid, mida saate muuta. Kerige alla ja valige suvand Küsi nii "Laadi alla allkirjastatud ActiveX-juhtelemendid" kui ka "Laadi alla allkirjastamata ActiveX-i juhtelemendid" jaoks. Samuti veenduge, et jaotises "Käivita ActiveX-juhtelement ja pistikprogrammid" oleks märgitud valik Luba.
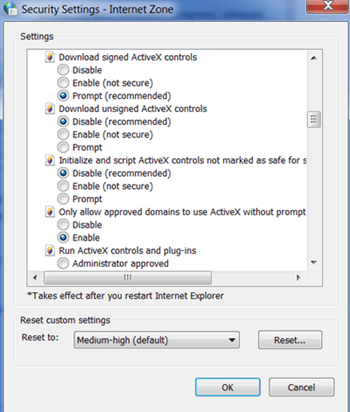
Kliki 'Okeija muudatuste salvestamiseks taaskäivitage brauser.
2. meetod
Teise meetodi puhul lubame ActiveX-i, lisades selle Chrome'i laiendusena. Esiteks peate pistikprogrammi väliselt alla laadima ja installima.
- Laadige fail alla siit.
- Klõpsake Google Chrome'i menüül (kolm horisontaalset või vertikaalset joont/punkti).

- Valige Rohkem tööriistu.

- Klõpsake valikul Laiendused.

- Minge kausta, kuhu olete pistikprogrammi alla laadinud.

- Lohistage pistikprogramm lehel Laiendused.

- Ilmub lubade loend, nii et klõpsake nuppu Lisa.

Kui olete viimase sammu täitnud, taaskäivitage brauser ja oletegi valmis.
ActiveX-i lubamine Mozilla Firefoxis
Mozilla Firefoxi puhul on see protsess sarnane.
Samm 1
Laadige Mozilla jaoks alla ActiveX-i pistikprogramm siit.
2. samm
Installige pistikprogramm pärast selle allalaadimist, klõpsates selle ikoonil ja järgides juhiseid.

3. samm
Avage Mozilla ja minge tööriistadesse, et kontrollida, kas pistikprogrammi installimine õnnestus.

4. samm
Valige Lisandmoodulid.

5. samm
Valige vahekaart Pluginad.

6. samm
Nüüd peaksite nägema ActiveX-i lisandmoodulina.

Kas Active X lisamine kujutab endast turvaohtu?
Active X-juhtelementide kasutamisel võivad tekkida ohud. Kontrollige allkirjastatud Active X-i valikuid, kuna need kipuvad olema mainekamad kui need, mis on allkirjastamata.
Miks ma ei saa brauseris Active X-i kasutada?
Teie turvaseaded võivad osa sisust blokeerida. Uute turbesätete valimiseks avage tööriistad ja turvasuvandid.
Kommenteerige oma ideid
See on kõik, mida peate tegema ActiveX-i lubamiseks Google Chrome'is ja Mozilla Firefoxis. Kas need meetodid aitasid teid? Jagage julgelt oma mõtteid allolevas kommentaaride jaotises.





