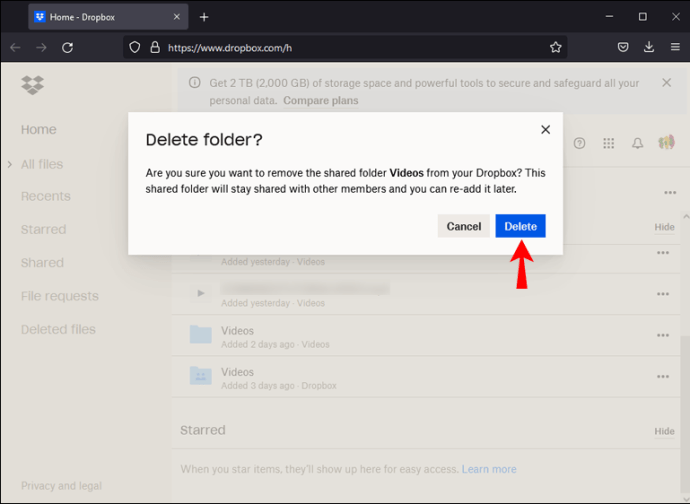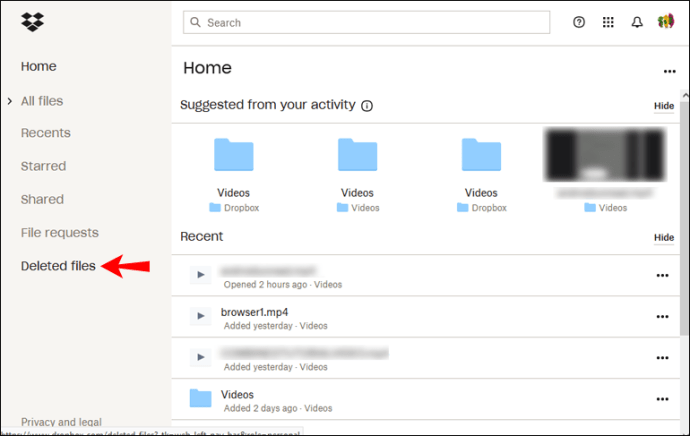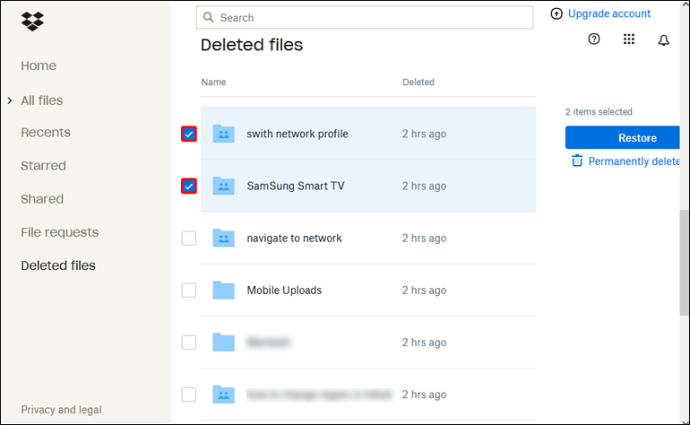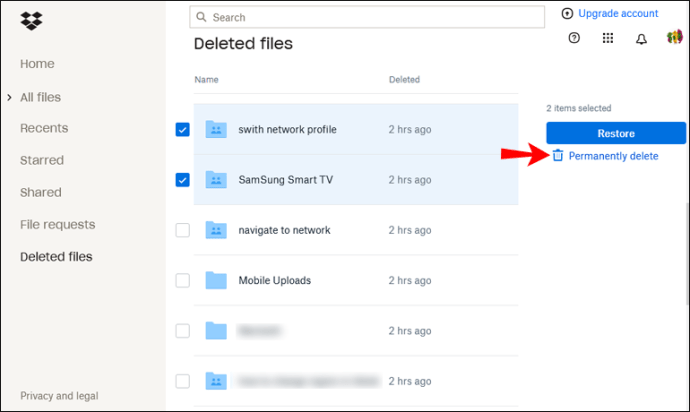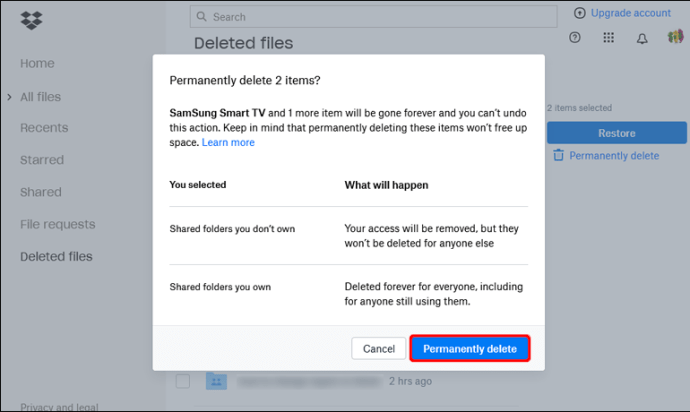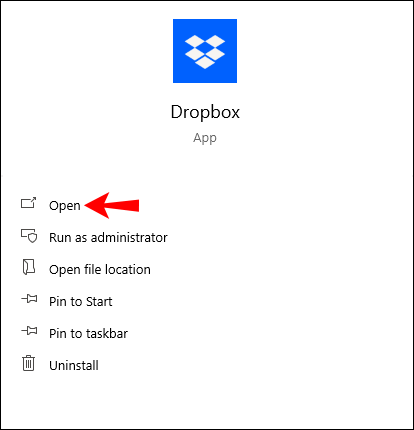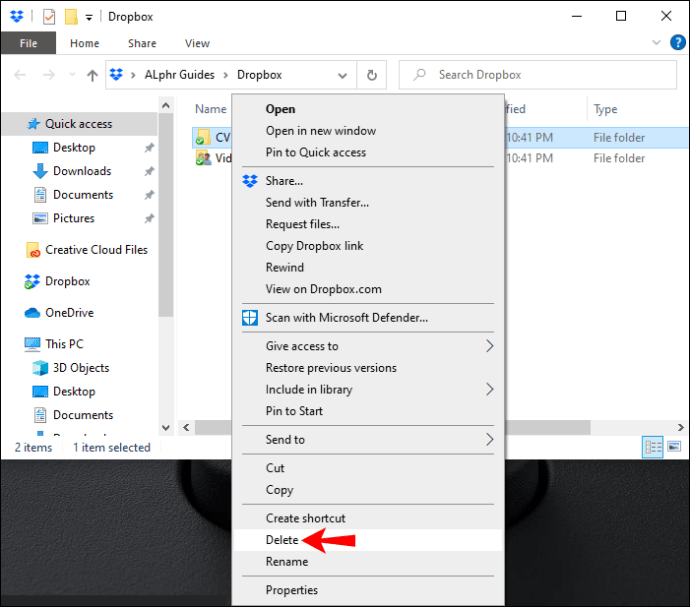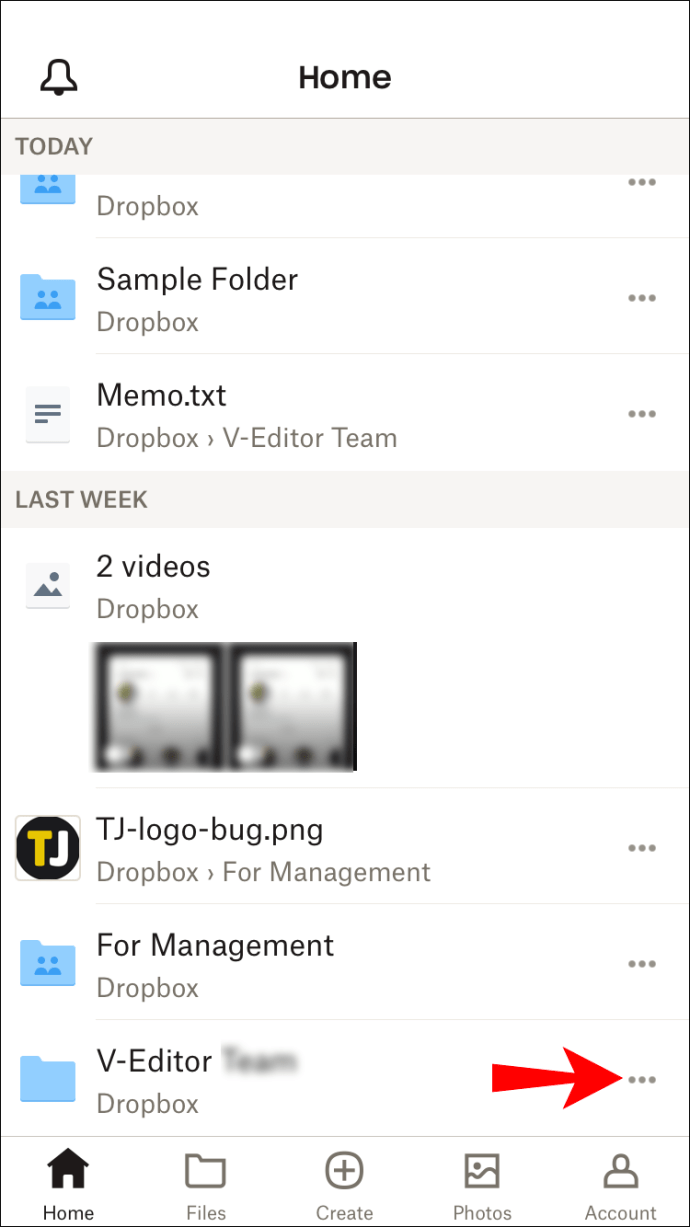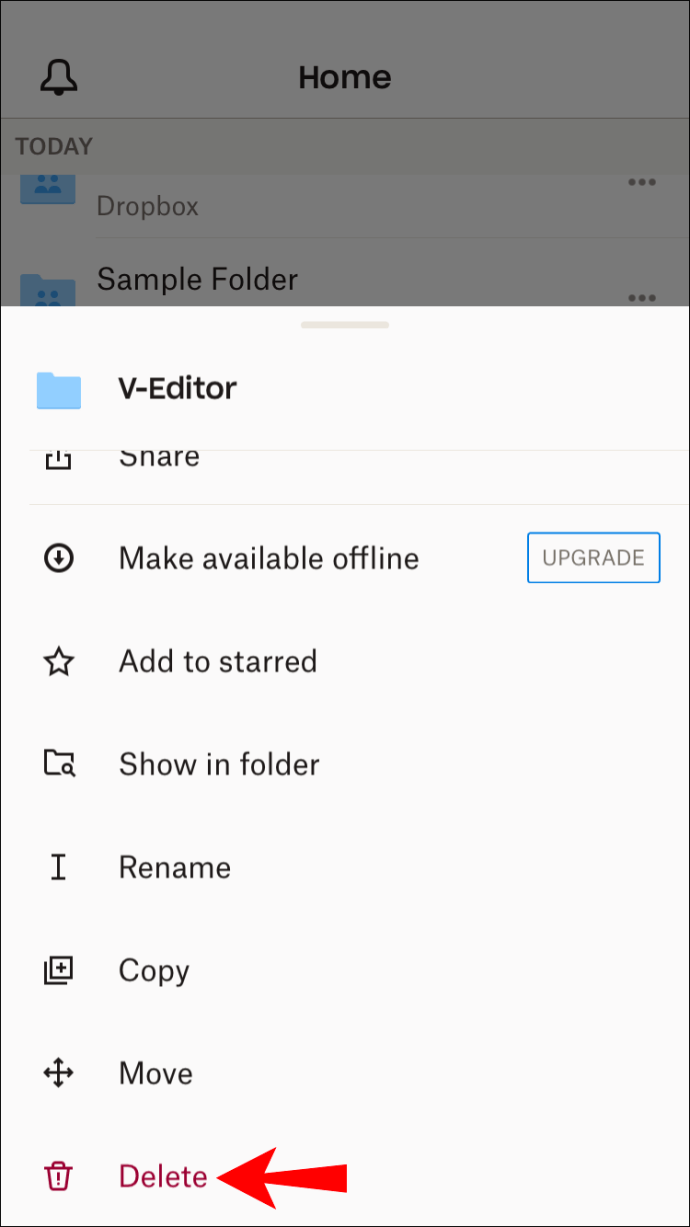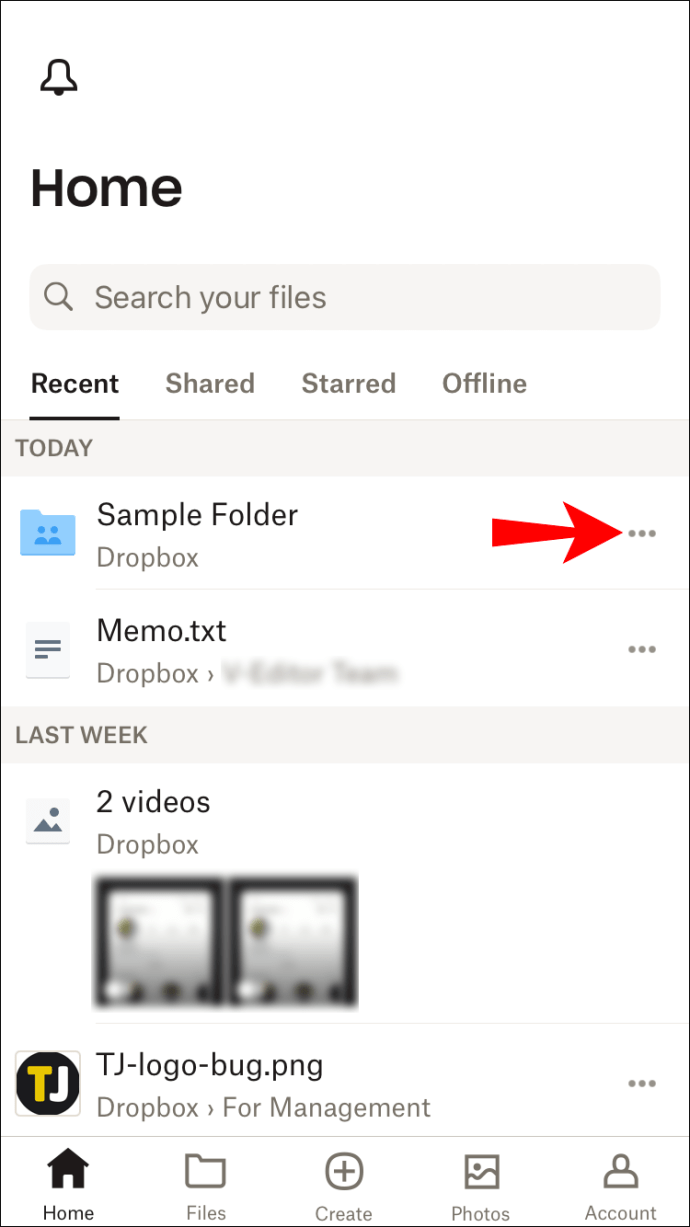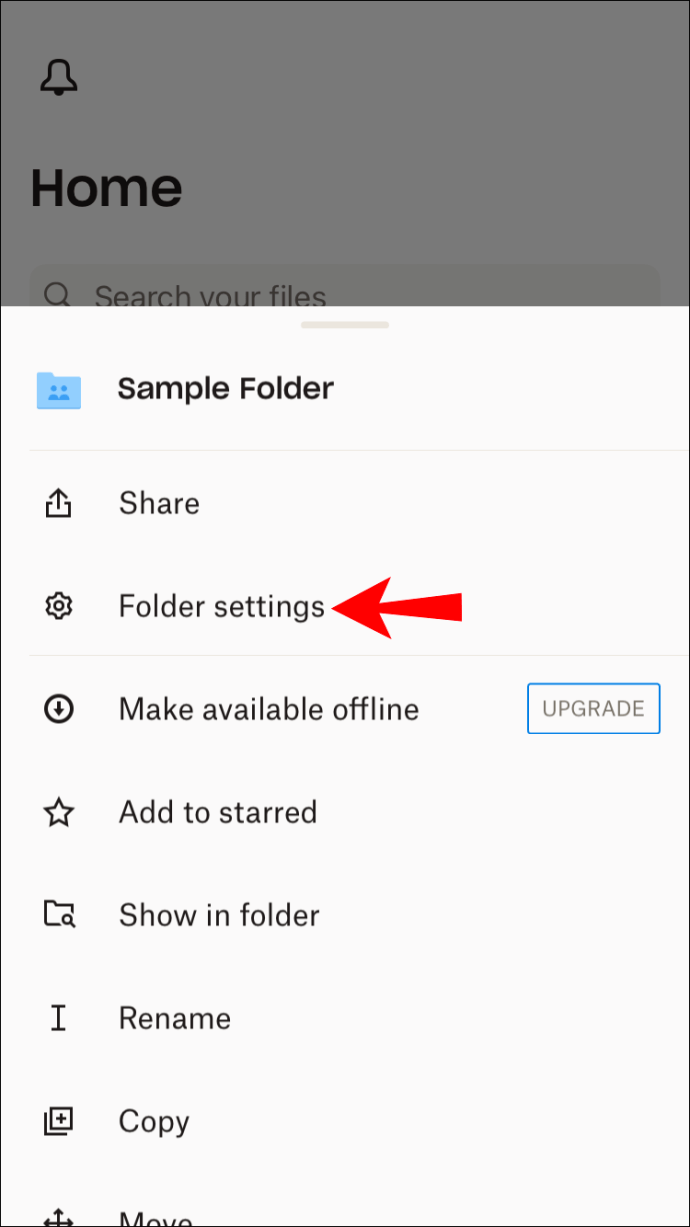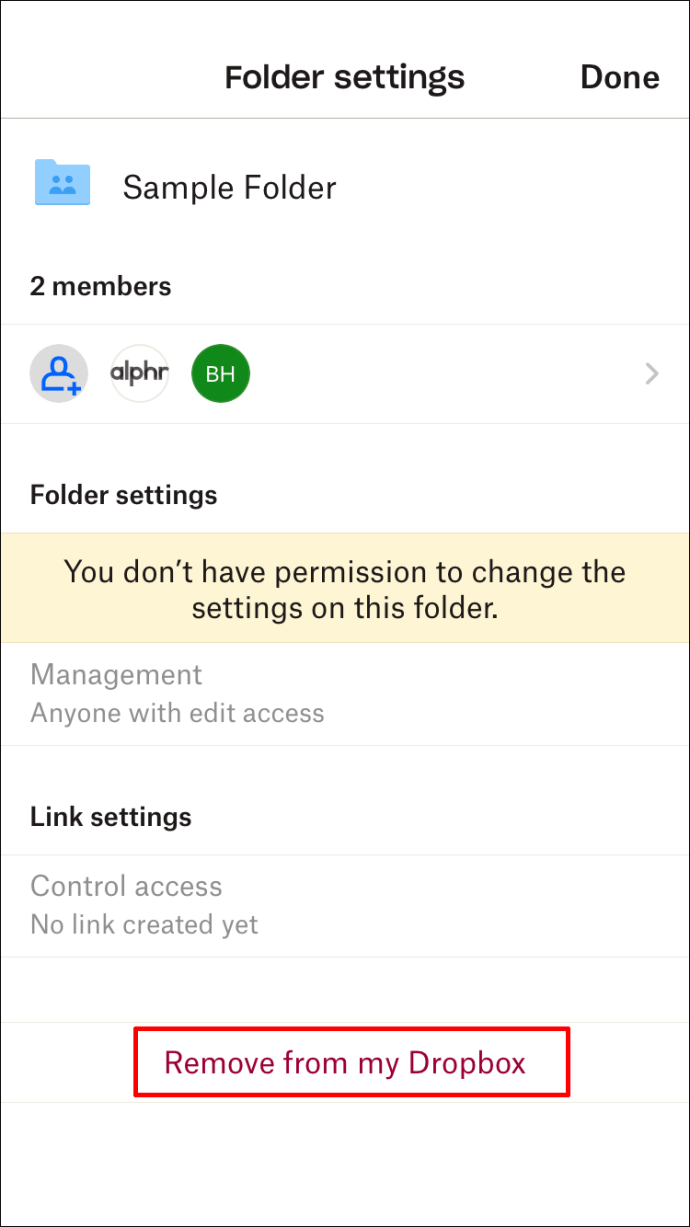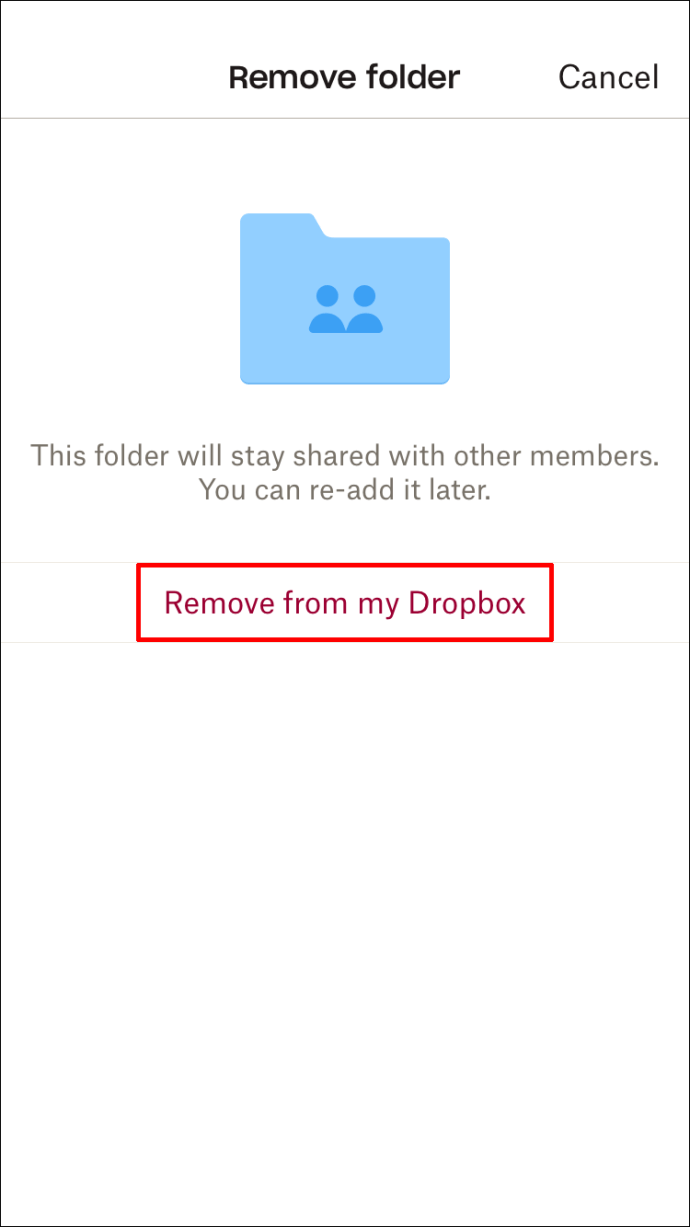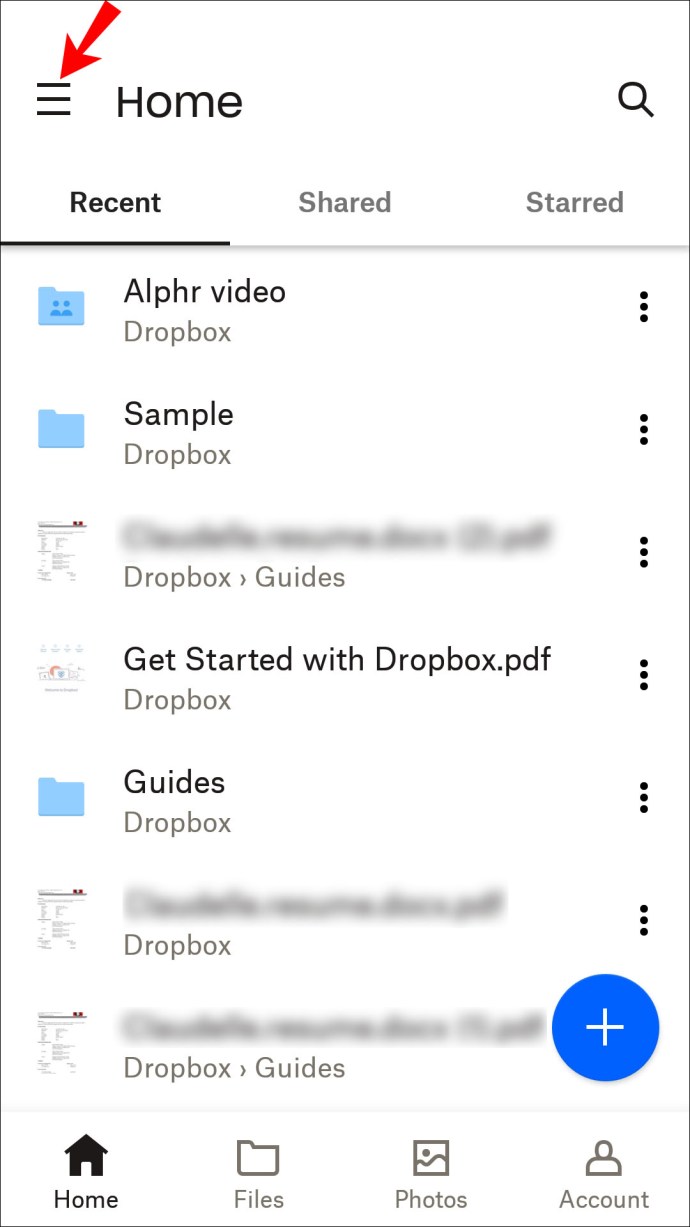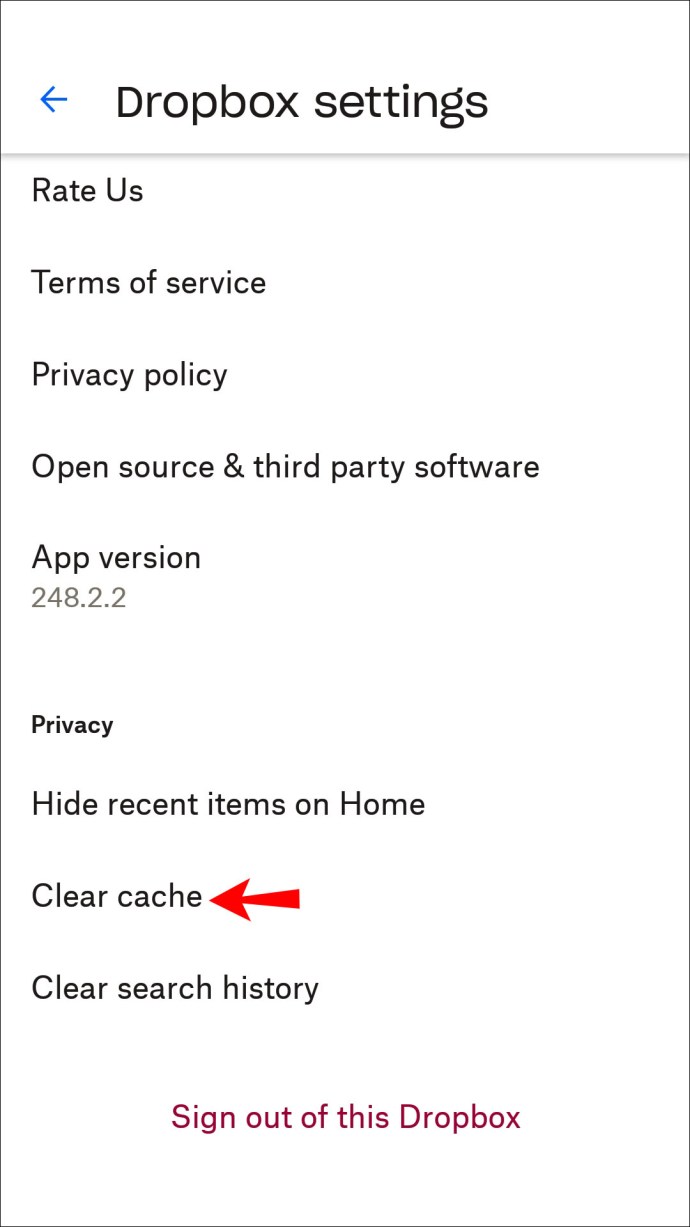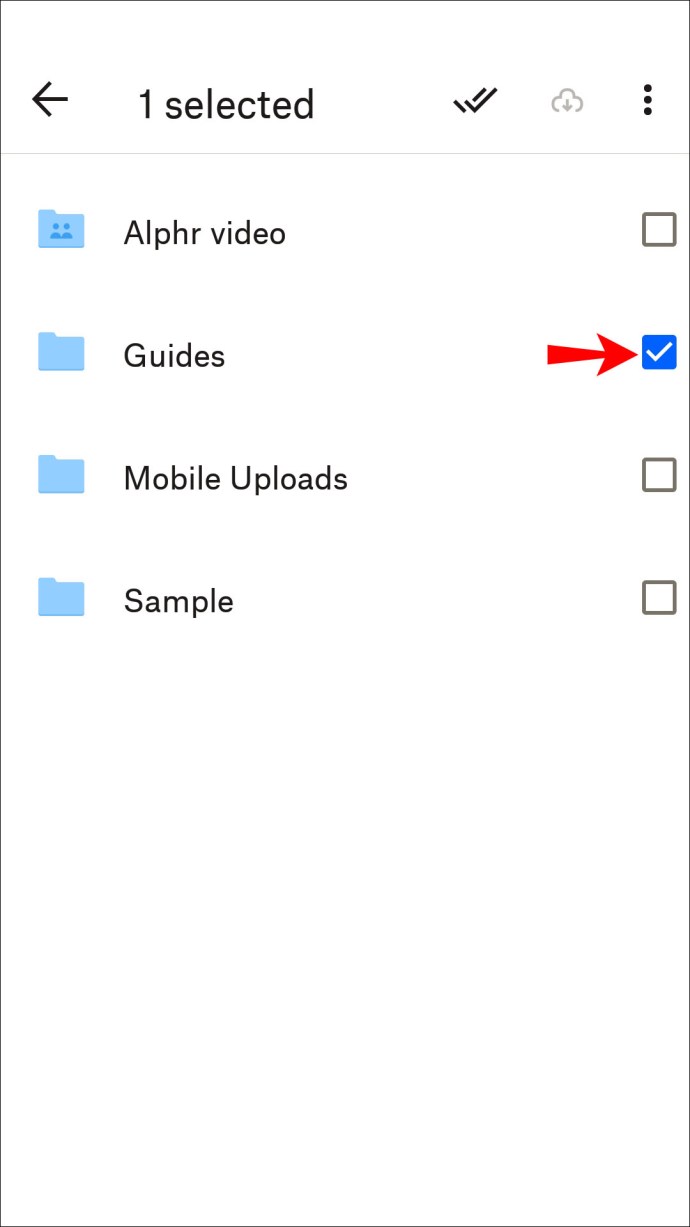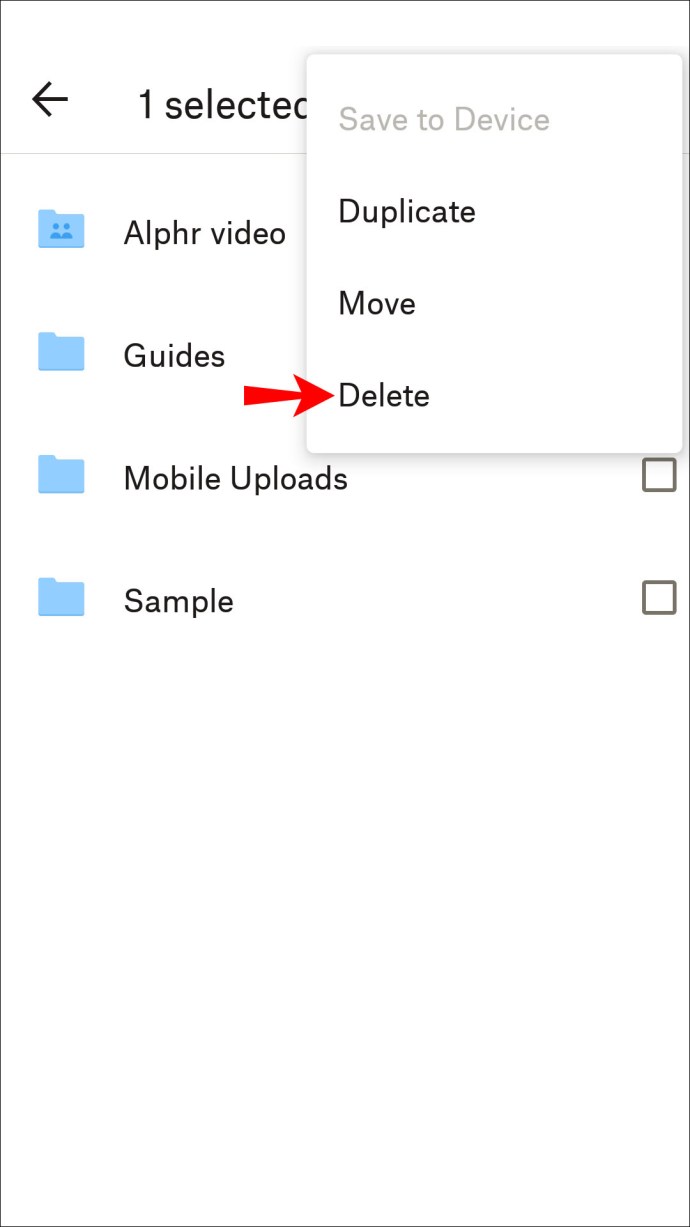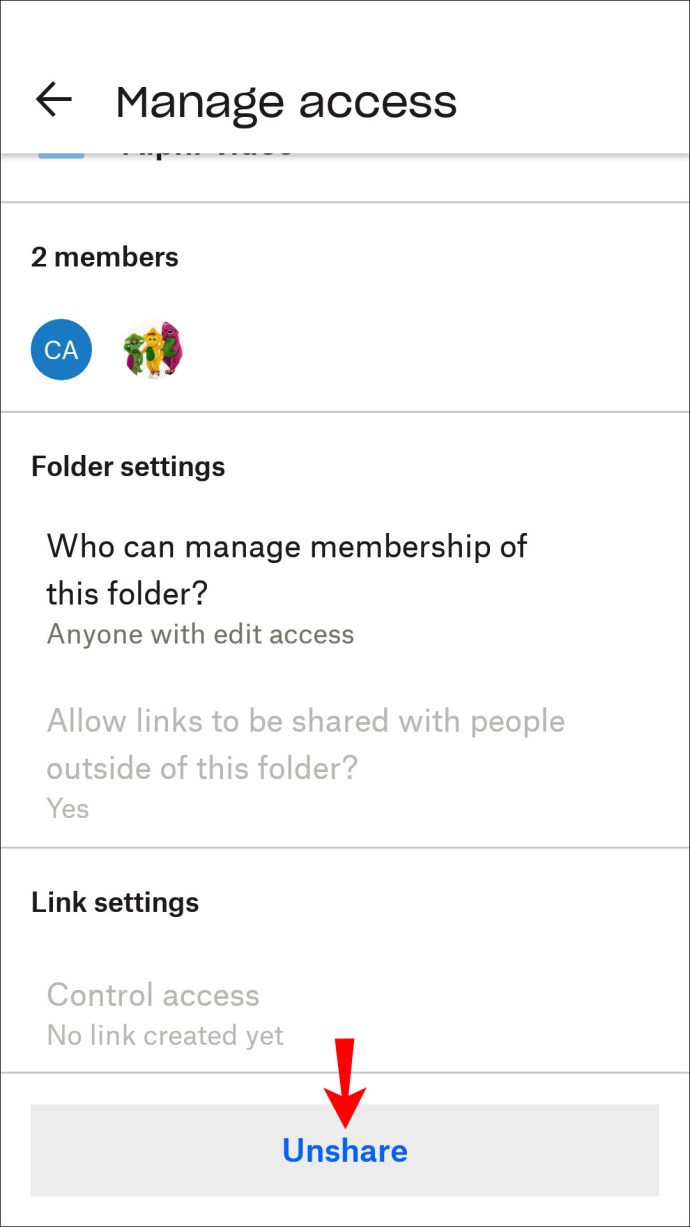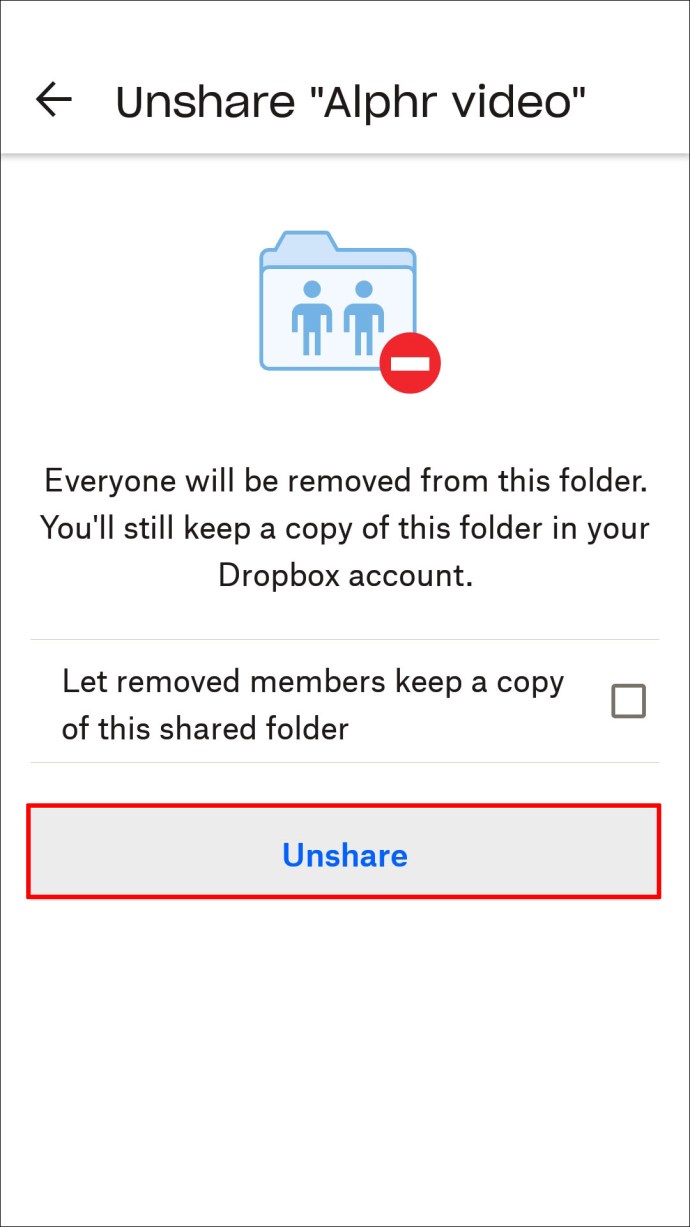Dropbox on suurepärane platvorm andmete salvestamiseks tööks ja isiklikuks kasutamiseks. Siiski võib tulla aeg, mil soovite liidest puhastada. Olgu selleks salvestusruumi vabastamine või ebavajalikust asjadest vabanemine, Dropboxi kontolt kaustade eemaldamine on parim viis.
Aga kuidas sa seda täpselt teed?
Kui otsite võimalusi Dropboxi kausta kustutamiseks, olete jõudnud õigesse kohta. Anname üksikasjalikud juhised Dropboxi kausta kustutamiseks arvutis, iPhone'is ja Androidis.
Kuidas arvutis Dropboxis kausta kustutada
Dropbox võimaldab teil oma kontolt iga kausta jäädavalt kustutada. Salvestusruumi vabastamine on hea mõte, kui olete kausta kasutamise lõpetanud või ruum hakkab otsa saama. Saate eemaldada kõik Dropboxi kaustad seni, kuni olete omanik.
Järgige allolevaid samme, et eemaldada arvutis võrgurakenduse abil tavaline kaust oma Dropboxi kontolt.
- Logige sisse oma Dropboxi kontole.
- Valige vasakpoolselt külgribal "Kõik failid".

- Hõljutage kursorit kausta kohal, mida soovite kustutada, ja klõpsake ellipsil.

- Valige "Kustuta".

- Toimingu kinnitamiseks klõpsake nuppu "Kustuta".
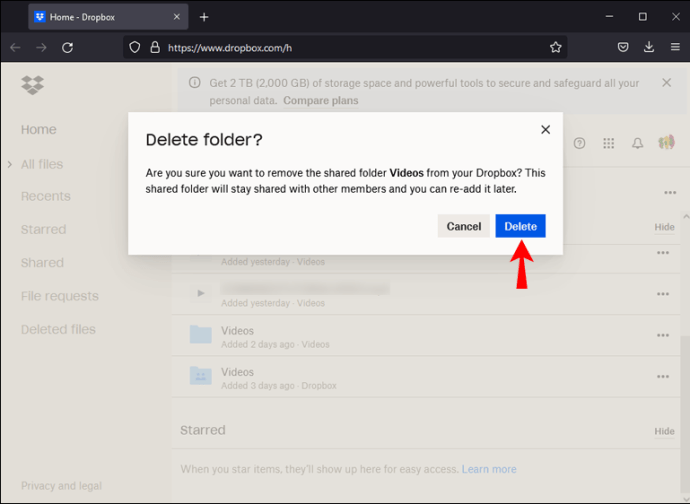
Ülaltoodud sammudega kustutatud kaustad jõuavad teie Dropboxi prügikasti. Saate kõik teile kuuluvad kaustad jäädavalt kustutada, järgides alltoodud samme.
- Logige sisse oma Dropboxi kontole.
- Kausta eemaldamiseks järgige ülaltoodud samme.
- Avage vasakpoolsel külgribal jaotis "Kustutatud failid".
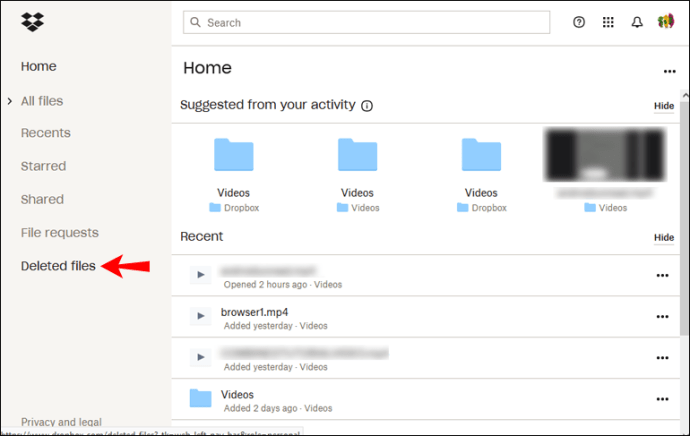
- Märkige ruut kausta kõrval, mida soovite kustutada.
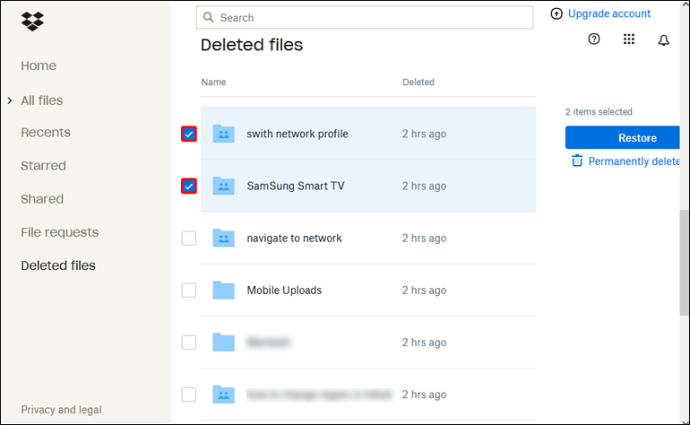
- Valige "Kustuta jäädavalt".
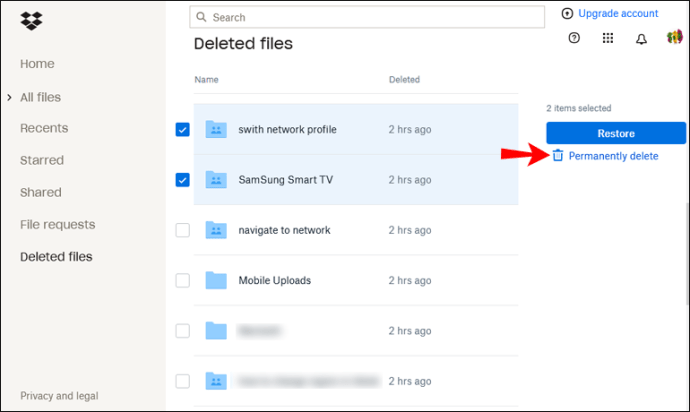
- Toimingu kinnitamiseks klõpsake uuesti nuppu "Kustuta jäädavalt".
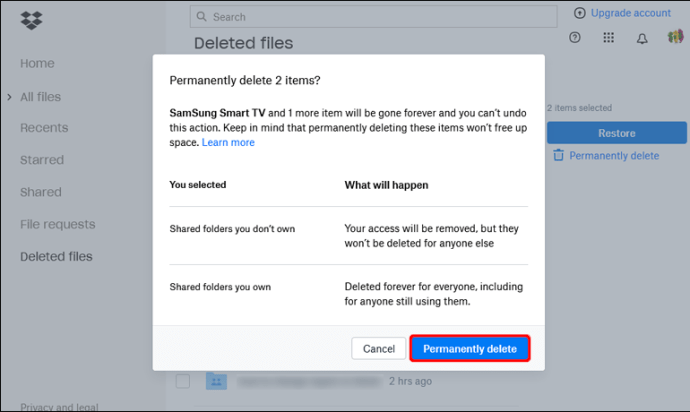
Saate jäädavalt eemaldada kõik teile kuuluvad kaustad ilma võimaluseta seda taastada. Ainus erand sellest reeglist on see, kui olete Dropbox Businessi meeskonnakonto administraator ja olete ainus inimene, kes on kaustas toiminguid teinud, ilma et oleksite administraator.
Mõnel juhul ei saa Dropbox Business meeskonna kasutajad kaustu jäädavalt kustutada, kui administraator on nende õigusi piiranud. Samuti ei mõjuta failide jäädav kustutamine jaotises „Kustutatud failid” salvestuskvooti.
Lisaks Dropboxi kausta kustutamisele veebirakenduse abil saate kustutada ka kohaliku kausta arvutist.
See kustutab ka teie veebipõhise Dropboxi konto kausta. Seega, kui kasutate arvutis töölaua Dropboxi rakendust, järgige alltoodud samme.
- Avage arvutis kaust Dropbox.
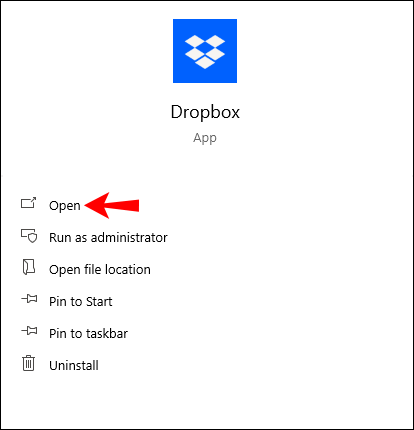
- Paremklõpsake kaustal, mida soovite kustutada.
- Valige Windowsi jaoks "Kustuta" või Maci arvutite jaoks "Teisalda prügikasti".
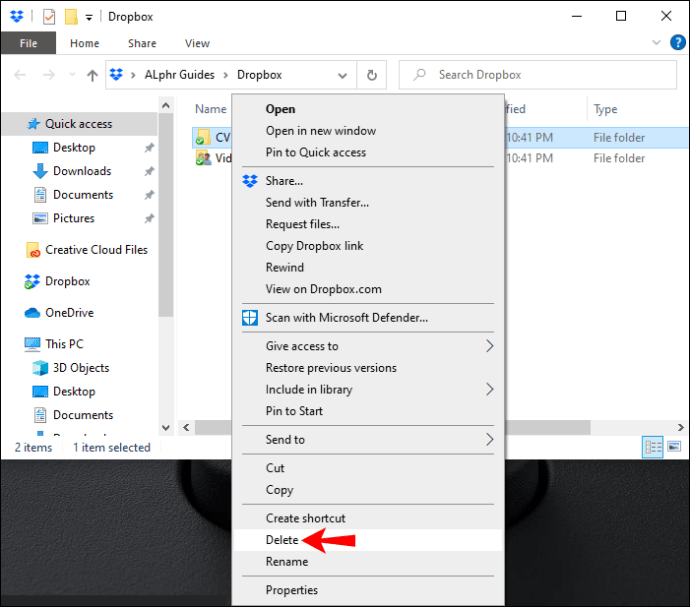
Teise võimalusena saate nii Windowsi kui ka Maci arvutite jaoks lohistada suvalise Dropboxi kausta, mille soovite kustutada.
Eemaldage arvutis Dropboxis jagatud kaustad
Kui tegemist on jagatud kaustadega, saate need ajutiselt või jäädavalt eemaldada. Jagatud kausta jäädavalt eemaldamiseks toimige järgmiselt.
- Logige sisse saidile dropbox.com.
- Liikuge vasakpoolsel külgribal jaotisesse „Kõik failid”.

- Hõljutage kursorit kausta kohal, mida soovite kustutada, ja klõpsake ellipsil.

- Valige "Kustuta".

Jagatud kausta ajutiselt eemaldamiseks toimige järgmiselt.
- Logige sisse oma Dropboxi kontole.
- Valige vasakpoolselt külgribal "Kõik failid".
- Hõljutage kursorit kausta kohal ja valige jagamise ikoon, millel on isik.
- Valige „[x] inimesel on juurdepääs”.
- Otsige üles oma nimi ja valige selle kõrval olev rippmenüü.
- Valige "Eemalda minu juurdepääs".
Olge ettevaatlik, et mitte kogemata eemaldada Dropboxi kaustu. Kui teete seda, peab omanik teid uuesti sellesse kausta kutsuma.
Võib juhtuda, et te ei näe kausta kustutamisel jagatud kausta valikuid. Kui see juhtub, keelake praegu töötavad brauseri laiendused või lisandmoodulid. Pärast seda jätkake jagatud kausta eemaldamiseks ja laienduste uuesti lubamiseks.
Samuti võite jätkata laienduste kasutamist ja teha Dropboxist erandi. Pange tähele, et mõned laiendused ei toeta seda funktsiooni.
Kuidas kustutada kausta iPhone'i rakenduses Dropboxis
Dropbox iPhone'i rakendus on täis funktsioone. Failide või kaustade eemaldamiseks ei pea te kasutama töölauaversiooni – seda kõike saab teha telefoni kaudu. IPhone'i rakenduses Dropboxi kausta eemaldamiseks järgige alltoodud juhiseid.
- Käivitage oma iPhone'is rakendus Dropbox.

- Juurdepääs kõigi oma kaustade ja failide loendile.
- Puudutage eemaldatava kausta nime kõrval olevat ellipsi.
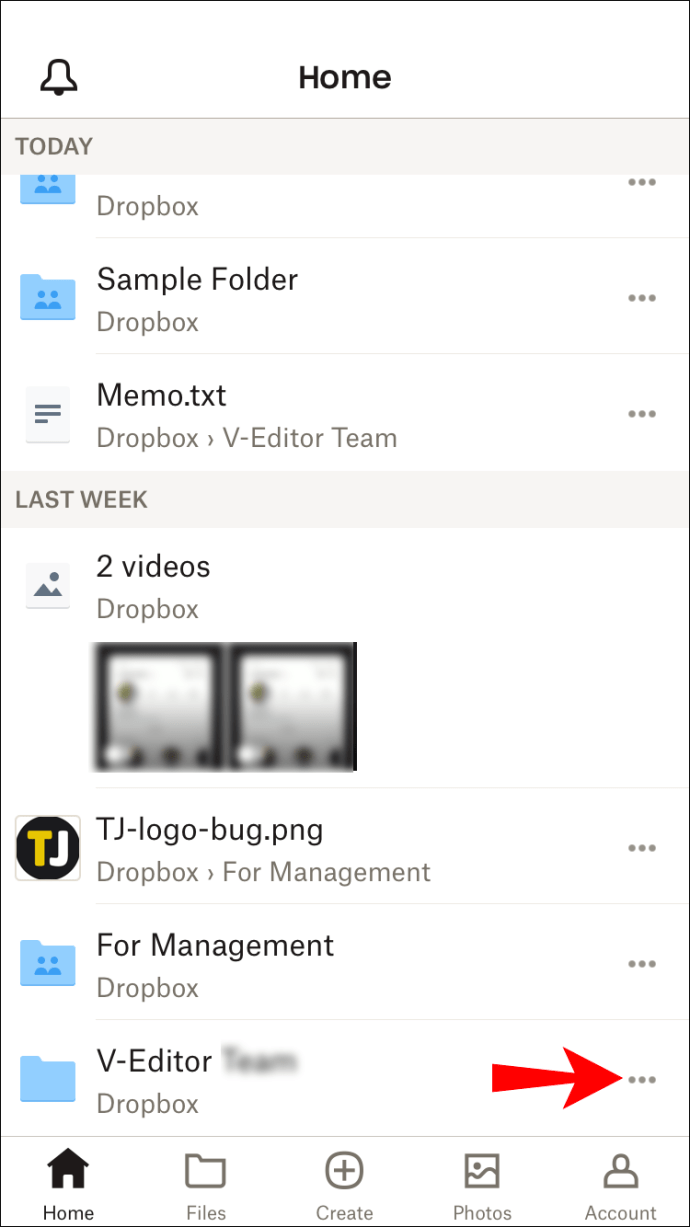
- Puudutage valikut "Kausta sätted".
- Valige "Kustuta kaust".
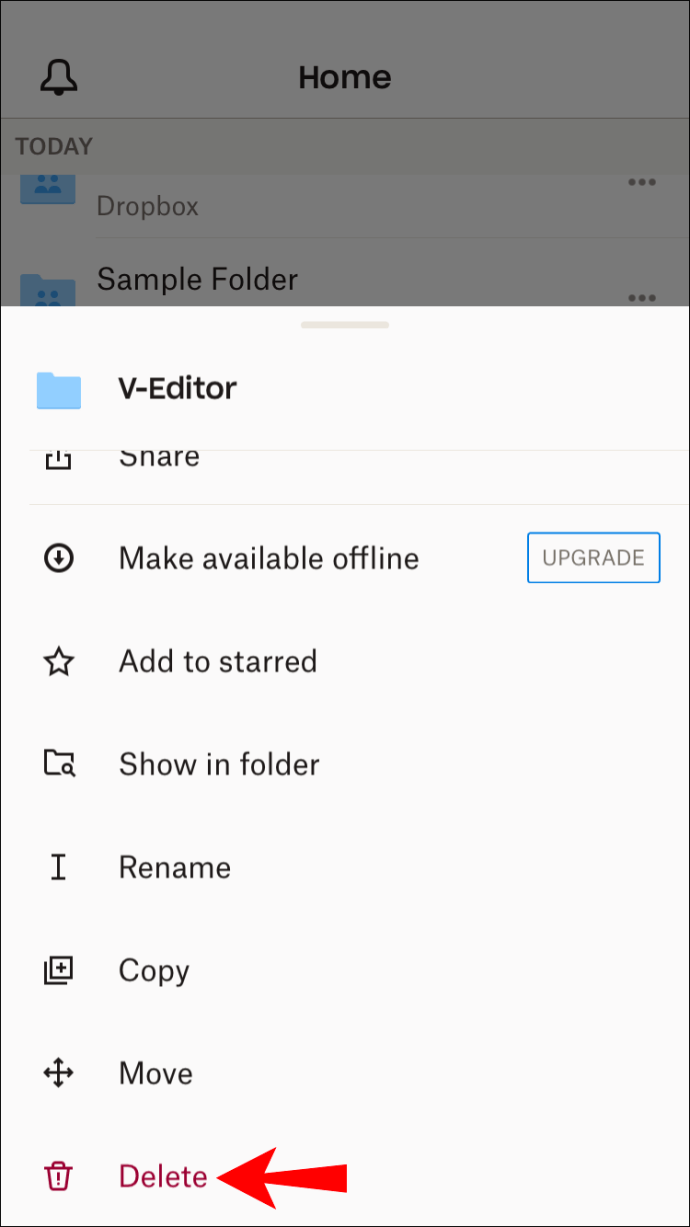
See kustutab selle kausta teie iPhone'ist, veebisaidilt ja kõigist selle Dropboxi kontoga seotud seadmetest. Kui kustutate kausta, salvestatakse see jaotisesse "Kustutatud failid". Kuid see ei mõjuta enam teie salvestusruumi. Kausta jäädavalt eemaldamiseks avage jaotis "Kustutatud failid" ja eemaldage kaust sealt.
Eemaldage iPhone'i rakendusest jagatud kaust
Kui soovite iPhone'i abil Dropboxi kontolt jagatud kausta eemaldada, järgige alltoodud samme.
- Logige sisse oma iPhone'i Dropboxi rakendusse.

- Avage kõigi oma konto failide ja kaustade loend.
- Puudutage kustutatava jagatud kausta nime kõrval olevat ellipsi.
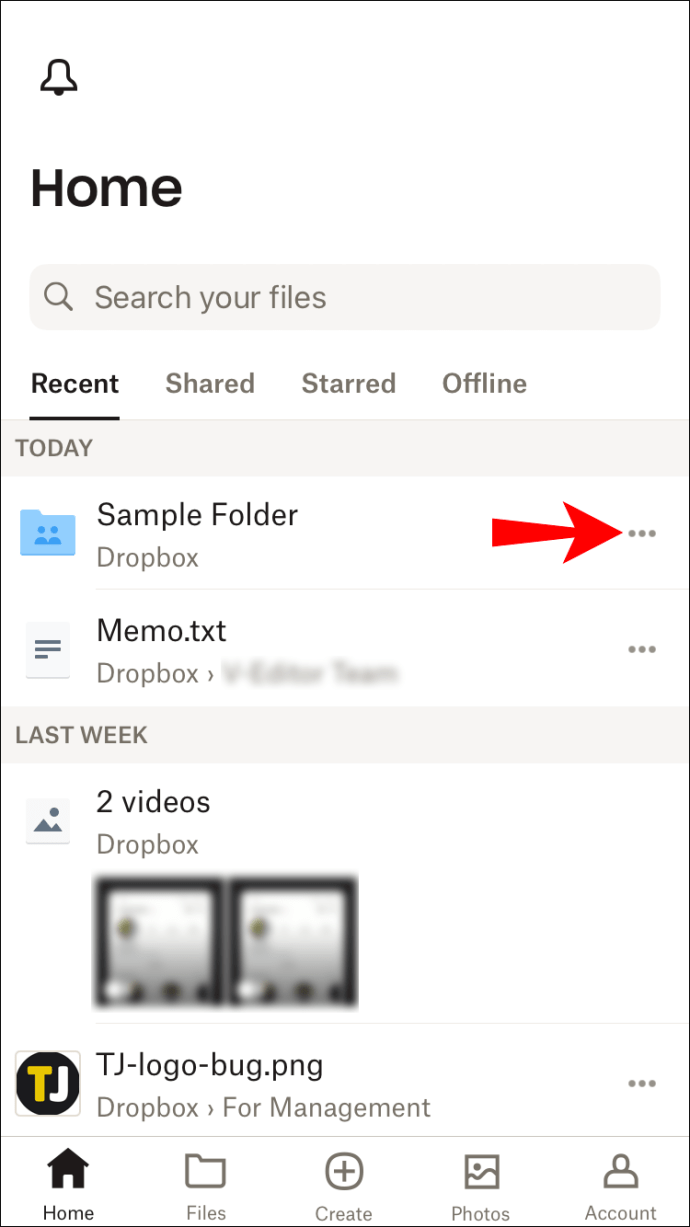
- Valige menüü allosas "Jagatud kausta sätted".
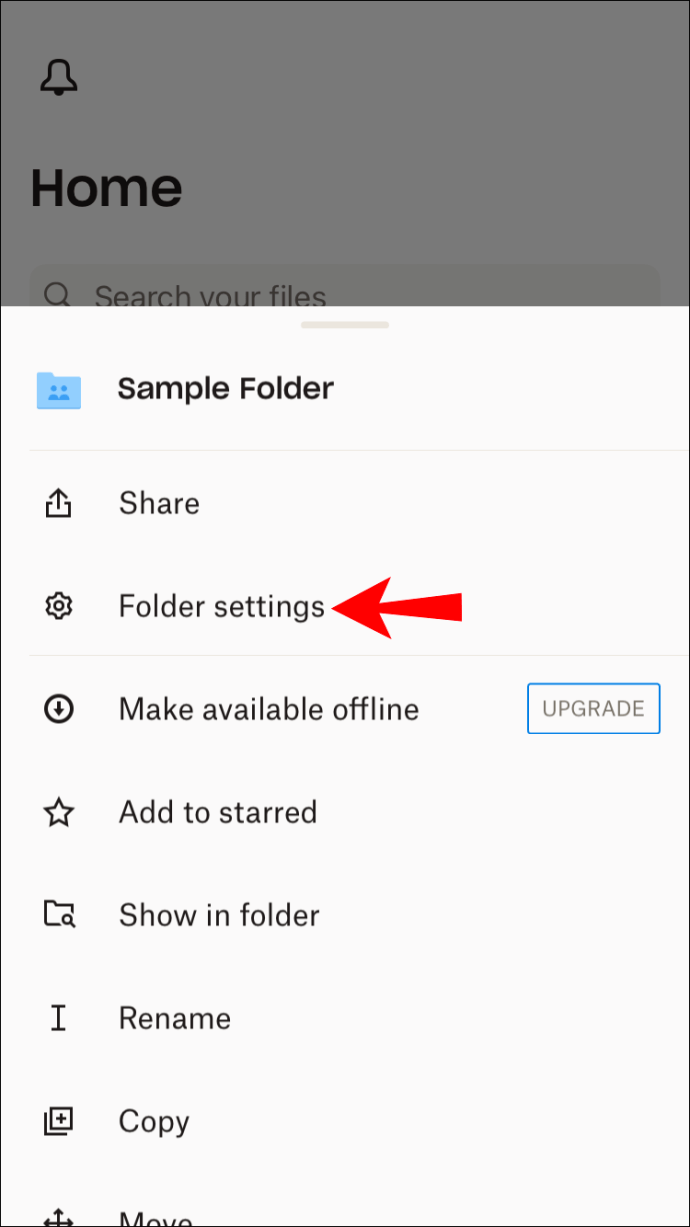
- Puudutage valikut „Eemalda minu Dropboxist”.
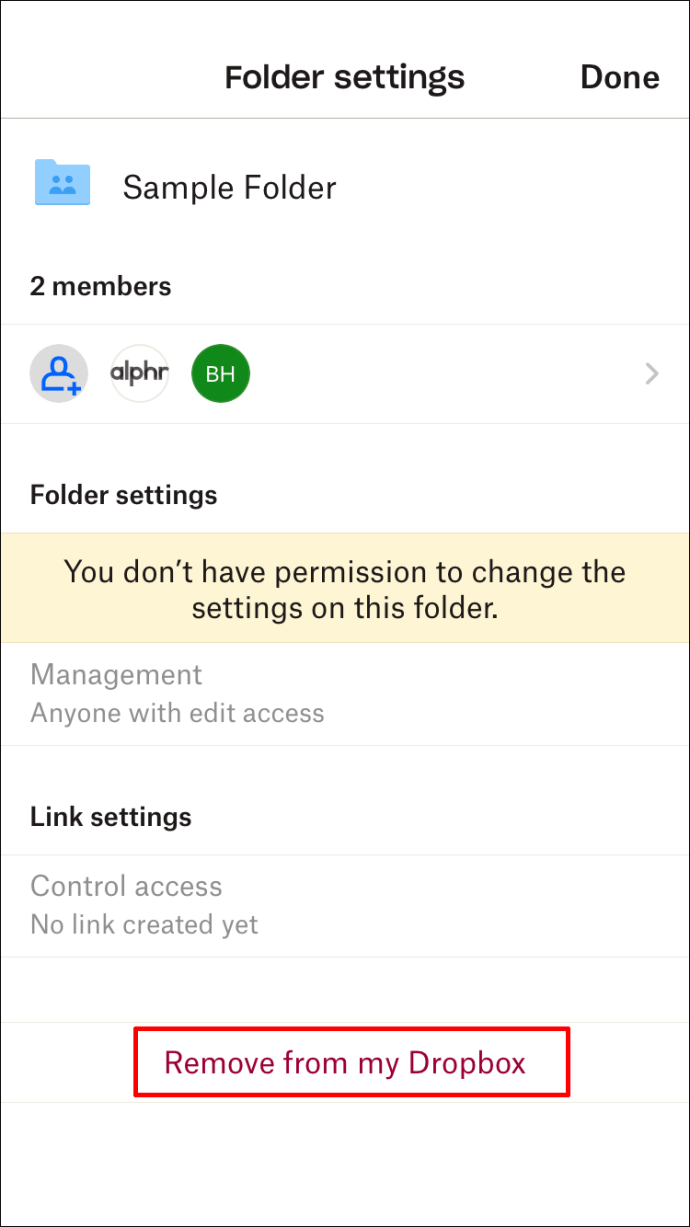
- Kinnitamiseks valige uuesti "Eemalda minu Dropboxist".
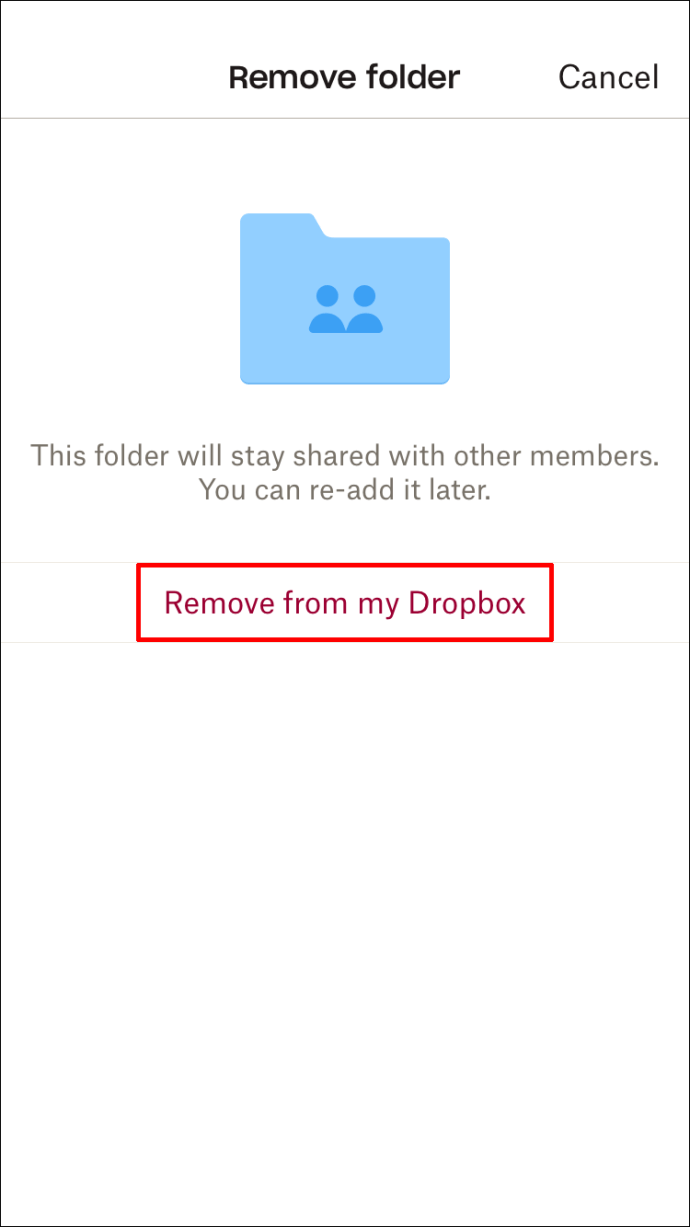
Te ei näe enam seda jagatud kausta oma Dropboxis. Saate selle uuesti lisada, järgides kausta eemaldamisel Dropboxi jagatud juhiseid.
Kuidas kustutada kausta Androidi rakenduses Dropboxis
Androidi kasutajad saavad kaustu kustutada kahel viisil – kohalikust mälust või Dropboxi kontolt.
Kausta kustutamiseks oma Android-telefoni kohalikust mälust peate tühjendama vahemälu kausta. Teie Dropboxi konto failid salvestatakse teie telefoni vahemällu alati, kui avate need rakendusest. Saate need failid kustutada järgmiselt.
- Käivitage rakendus Dropbox ja puudutage ekraani vasakus servas nuppu "Menüü". See on kolme horisontaalse joonega ikoon.
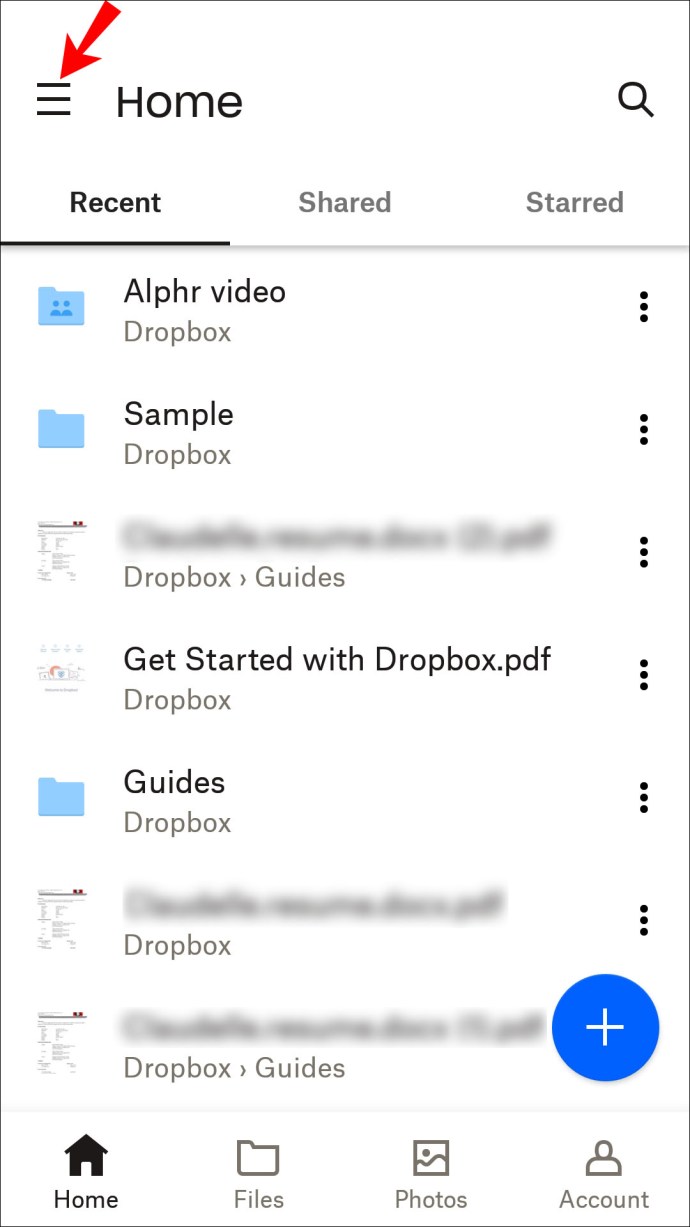
- Liikuge jaotisse "Seaded" ja puudutage "Tühjenda vahemälu".
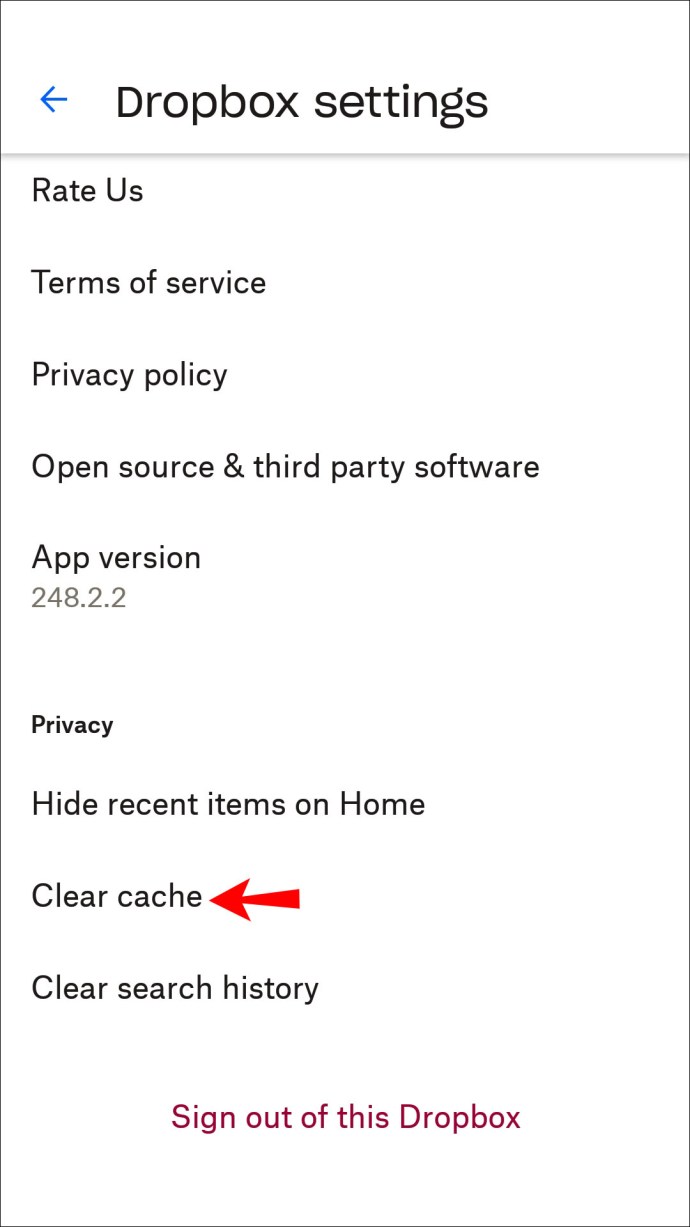
Kausta kustutamiseks oma Dropboxi kontolt toimige järgmiselt.
- Käivitage oma Android-seadmes rakendus Dropbox ja leidke kaust, mida soovite kustutada.

- Puudutage kausta kõrval olevat sinist noolt.
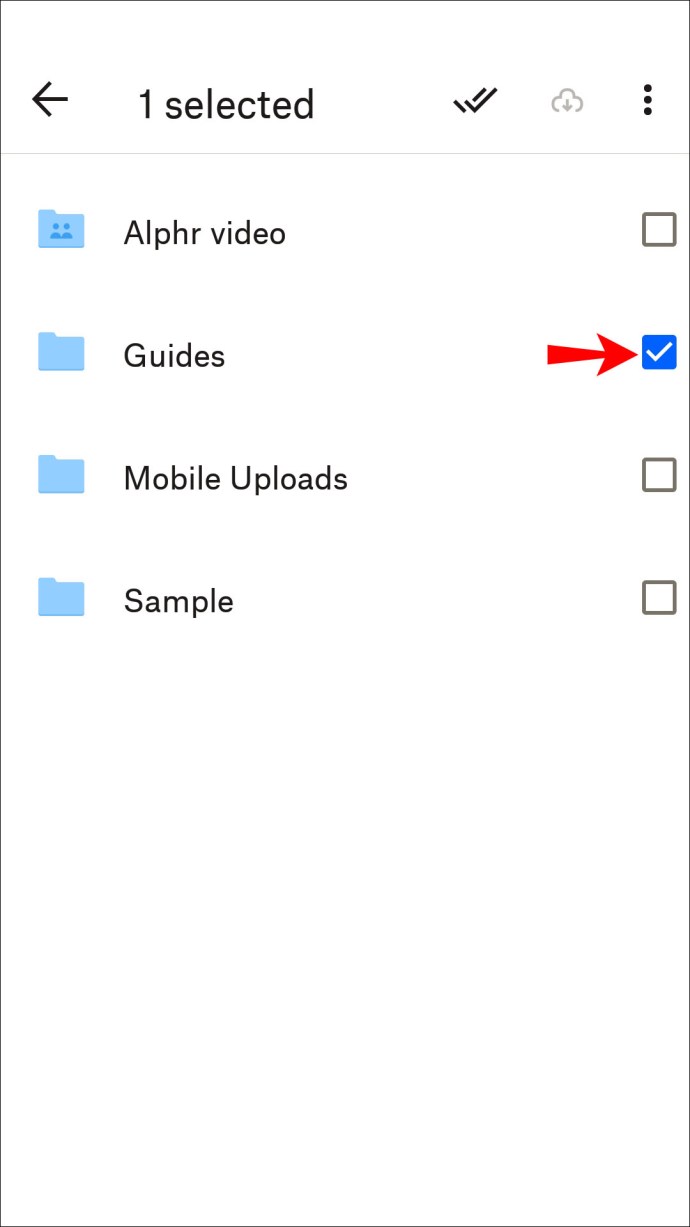
- Faili eemaldamiseks oma Dropboxi kontolt, telefonist ja kõigist kontoga ühendatud seadmetest valige "Kustuta".
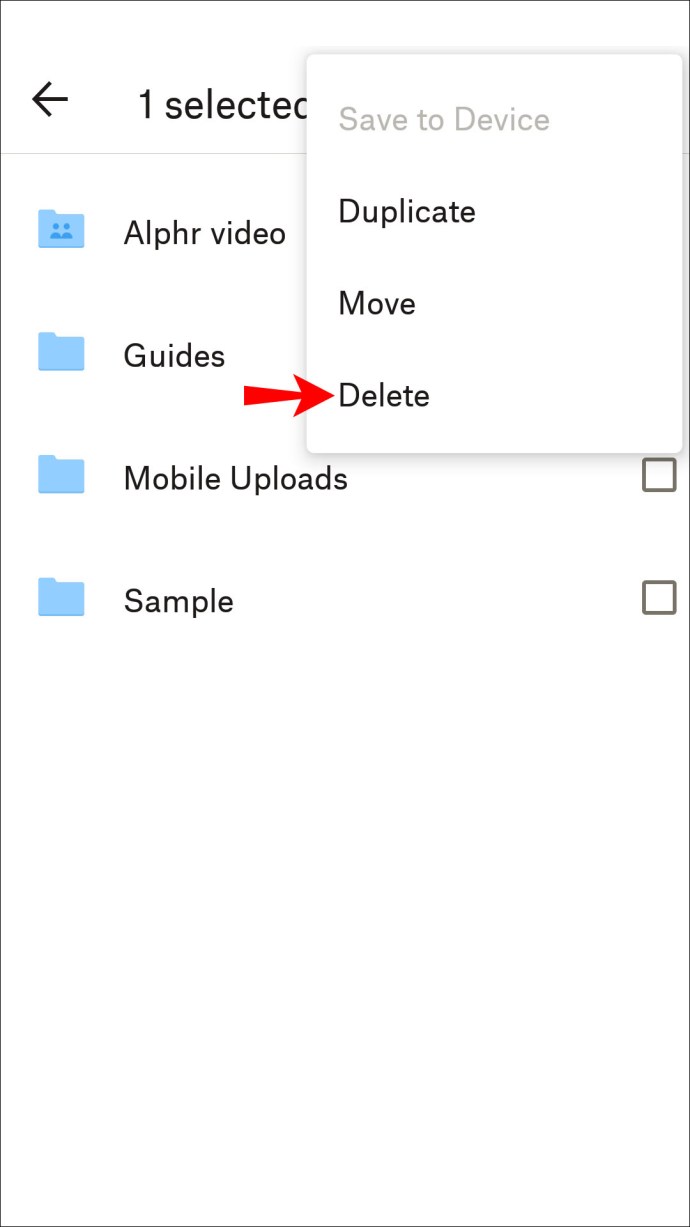
Kui kustutate kausta oma Dropboxist, salvestatakse see jaotisesse "Kustutatud failid". Kausta jäädavalt eemaldamiseks avage jaotis ja eemaldage kaust sealt.
Eemaldage Androidi rakendusest jagatud kaust
Androidi kasutajad saavad jagatud kausta eemaldada ka oma Androidi rakenduse abil. Kellegi teise jagatud kausta eemaldamiseks toimige järgmiselt.
- Avage oma Dropboxi rakendus ja logige sisse.

- Otsige üles jagatud kaust, mille soovite kustutada, ja tooge see nähtavale.
- Puudutage valikut "Jagatud kausta seaded".
- Vajutage halli nuppu "Eemalda minu Dropboxist".
- Kinnitamiseks valige "Eemalda minu Dropboxist".
Kui soovite eemaldada jagatud kausta, toimige järgmiselt.
- Logige sisse oma Dropboxi rakendusse.

- Leidke kaust, mille soovite eemaldada, ja puudutage valikut "Jagatud kausta seaded".
- Puudutage ekraani allosas nuppu "Tühista jagamine".
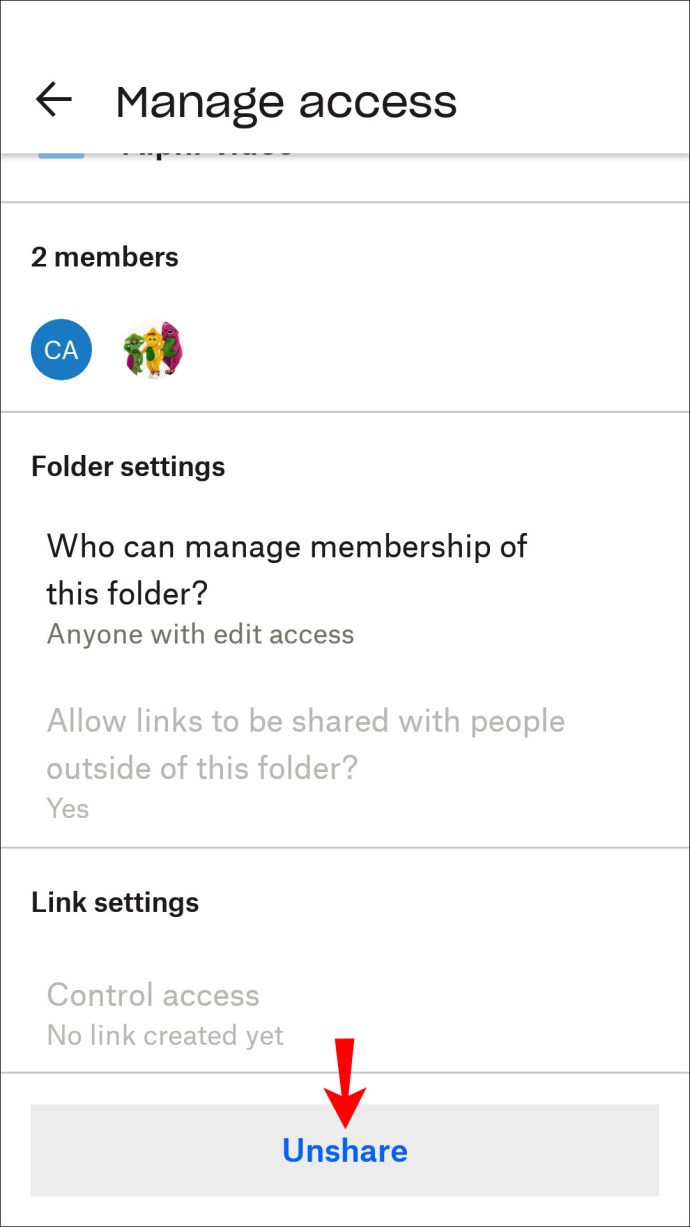
- Kinnitage toiming.
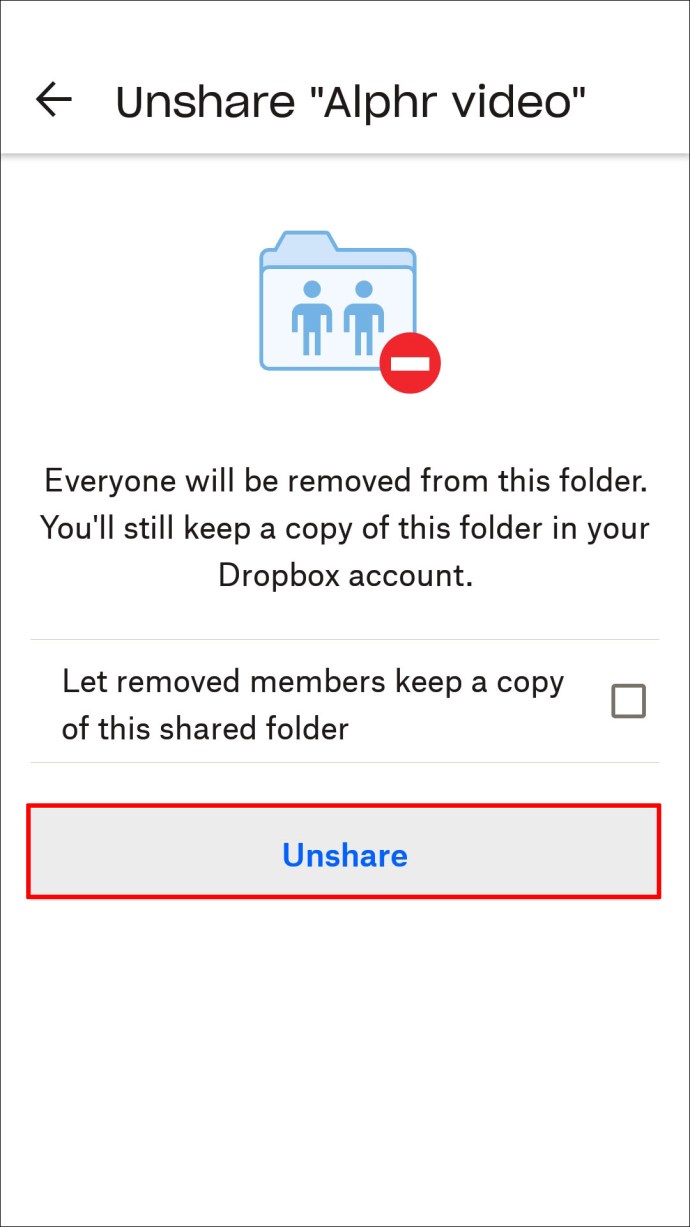
- Nüüd, kui kaust on jagamata, saate selle Dropboxist kustutada, järgides selles jaotises varem kirjeldatud samme.
Täiendavad KKK
Kuidas ma saan Dropboxist kausta kustutada, aga mitte arvutit?
Dropbox ei luba Dropboxi kontolt kaustu kustutada ja samal ajal hoida neid kohalikus arvutimälus. Kaks kausta sünkroonitakse automaatselt ja Dropboxi kontolt failide eemaldamine eemaldab need ka kohalikust arvutisalvestusest. Siiski on lahendus.
Faili säilitamiseks arvutis pärast selle võrgus kustutamist teisaldage see lihtsalt kohalikust Dropboxi kaustast mõnda teise arvuti kausta. Saate selle teisaldada jaotisesse Minu dokumendid, töölauale või mujale. Kui olete seda teinud, saate kausta oma Dropboxi kontolt kustutada ilma arvutis olevaid faile kaotamata.
Dropboxi konto korrastamine
Dropbox annab kasutajatele kaustade haldamisel palju vabadust. Saate ajutiselt või jäädavalt eemaldada nii tavalised kui ka jagatud kaustad, olenemata sellest, kas kasutate rakendust arvutist või nutitelefonist. Pidage meeles, et saate oma Dropboxi konto all olevaid kaustu eemaldada ainult siis, kui teil on selle omandiõigus. Kaks erandit on Business Dropboxi meeskonnakonto omanikud ja ainuke kaustas aktiivne isik.
Sellest artiklist leiate üksikasjalikud juhised Dropboxi kausta eemaldamiseks oma kontolt kõigis seadmetes. Kui teil on küsimusi, kirjutage meile allpool kommentaar.