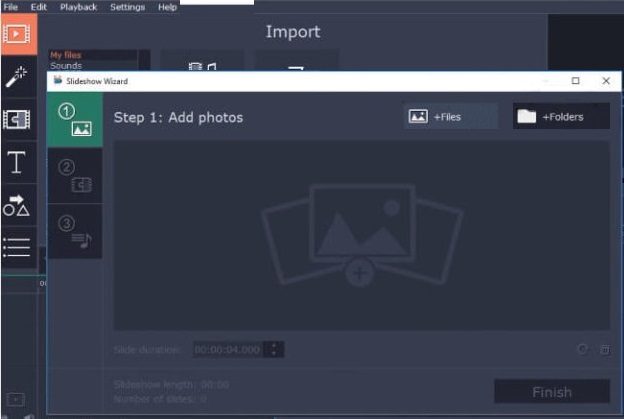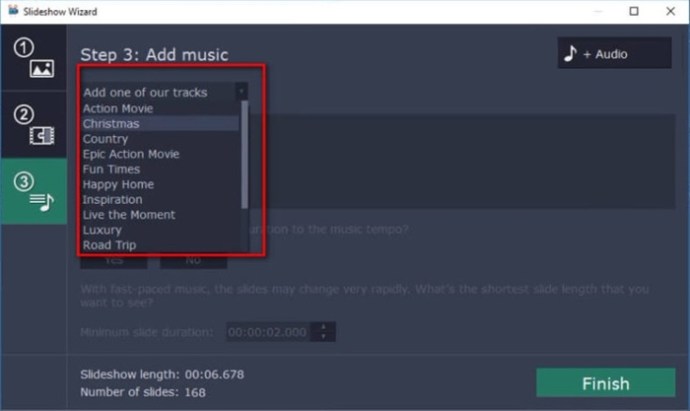Stop motion on väga loominguline ja lõbus tehnika igasuguste animatsioonide loomiseks. Mõned maailma populaarseimad animafilmid, nt "Õudusunenägu enne jõule", tehti sel viisil ja võimalused on lõputud.

Õnneks pole stop motion animatsioonide loomiseks vaja igasuguseid tipptasemel seadmeid ega tarkvara. Apple'i iMovie rakendus on kõik, mida vajate, nii et vaatame, kuidas see töötab.
Stop Motioni loomine iMovie's
Kui olete Maci kasutaja, teate juba, et enamikku Apple'i sisseehitatud tarkvarast on üsna lihtne kasutada. Liides on loodud kasutajasõbralikuks ja intuitiivseks, nii et igaüks saab aru, kuidas see töötab.
iMovie pole erinev. Stop motion animatsioonide loomine iMovie's on üsna lihtne. See on sama lihtne kui järgmine:
- Importige oma pildijada ja veenduge, et pildid oleksid õiges järjekorras. See võib võtta veidi aega, olenevalt teie piltide arvust ja nende suurusest.
- Klõpsake ekraani vasakus ülanurgas nuppu iMovie, seejärel minge jaotisse Eelistused. The Foto paigutus seatakse väärtusele Ken Burns vaikimisi, nii et muutke see väärtuseks Mahutab raami. See tagab, et see ei suumi stoppliikumise efekti ajal pilte sisse ega välja.
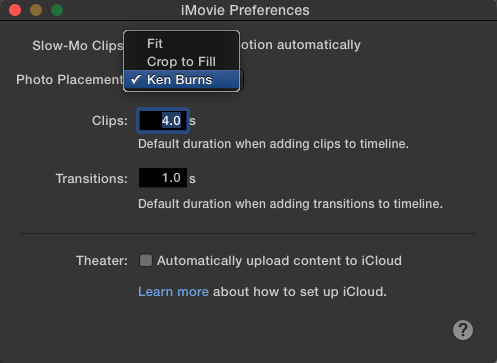
- Lohistage kõik fotod õiges järjekorras ajaskaalale.
- Vaikimisi seab iMovie iga pildi kuvama 4 sekundiks. Kui see on liiga pikk, mis tõenäoliselt on, võite minna lehele “i” (teabe) nupp ja muutke kiiruseks 0,1 s, mis võrdub 10 kaadriga sekundis. Kui soovite, et mõnda pilti näidataks pikemat aega, saate määrata iga pildi jaoks aja eraldi.
- Salvestage ja eksportige oma animatsioon.
Nagu näete, on see lihtne protsess, mis ei tohiks liiga kaua aega võtta. Kui veendute, et pildid on õiges järjekorras, ei tohiks animatsiooni loomisel probleeme tekkida.
Kui teie seade iMovie't ei toeta või kui soovite lihtsalt katsetada erinevaid valikuid, on palju häid redigeerimisprogramme, mida saate kasutada. Siin on üks parimaid saadaolevaid.
Movavi videoredaktor
Movavi Video Editor on väga võimekas platvorm, mis võimaldab teil lihtsalt professionaalse kvaliteediga videoid luua. Õppimiskõver puudub, kuna tarkvaraga on kaasas slaidiseansi viisard, mis toimib teie assistendina ja juhendab teid videote tegemise protsessis.
See on saadaval nii Maci kui ka PC jaoks. Movavi videoredaktori abil stoppliikumist saate luua järgmiselt.
- Pärast Movavi avamist valige Slaidiseansi viisard veendumaks, et teil on vajalik abi.
- Mine kummalegi +Failid või +Kaustad oma piltide üleslaadimiseks. Üldiselt on alati hea mõte korraldada failid lihtsuse huvides kaustade kaupa.
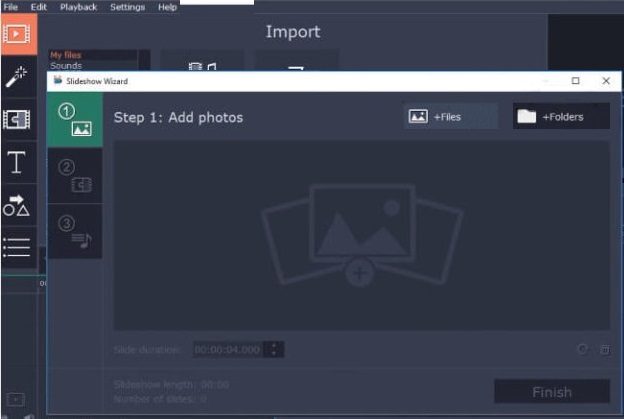
- Iga fotot käsitletakse eraldi slaidina, nii et järgmiseks soovite kohandada nende kestust, sisestades soovitud aja Slaidi kestus valdkonnas. Movavi pakub laiemat spektrit kui iMovie. Saate määrata kestuseks 0,042 s, mis annab teile kaadrisageduseks 24 kaadrit sekundis, mis on filmide ja animatsioonide praegune standard.
- Movavi lisab igale slaidile automaatselt üleminekuefekti. Soovite seda stoppliikumise tegemisel vältida, nii et klõpsake lihtsalt nuppu Üleminekut pole valik, kui seda küsitakse.
- Saate oma animatsioonidele muusikat lisada, valides lihtsalt ühe paljudest Movavi pakutavatest autoritasuvabadest valikutest või saate oma muusika üles laadida, klõpsates + Heli. Teilt küsitakse, kas soovite muuta slaidi kestust nii, et see sobiks tempoga. Klõpsake Ei, kuna see võib teie video sassi ajada.
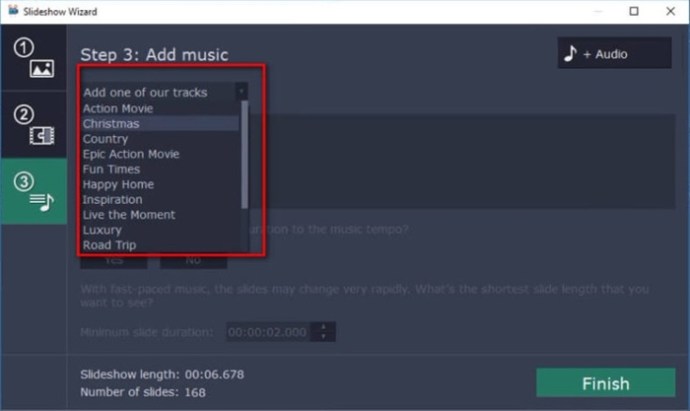
- Soovi korral saate pealkirju ja pealkirju lisada, klõpsates nuppu Pealkiri ikooni ja lohistades pealkirja oma animatsioonile. Kui olete lõpetanud, klõpsake lihtsalt Ekspordi lõpetama.
Viimane kaader
Nagu näete, pole stoppliikumise loomine nii keeruline, kui tänapäeval võib tunduda. Olete üllatunud, kui näete lõpptoodet esimest korda. On tõenäoline, et te ei suuda vastu panna, püüdes täpsustada, mida saate teha. Maci kasutajatel on see tööriist juba iMovie's olemas. Kui ei, on Movavi üks paljudest sarnastest rakendustest.
Kas on muid iMovie näpunäiteid, mida soovite õppida? Lihtsalt andke meile teada allpool olevas kommentaaride jaotises.