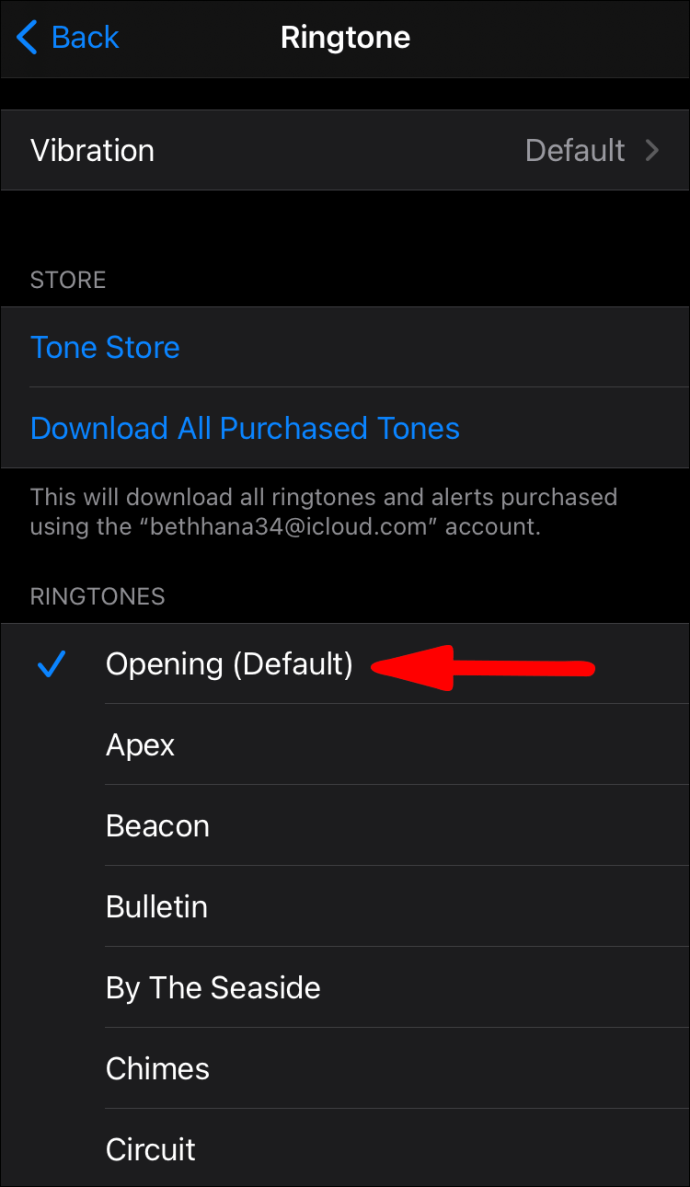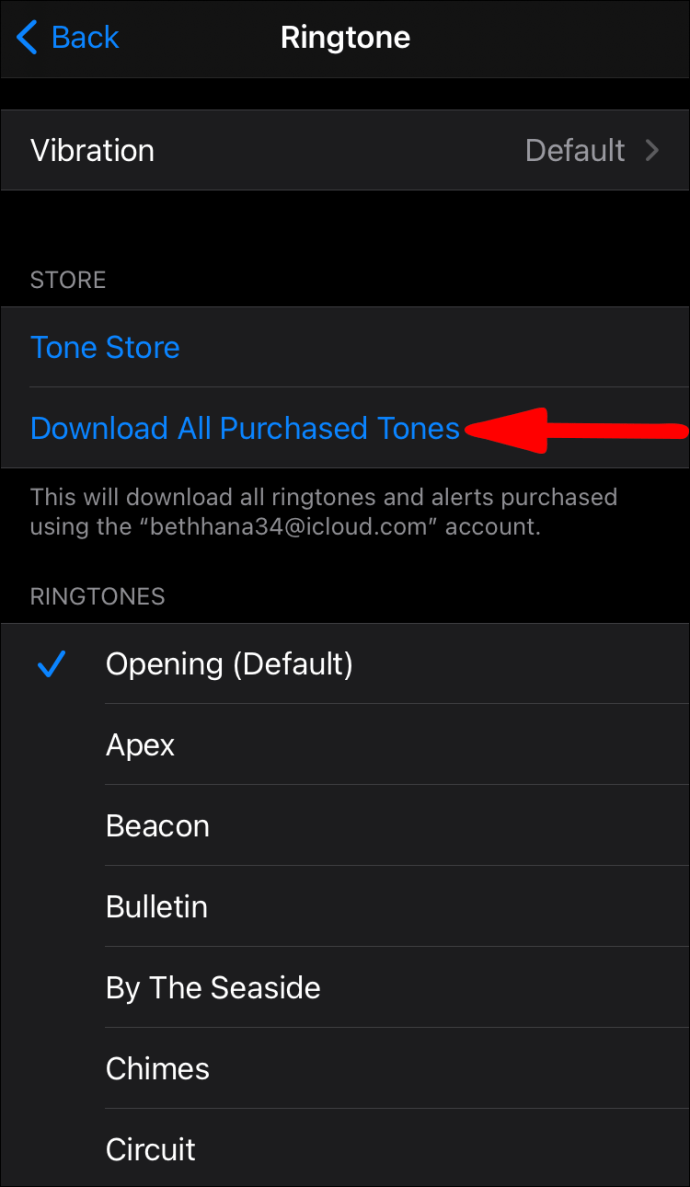Esimene iPhone ilmus aastal 2007. Apple ei ole aga meile veel pakkunud kiiret viisi helifaili helina kasutamiseks. Nende kaitseks on olemasolevad meetodid üsna lihtsad ja annavad soovitud tulemuse. Kui soovite teada, kuidas oma iPhone'ile helinat luua, oleme välja toonud kõige lihtsama viisi.

Selles artiklis näitame teile, kuidas muuta oma lemmikhelifail helinaks, ning kirjeldame samme kontaktidele ja tekstsõnumitele konkreetsete helinate määramiseks. Samuti saate teada, kuidas iTunesist helinaid osta ja alla laadida.
Kuidas muuta oma helinat?
- Käivitage rakendus "Seaded".

- Puudutage valikut "Helid ja haptika".

- Valige jaotises „Helid ja vibratsioonimustrid” heli, mida soovite muuta.

- Puudutage helinat või märguannet, et kuulda, kuidas see kõlab, ja määrake see, mis teile meeldib, uueks helinaks.
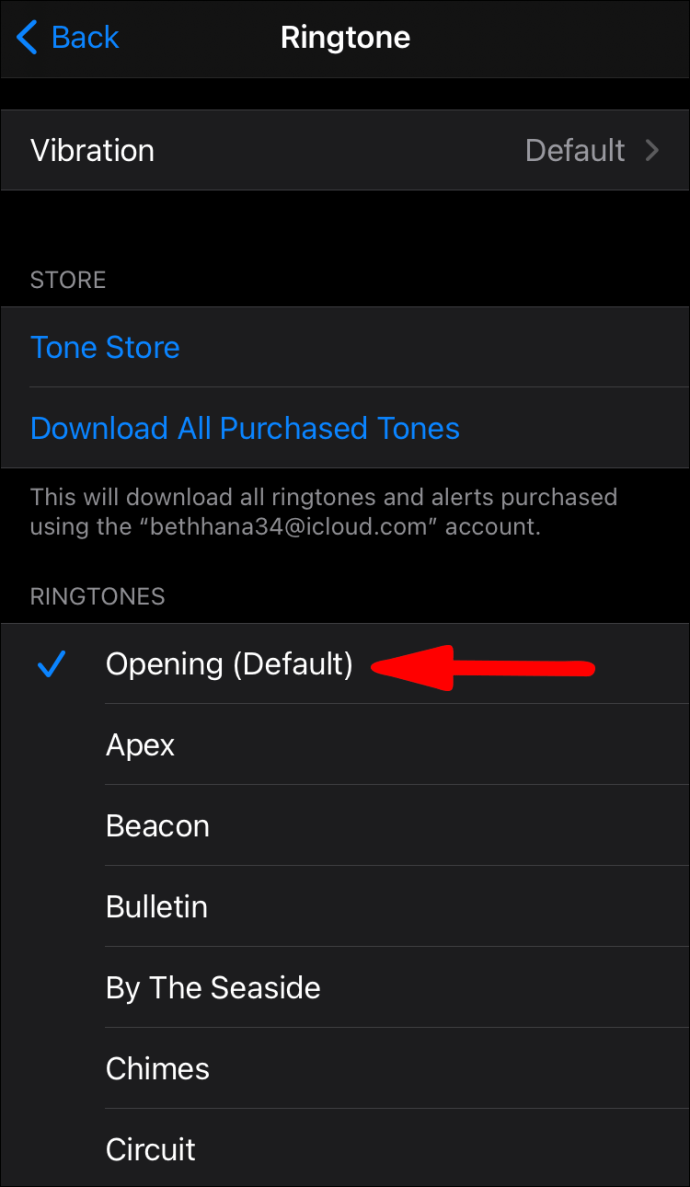
Laadige oma Apple ID-ga ostetud helinad uuesti alla
- Käivitage rakendus "Seaded".

- Puudutage valikut "Helid ja haptika".

- Klõpsake jaotises „Helid ja vibratsioonimustrid” mis tahes heli.

- Klõpsake nuppu "Laadi alla kõik ostetud toonid".
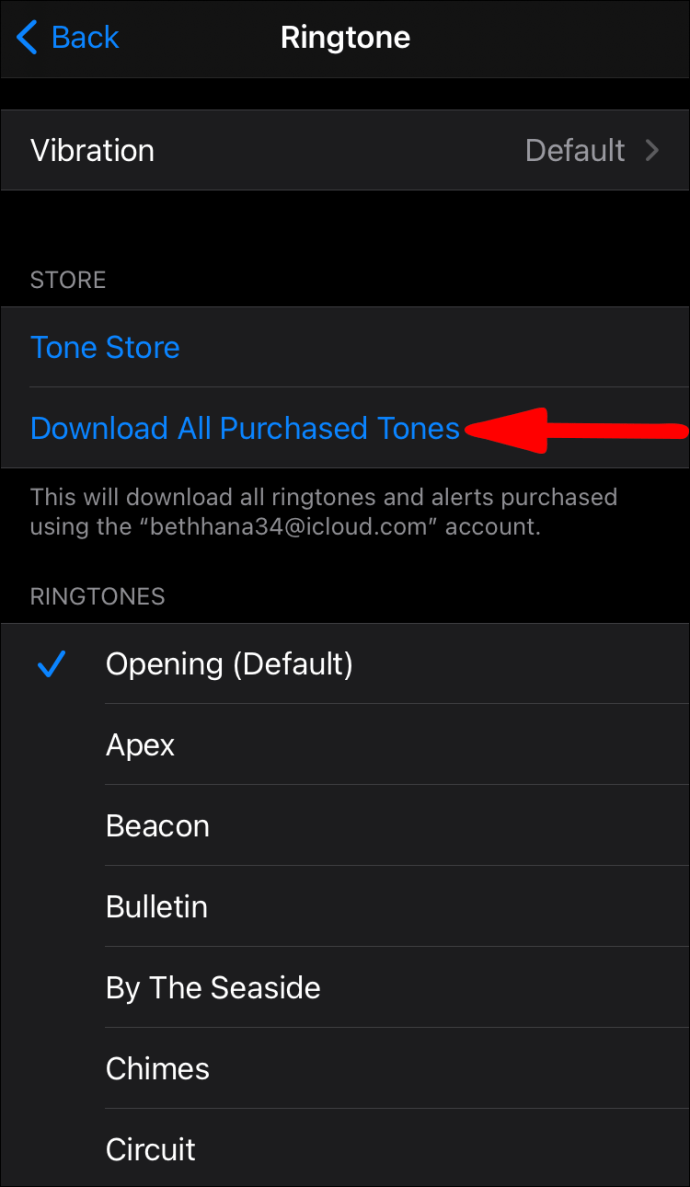
Kuidas teha helifailist oma iPhone'is helin?
Helifaili teisendamiseks ja uue helinana kasutamiseks proovige MacOS-is või Windowsis järgmist.
- Installige iTunes'i uusim versioon.
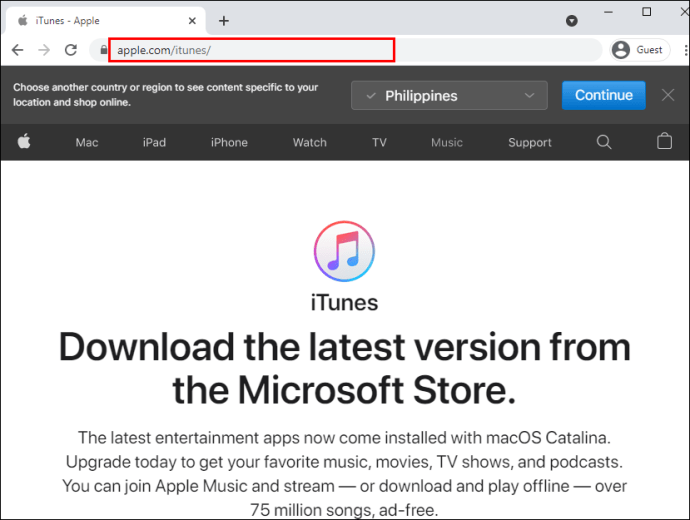
- Valige helifail, mis on maksimaalselt 40 sekundi pikkune, vastasel juhul ei kopeeri iTunes seda teie telefoni.
- Kui fail on pikem kui 40 sekundit ja soovite kasutada osa sellest, saate heliredaktoriga selle soovitud osaks lõigata.
- Teie fail peab olema ACC-vormingus või laiendiga .m4r, enne kui seda saab helinana kasutada; kui see nii on, jätkake sammuga 9. Helifaili teisendamiseks ACC-vormingusse tehke järgmist.
- Lohistage fail iTunes'i, seejärel leidke see jaotisest "Teek" > "Lood".
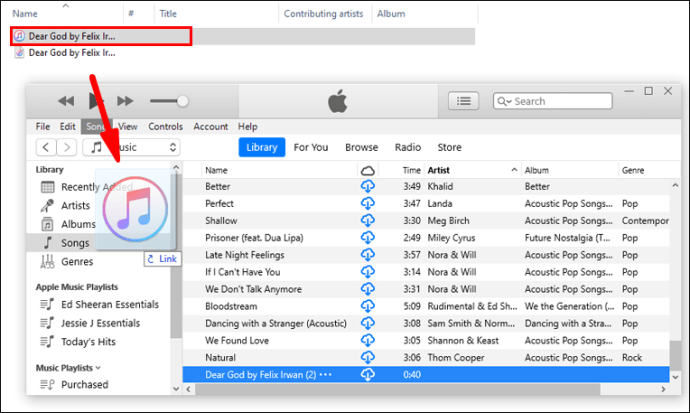
- Valige fail, seejärel klõpsake "Fail"> "Teisenda"> "Loo AAC-versioon".
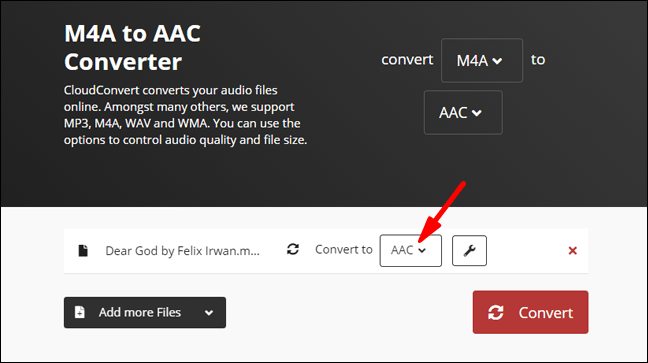
- Nüüd on teie teegis samast helifailist kaks koopiat; originaal ja äsja loodud AAC versioon. Nende kahe eristamiseks paremklõpsake teegis pealkirjadel ja valige veeru lubamiseks "Kind".
- Paremklõpsake sellel, mis ütleb "MPEG-helifail" (MP3), et see soovi korral oma teegist eemaldada.
- ACC-faili laienduse muutmiseks nii, et iTunes tuvastaks selle helinana:
- Lohistage iTunes'i teegist ACC-fail oma töölauale.
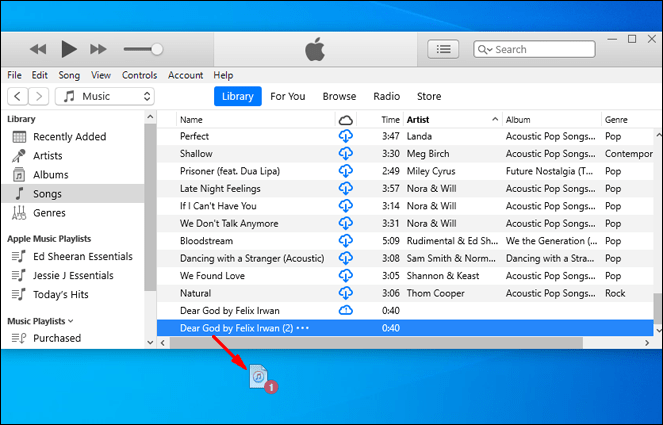
- Muutke faili laiendiks .m4r.
- Faili helinale ülekandmiseks ühendage oma iPhone USB-kaabli abil Maci või arvutiga.

- Avage oma iPhone. Kui ühendate iPhone'i esimest korda arvutiga, palutakse teil kinnitada, et teie iPhone'i saab usaldada – seejärel sisestage oma iPhone'i PIN-kood.
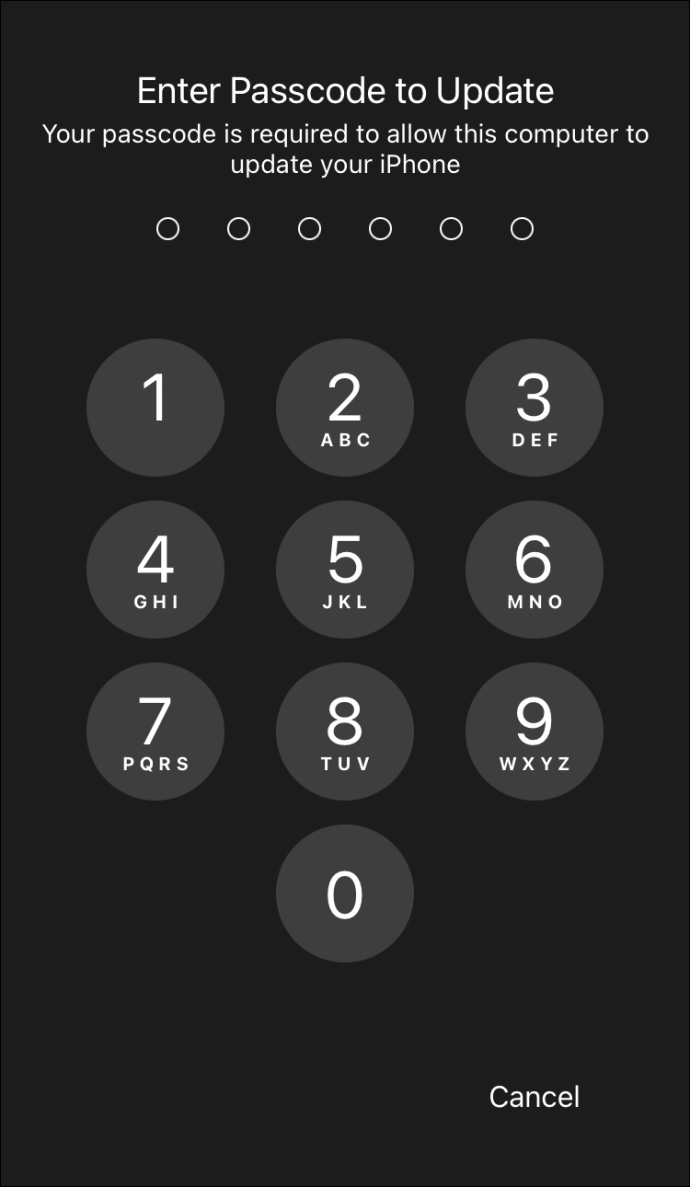
- iTunesi kaudu klõpsake raamatukogu navigeerimisriba vasakus servas kuvatavat seadme ikooni.
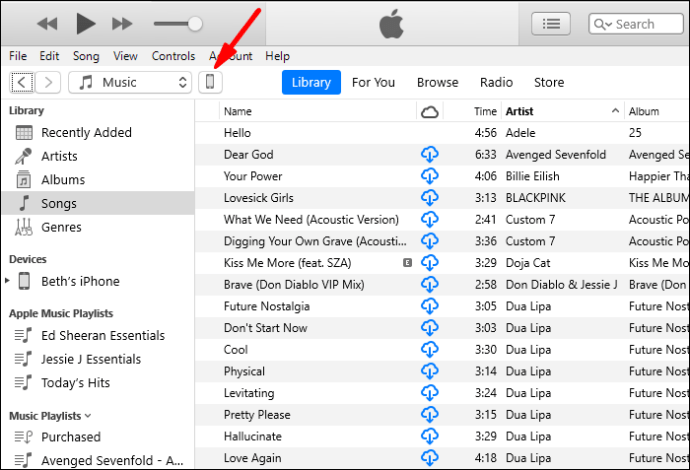
- Valige vasakpoolsel külgribal jaotises „Minu seade” „Toonid”.
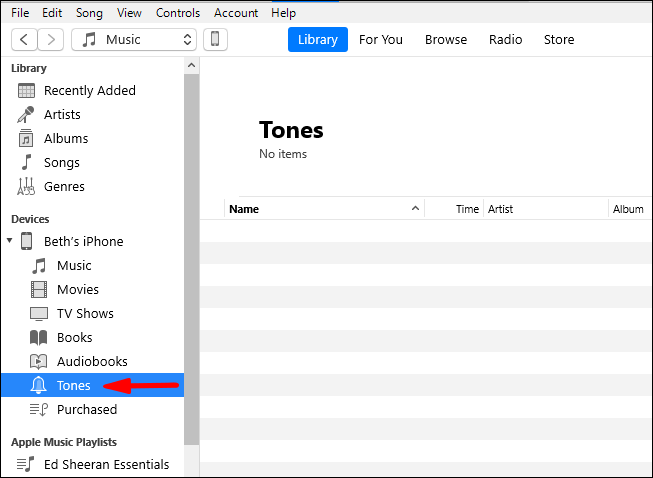
- Lohistage oma .m4r-fail iTunes'i jaotisesse Toonid. Kui lohistamine ei tööta, kasutage kopeerimist ja kleepimist.
- Uus helin sünkroonitakse teie telefoniga ja see kuvatakse jaotises "Toonid".
- Uue helina valimiseks käivitage rakendus "Seaded".

- Klõpsake valikutel „Helid ja haptika” > „Helin”, seejärel klõpsake oma kohandatud helinal, et määrata see vaikehelinaks.
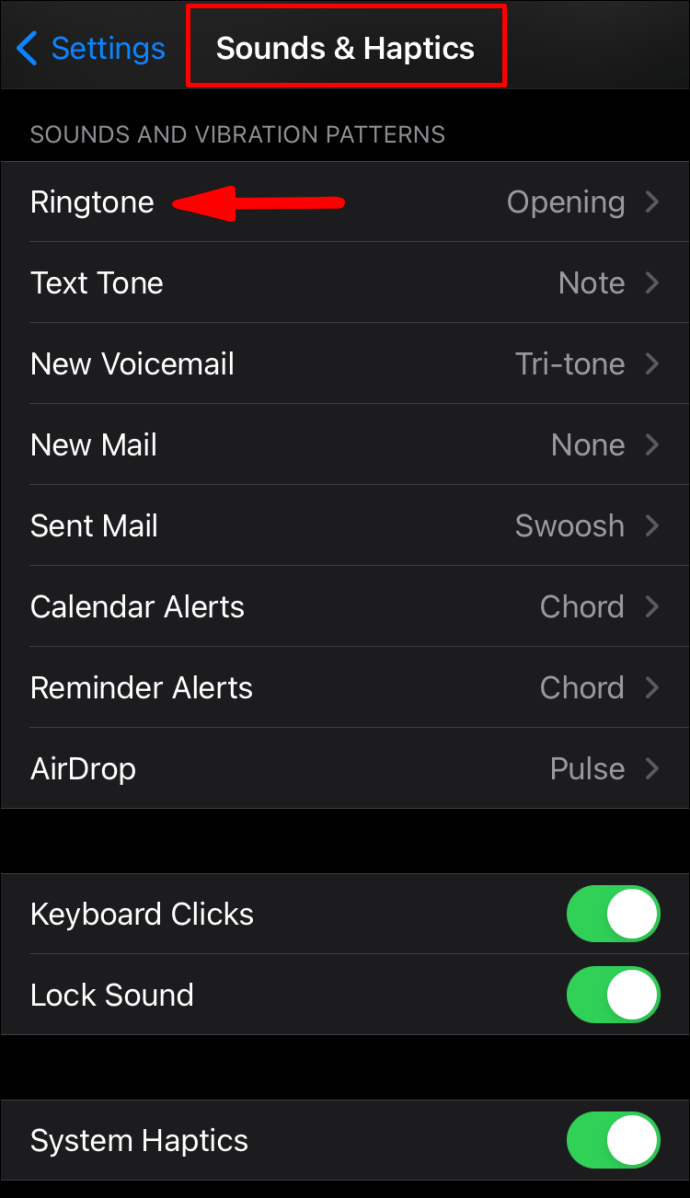
Korduma kippuvad küsimused
Kuigi iOS-i seadmetel on üks lihtsamaid liideseid, ei ole alati lihtne teatud funktsioone välja mõelda. Kui teil on endiselt küsimusi iPhone'i helinate kohta, jätkake lugemist.
Kuidas teha arvutis iPhone'i helinaid?
Järgmised sammud on identsed ülaltoodud sammudega. Ühe helifaili teisendamiseks oma iPhone'i helinaks tehke järgmist.
1. Veenduge, et teie arvutisse oleks installitud iTunes'i uusim versioon.
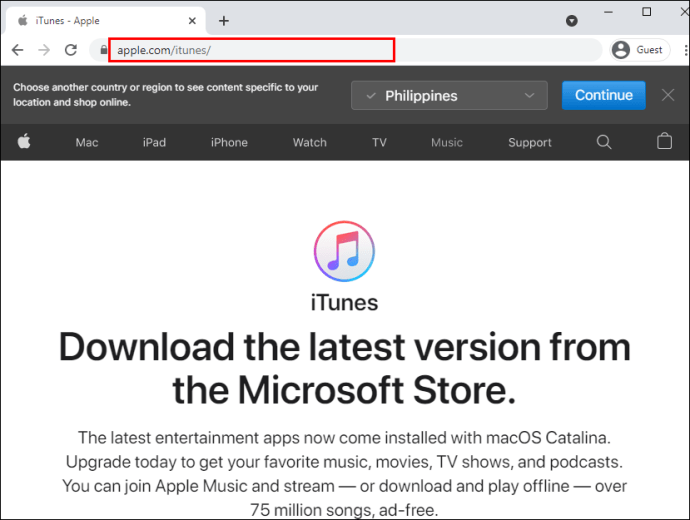
2. Valige helifail, mis on maksimaalselt 40 sekundi pikkune, vastasel juhul ei kopeeri iTunes seda teie telefoni.
· Kui fail on pikem kui 40 sekundit ja soovite kasutada osa sellest, saate kasutada heliredaktorit, et lõigata see osaks, mida soovite kasutada.
· Teie fail peab olema ACC või laiendiga .m4r vormingus, enne kui seda saab helinana kasutada; kui see nii on, jätkake sammuga 9. Helifaili teisendamiseks ACC-vormingusse tehke järgmist.
3. Pukseerige fail iTunes'i, seejärel leidke see jaotisest „Teek” > „Lood”.
”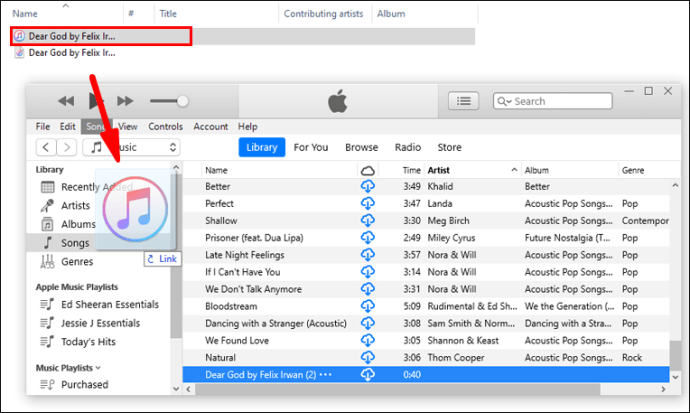
4. Valige fail, seejärel klõpsake "Fail" > "Teisenda" > "Loo AAC-versioon".
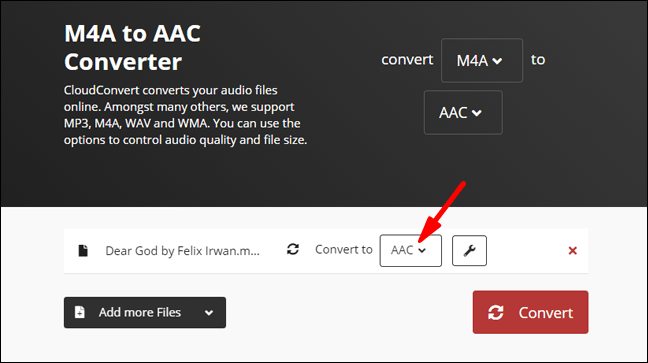
5. Nüüd on teie teegis samast helifailist kaks koopiat; originaal ja äsja loodud AAC versioon. Nende kahe eristamiseks paremklõpsake teegis pealkirjadel ja valige veeru lubamiseks "Kind".
6. Paremklõpsake failil, mis ütleb "MPEG helifail" (MP3), et see soovi korral oma teegist eemaldada.
· ACC-faili laienduse muutmiseks nii, et iTunes tuvastaks selle helinana:
7. Lohistage iTunes'i teegist ACC-fail oma töölauale.
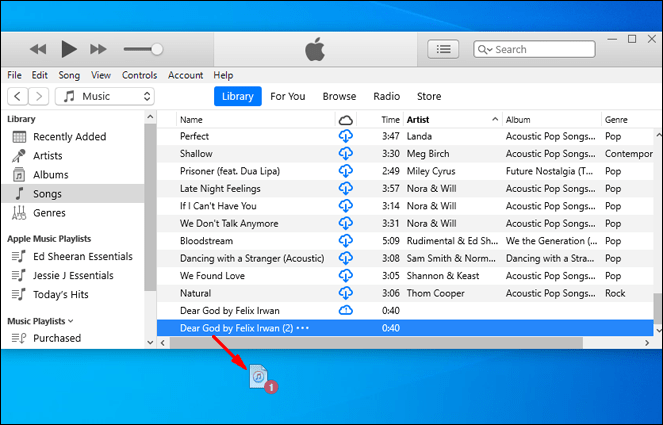
8. Muutke faili laiendiks .m4r.
9. Faili helinale ülekandmiseks ühendage oma iPhone USB-kaabli abil Maci või arvutiga.

10. Avage oma iPhone. Kui ühendate iPhone'i esimest korda arvutiga, palutakse teil kinnitada, et teie iPhone'i saab usaldada – seejärel sisestage oma iPhone'i PIN-kood.
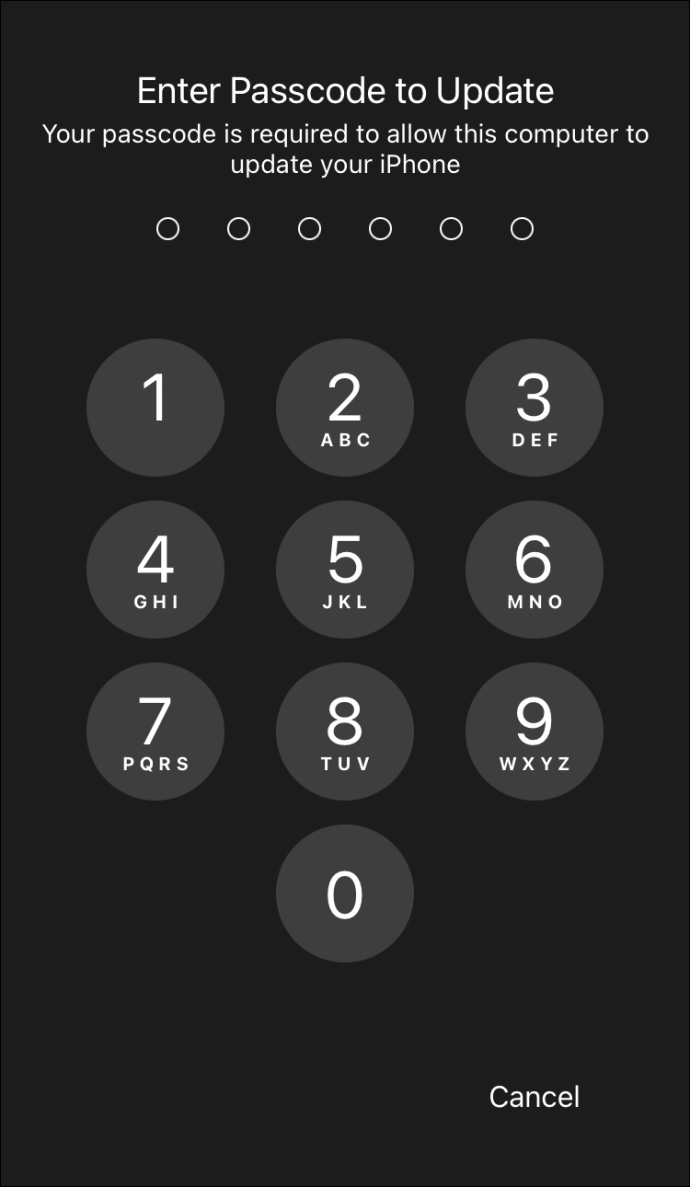
11. Klõpsake iTunes'i kaudu seadme ikoonil, mis kuvatakse raamatukogu navigeerimisriba vasakus servas.
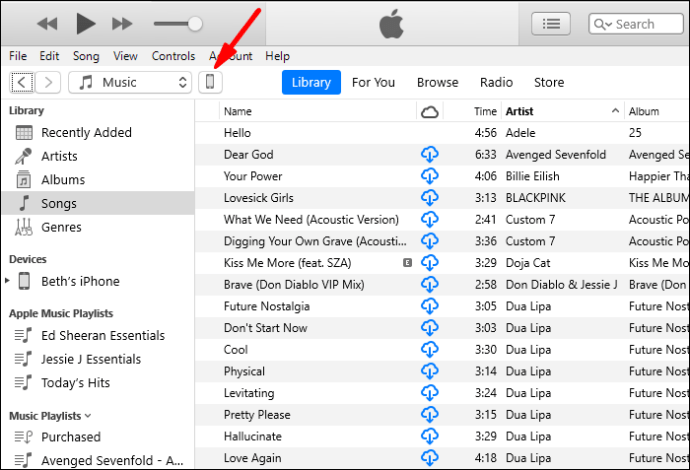
12. Valige vasakpoolsel külgribal jaotises „Minu seade” „Toonid”.
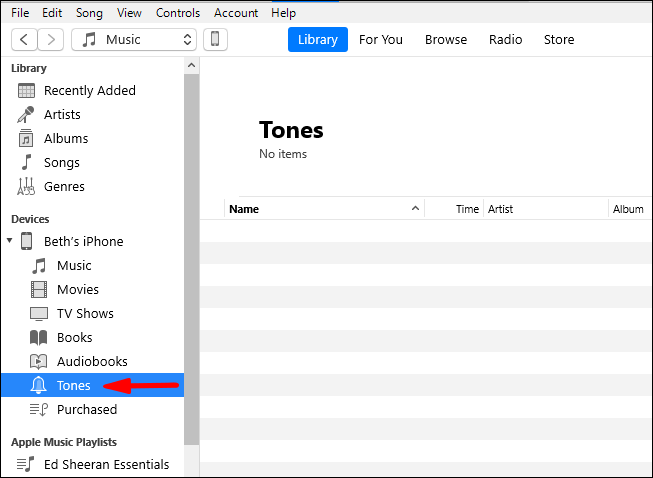
13. Lohistage oma .m4r-fail iTunes'i jaotisesse „Toonid”. Kui pukseerimismeetod ei tööta, kasutage kopeerimist ja kleepimist.
· Uus helin sünkroonitakse teie telefoniga ja see kuvatakse jaotises "Toonid".
14. Uue helina valimiseks käivitage rakendus "Seaded".

15. Klõpsake valikutel „Helid ja haptika” > „Helin”, seejärel klõpsake oma kohandatud helinal, et määrata see vaikehelinaks.
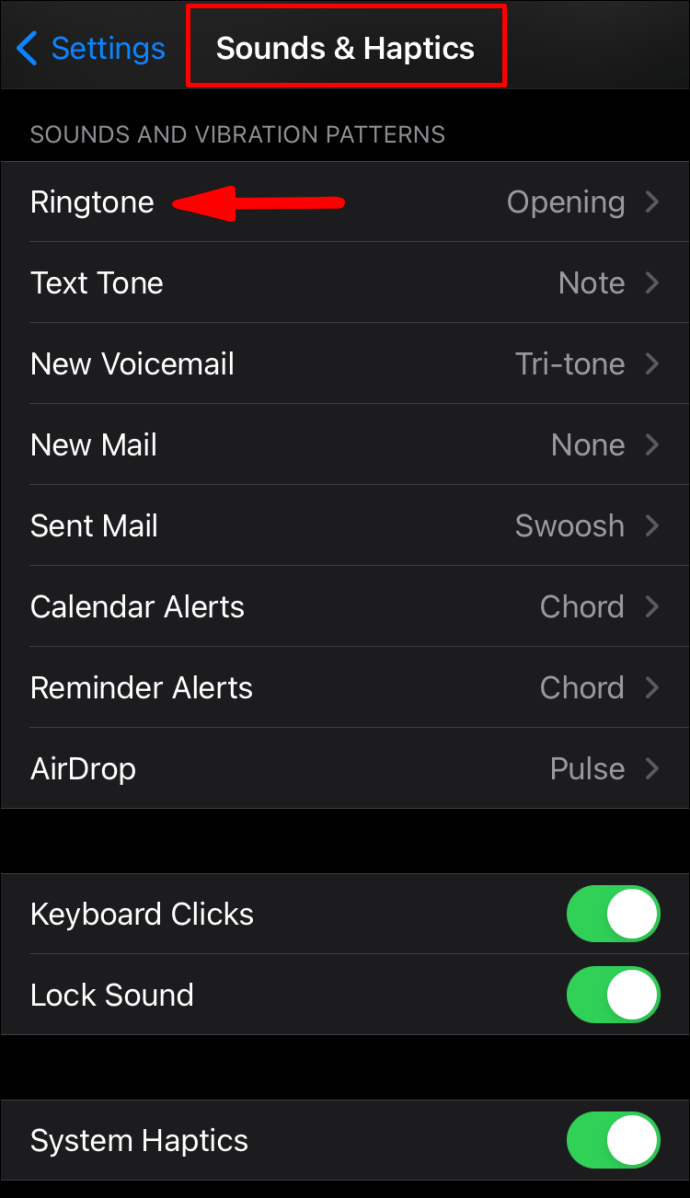
Kuidas teha oma iPhone'i helinaid tasuta?
Järgnevalt kirjeldatakse, kuidas macOS-i kasutades rakenduse Muusika kaudu uut helinat luua.
1. Valige Maci dokis rakendus Music.

2. Leidke lugude, albumite, esitajate, esitusloendite ja žanrite hulgast lugu, mille soovite helinaks määrata. Autoriõiguste tõttu ei saa te Apple Musicu lugusid kasutada.

3. Paremklõpsake allalaaditud laulul.
4. Valige „Hangi teave” > „Valikud”.

5. Märkige ruudud "Algus- ja Lõpetusaeg", seejärel valige oma helina algus- ja lõpp-punkt. Kogu pikkus ei tohiks ületada 40 sekundit.

6. Seejärel vajutage nuppu „OK“.

7. Valige laul, seejärel klõpsake Maci tööriistaribal nuppu Fail.

8. Valige „Teisenda” > „Loo AAC versioon”.
9. Nüüd lohistage loo AAC versioon oma töölauale.
10. Paremklõpsake sellel ja seejärel käsku "Nimeta ümber".
11. Muutke selle praegune .m4a laiend laiendiks .m4r, seejärel kinnitage muudatus hüpikaknas.
Salvestage helin oma iPhone'i
1. Ühendage oma iPhone USB-kaabli abil Maciga. Kui teete seda esimest korda, küsitakse teilt, kas soovite ühendust usaldada.

2. Seejärel navigeerige jaotisse Finder.
3. Valige jaotises „Asukohad” oma telefon.
4. Nüüd lohistage helinafail oma iPhone'i sünkroonimisaknasse. See on nüüd saadaval teie telefoni helinana.
Määrake oma uus helin
1. Käivitage rakendus „Seaded”.

2. Valige „Helid ja haptika”.

3. Otsige üles oma helifail ja klõpsake sellel, et määrata see uueks helinaks.
Kuidas määrata konkreetsele kontaktile tekstitooni?
1. Käivitage rakendus „Kontaktid”, seejärel leidke inimese nimi ja klõpsake sellel, et avada tema kontaktikaart.

2. Klõpsake paremas ülanurgas valikul „Muuda”.

3. Uue heli määramiseks valige "Ringtone" või "Text Tone".

Kuidas määrata tekstsõnumite märguanne?
1. Käivitage rakendus „Seaded”.

2. Liikuge jaotisse „Helid ja haptika” või „Helid”.

3. Klõpsake "Tekstitoon" ja seejärel ühte järgmistest.
· "Vibratsioon", seejärel valige suvand,

· Heli „Hoiatustoonid” või all
· „Tone Store”, et saada iTunesist hoiatustoon.

Kas saate iTunesist helinaid osta?
iPhone'i helina ostmiseks iTunesist tehke järgmist.
1. Käivitage iTunes Store'i rakendus.

2. Klõpsake kolme punktiga horisontaalset menüüd.
3. Valige "Toonid".

4. Otsige üles soovitud helin ja seejärel valige hind.

5. Valige helin, et see automaatselt määrata, või valige "Valmis", et otsustada hiljem.

6. Ostu sooritamiseks peate võib-olla sisestama oma Apple ID parooli.

Originaalsed iPhone'i helinad
Kuigi sissetulevate kõnede ja tekstisõnumite märguannete jaoks ainulaadsete helinate seadistamine pole kiire protsess, lubab Apple seda õnneks siiski. Kui kasutate oma helinat erinevalt vaikehelinast „Avamine”, mida kõik kasutavad, ei saa te telefoni järele iga kord, kui keegi teine heliseb!
Nüüd, kui teate, kuidas oma iPhone'i helinat luua, kas lõite helina täpselt sellisena, nagu soovite? Kas olete saanud oma helina kohta komplimente või kommentaare? Meile meeldiks sellest kuulda, andke meile sellest allpool olevas kommentaaride jaotises teada.