Arvutustabelid on andmehuvilistele suurepärane viis teabe korraldamiseks, kuvamiseks ja analüüsimiseks, kuid "meie ülejäänud" jaoks võivad need mõnikord olla pisut hämmingus. Pivot-tabelid on arvutustabelites erakordselt võimas tööriist andmete esitamiseks, kuid need võivad olla algajatele kasutajatele väga segadusse ajavad, eriti kui arvate, et tabelite loomise liidesed eeldavad, et teate juba kõike, mida nende kohta teada on vaja. Kui teie, nagu mina, see ei kehti, on see artikkel loodetavasti informatiivne ja kasulik. Esitan põhilise õpetuse Google'i arvutustabelites pivot-tabelite loomise, redigeerimise ja värskendamise kohta.
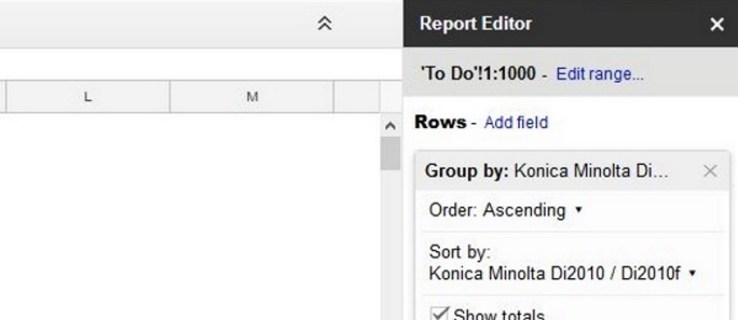
Kõigepealt räägime sellest, mis on liigendtabel. Pivot-tabel võtab teise tabeli andmed kokku, tehes algandmetega mingisuguse manipuleerimise (nt summeerimine, loendamine või keskmistamine) ja rühmitab seejärel kokkuvõtlikud andmed kasulikul viisil. See määratlus ei olnud ilmselt väga kasulik, kui te veel ei tea, kuidas see kõik töötab. Ma kirjutasin selle ja olen endiselt segaduses. Selle defineerimise asemel loome andmetabeli ja seejärel selle põhjal pivot-tabeli, et saaksime selle kontseptsiooni toimimisest selgemalt aru.
Oletame, et meil on kinnisvarabüroo ja müüsime eelmisel aastal mitmes erinevas naabruskonnas mitu maju. Seega tahaksime koostada tabeli selle kohta, kui palju raha eest iga maja müüdi. Siin on meie tabel (ilmselgelt vaid lühike versioon, kuna päris tabelis oleks palju rohkem andmeid, kuid jääme lihtsaks):

Soovime seda teavet kasutada ja välja selgitada, millistes linnaosades on kõrgeimad keskmised müügihinnad. Võiksime seda teha käsitsi ja selle väikese laua jaoks oleks see lihtne, kuid kujutage ette, kui meil oleks vaadata sadu müüke. Kuidas muuta see müügiteave hõlpsasti kasulikuks liigendtabeliks, mis näitab meile keskmist müügihinda naabruskonna kaupa?
Looge Google'i arvutustabelites pivot-tabeleid
- Valige kõik andmed (kaasa arvatud päised), valides parema alanurga lahtri ja vajutades Ctrl + A.

- Valige menüüst Andmed ja seejärel Pivot tabelid.

- Google'i arvutustabelid loob uue tühja ruudustikuga lehe.
- Valige parempoolsest menüüst, milliseid ridu, veerge, väärtusi ja filtreid kasutada. Pange tähele, et Sheets soovitab meile eelnevalt valmistatud tabelit; tegelikult on see täpselt see, mida me tahame! Valige "Iga naabruskonna keskmine müügihind".

Ja siin see on!

Google'i arvutustabelid kuvavad nüüd vastavad andmed liigendtabelis. Saate valida mis tahes soovitud andmestiku ja luua tulemusi üldsummadena. Saate võrrelda eksemplare, väärtusi, väärtuse ilmumiskordade arvu, SUM-e ja palju muud, valides parempoolsel paanil aruande tüübi. Aruandluspaani kuvamiseks klõpsake lihtsalt liigendtabeli sees ja mängige seal olevaid väärtusi ning näete kõiki erinevaid viise, kuidas saate oma tabeleid konfigureerida. Selle tabeli abil saame hõlpsasti näidata naabruskonna minimaalset või maksimaalset müügihinda või seda, kui palju maju naabruskonnas müüakse, või mõnda muud võimalust andmete visualiseerimiseks.
Mis siis, kui tahame oma pivot-tabelit muuta?
Muutke Google Docsis pivot-tabeleid
Pivot-tabelit saate muuta samamoodi nagu mis tahes muud arvutustabelit. Peate lihtsalt muutma konkreetsel väljal kasutatavaid andmeid, et need kajastuksid tabelis.
- Avage Google'i leht koos andmetega, mida liigendtabel kasutab.
- Vajadusel muutke andmeid, mida peate muutma.

- Pivot-tabelit värskendatakse automaatselt.

Pivot-tabeli enda andmeid on oluline mitte muuta, kuna see rikub tabeli ja siis peate kogu protsessi uuesti alustama. Peate muutma ainult tabeli kasutataval lehel olevaid andmeid. Laud hoolitseb ise.
Värskendage Google'i arvutustabelites pivot-tabelit
Tavaliselt ei pea te Google'i arvutustabelite liigendtabelit käsitsi värskendama. Kui värskendate tabeli poolt hangitud andmeid, peaks liigendtabel dünaamiliselt värskendama. Tabeli värskendamiseks pole vaja kasutaja midagi teha.
Võib juhtuda, et see ei juhtu õigesti ja see on tavaliselt tingitud sellest, et laual töötab filter.
- Avage liigendtabeliga Google'i leht.
- Valige veeru päis, nii et paremal kuvatakse menüü Aruande redaktor.
- Kontrollige iga veeru filtrivälja ja veenduge, et neid poleks. Kui filtreid ei tööta, peaksite päise Filter juures nägema "Lisa väli".

Kui filtreid on, valige nende eemaldamiseks aknast paremal väike hall X. Vajadusel saate need alati tagasi tuua.
Lisage diagramm Google'i arvutustabelite liigendtabelisse
Lisaks andmete kogumisele liigendtabelis, et kuvada andmed kasutataval viisil, saate diagramme kasutada ka oma leidude graafilise demonstratsioonina. Siit saate teada, kuidas integreerida diagramm liigendtabelisse.
- Avage liigendtabeliga Google'i leht.
- Valige kõik veerud, mida soovite diagrammi kaasata.

- Valige Lisa ja diagramm.

- Valige diagrammi tüüp ja redigeerige värve, legendi ja muid aspekte, mida peate muutma.

Diagramm kuvatakse kohe ja nagu tabel, värskendatakse seda dünaamiliselt, kui muudate põhiandmeid. Nüüd pole teil ülemusele muljet avaldamiseks mitte ainult lahe pöördetabel, vaid ka ilusad graafikud! Ja nüüd küsivad kõik teie töökaaslased teilt, kuidas te seda tegite ja kas saate seda nende heaks teha, nii et hoidke võib-olla kärbsepiits käepärast.
Kas teil on muid pivot-tabeli näpunäiteid, mida jagada? Kui seda teete, rääkige meile neist allpool.








