Google Docs on üks parimaid pilvetarkvara alternatiive töölaua tekstitöötlusprogrammidele. See on pilverakendus, millega saate koostada dokumente, mis sisaldavad tabeleid, diagramme, hüperlinke, YouTube'i videoid ja pilte. Muidugi, sellel võib siiski olla vähem tekstivormingu valikuid ja tööriistu kui MS Wordis, kuid Google Docs läheb aina paremaks. Selle pildi kontekstimenüüst on siiski puudu üks märkimisväärne valik. Kus on "Salvesta pilt kui" valik Google Docsis?
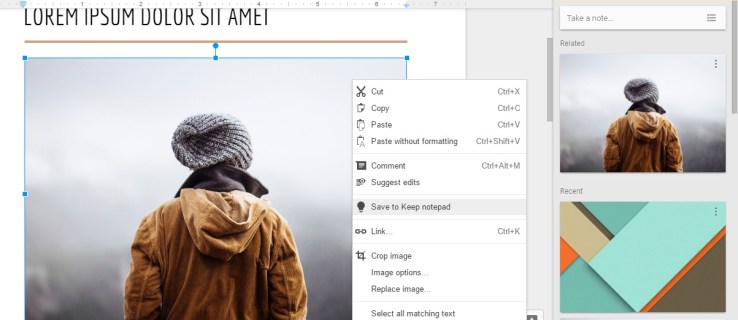
Kahjuks ei ole Google Docsil "Salvesta pilt kui” valik valitud piltide allalaadimiseks alati, kui teete neil paremklõpsu. Seetõttu pole näiliselt mingit võimalust mõnda pilti otse dokumendist valida ja alla laadida. See valik oleks kindlasti mugav lisa pilverakenduse kontekstimenüüsse. Sellegipoolest on endiselt mõned viisid, kuidas saate Google Docsis avatud dokumentidest valitud pilte alla laadida.
Dokumendipiltide allalaadimine veebis avaldamise teel
Google Docsil on "Avalda veebis” suvand, mis võimaldab avada dokumendi brauseri vahekaardil. See funktsioon võimaldab teil pilte otse dokumendi lehelt alla laadida. Selle valiku saate valida klõpsates"Fail > Avalda veebis,” mis avab avaldamismenüü.

Vajutage nuppu "Avalda" nuppu ja klõpsake"OKEI“ esitamise kinnitamiseks. Valige kopeerimiseks hüperlink, vajutades nuppu "Ctrl + C" kiirklahv. Avage brauseris uus vahekaart ja vajutage "Ctrl + V" hüperlingi kleepimiseks URL-i ribale. Vajutage "Sisenema" dokumendi avamiseks uuel lehe vahekaardil.

Nüüd saate sellel lehel mis tahes pildil paremklõpsata ja valida "Salvesta pilt kui" valik. See toiming avaneb aknana "Salvesta nimega", kuhu saate sisestada pildi faili pealkirja. Vajutage nuppu"Salvesta" nuppu, et laadida alla pilt valitud kausta.
Salvestage pildid Google Keepi
Google Keep on mugav märkmete tegemise rakendus, mis on nüüd integreeritud Google Docsiga. See tähendab, et saate avada "Märkmed Keepist" Google Docsi külgriba. Lisaks tähendab see ka, et saate Google Docsi pilte otse külgribale salvestada ja alla laadida!
Pildi salvestamiseks jaotisesse "Säilitab" valige ja paremklõpsake dokumendis olevat pilti. Valige a„Salvesta Keepi“märkmik pildi salvestamiseks kontekstimenüüst.

Nüüd saate paremklõpsata pilti küljeribal "Märkmed Keepist" ja valida"Salvesta pilt kui" valik. Sisestage pildile faili pealkiri ja valige kaust, kuhu see salvestada. Vajutage nuppu "Salvesta" nuppu pildi allalaadimiseks.
Laadige dokument alla HTML-vormingus
Kui teil on vaja alla laadida palju pilte, on tõenäoliselt parem dokument alla laadida HTML-vormingus. See suvand salvestab fotod ZIP-kausta. Pakkige fail välja ja avage piltide alamkaust, mis sisaldab kõiki dokumendis olevaid pilte.
HTML-vormingus allalaadimiseks avage fail Google Docsis. Valige"Fail >Lae allanagu“ alammenüü avamiseks. Seejärel valige "Veebileht."

Avaneb File Exploreri aken HTML-dokumendi ZIP-kausta vahekaardiga. Vajutage nuppu"Ettevõtte kõik“ nuppu, et avada aken „Extract Compressed Folders”. Klõpsake nuppu "Sirvi“ nuppu selles aknas, et valida lahtipakkitud kausta tee. Seejärel klõpsake nuppu "Väljavõte.” File Exploreris avaneb uus kausta vahekaart, kust saate avada oma piltide alamkausta, mis sisaldab kõiki dokumendi pilte.
Ekstraktige dokumentidest pilte koos lisandmoodulitega
Saate installida Chrome'i brauseri lisandmooduli, näiteks "Shift Click Image Extractor" mis laadib alla pilte Google Docsi ja muude veebilehtede avatud dokumentidest.
Google Workspace Marketplace'i lisandmoodulid ei sisalda Docsi jaoks ühtegi pildijäädvustajat, näiteks laialdaselt arutatud lisandmoodulit, mida nimetatakse "Image Extractor", mis pole enam saadaval.