Microsoft Exceli faili tühjade veergude kustutamiseks on mitu võimalust. Miks sa peaksid seda tegema? – Lihtne.
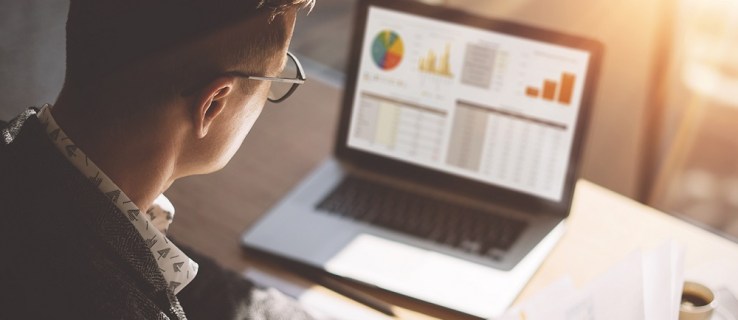
Aeg-ajalt võivad veebilehtedelt imporditud andmed põhjustada suure hulga veerge, isegi kui neid ei kasutata. Seda juhtub CSV-failide ja .txt-failidega sama sageli.
Kui see juhtub, ei pruugi veergude käsitsi kustutamine alati lihtne olla. Muidugi, kui teil on ainult kaks või kolm tühja veergu, on täiesti okei need käsitsi kustutada. Aga mis siis, kui teie imporditud projekt loob 57 tühja ja mittepidevat veergu? - Selleks vajate automatiseeritud protsessi.
VBA makro kasutamine
Esimene meetod hõlmab VBA makro kasutamist.
- Minge oma Exceli faili.

- Hoia Alt + F11 koos.

- Oodake, kuni ilmub Microsoft Visual Basic for Applications aken.

- Seejärel klõpsake nuppu Sisesta.

- Valige Moodul.

- Kleepige aknasse järgmised koodiread.
Alam Kustuta tühjad veerud()Värskendus 20140317
Dim rng As Range
Dim InputRng as Range
xTitleId = "KutoolsforExcel"
Määra InputRng = Application.Selection
Set InputRng = Application.InputBox("Range:", xTitleId, InputRng.Address,Type:=8)Application.ScreenUpdating = Vale
i jaoks = InputRng.Columns.Count To 1 Samm -1
Määra rng = InputRng.Cells(1, i).EntireColumn
Kui Application.WorksheetFunction.CountA(rng) = 0 Siis
rng.Kustuta
Lõpeta Kui
Edasi
Application.ScreenUpdating = Tõene
Lõpeta alam

- Vajutage F5 makro kompileerimiseks ja käivitamiseks.

- Sisestage dialoogiakna sobiv töövahemik.

Töövahemik või andmevahemik on konkreetne intervall veergude vahel, mida soovite sihtida. Formaat on $A$1:$J$12. Tähed vastavad veerule ja numbrid ridadele.
Kui lohistate selle hiirega või hoides all Shift ja kasutades nooleklahve, märkate, et:
$ 1 - ülemine nurk
$ J $ 12 – alumine nurk
Te ei saa andmevahemikku valida enne makro üleslaadimise alustamist, kuna see ei jää valituks.
- Vajutage Okei.

Pärast seda tuleb kõik tühjad veerud kustutada ja kõik täidetud veerud peavad olema kõrvuti.
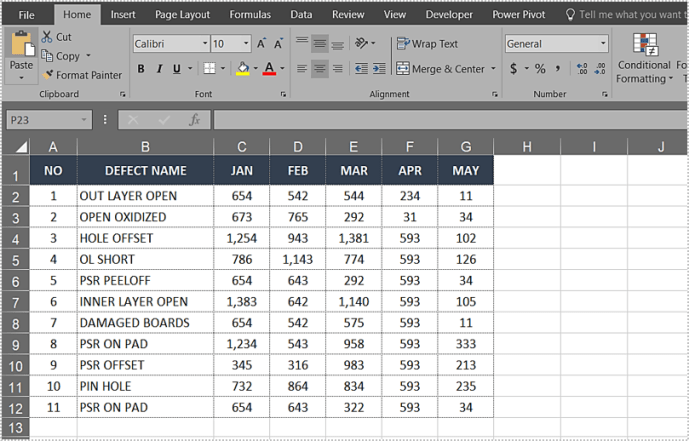
Exceli tööriistade kasutamine tühjade veergude kustutamiseks
Ilmselgelt poleks Excel nii suur jõud, kui sellel poleks suurepäraseid sortimisvõimalusi. Saate kasutada Kustuta rippmenüüst tervete ridade, veergude või tühjade lahtrite kustutamiseks.
- Esmalt valige andmevahemik ja vajutage F5.
- Seejärel klõpsake nuppu Eriline.

- Nüüd valige Toorikud valik.

- Klõpsake Okei (See valik tagab, et kõik tühjad lahtrid on valitud sihitud vahemikus).
- Minema Kodu sakk.
- Valige Kustuta rippmenüüst jaotise Lahtri tööriistad all.
- Valige Kustuta lahtrid.
- Valige Nihutage lahtreid vasakule veergude eemaldamiseks ja ümberpaigutamiseks.
- Klõpsake Okei.

Nüüd peaksid tühjade veergude tühjad lahtrid kaduma ja kõik muud read oleksid üksteisele lähemale nihutatud.
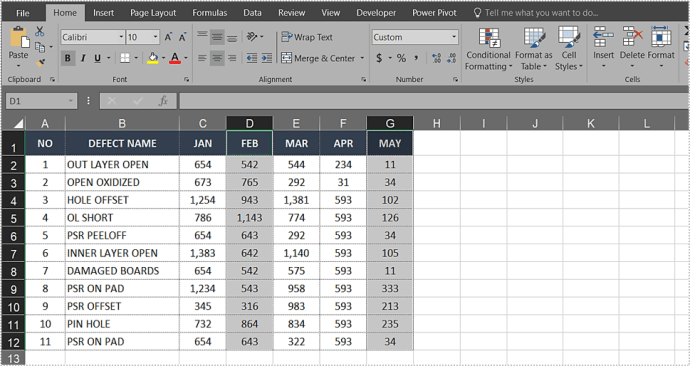
Sama lähenemisviisi saate kasutada tervete ridade kustutamiseks. Lahtrite vasakule liigutamise asemel valite aga teise valiku.
Valige Nihutage rakud üles ridade eemaldamiseks ja ümberpaigutamiseks.
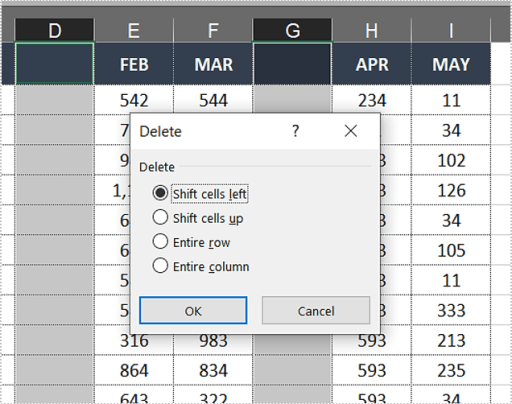
Olenevalt sellest, millist Exceli versiooni te kasutate, võite saada erinevaid sõnastusi. Kuid igal juhul on menüü Kustuta lahtrid kaks ülemist valikut alati samad.
See meetod ei eemalda enam valikust kõiki tühje lahtreid. Enne Excel 2013 eemaldaks see tahtmatult isegi tühjad read, mis üldiselt sortimise segi ajasid.
Nüüd seda probleemi enam ei esine. Seega, kui soovite ka ridadest lahti saada, saate seda teha, valides uuesti andmevahemiku ja järgides eelmisi samme. Seejärel valige lihtsalt lahtrite nihutamine või kustutamine vasakule asemel ülespoole.
Tühjade veergude kustutamine Androidis
Kuigi Windowsis, Macis ja Androidis Excelis tühjade veergude kustutamise protsess on sarnane, on siin kiire ülevaade selle toimimisest Androidis.
- Avage Exceli arvutustabel, mida soovite redigeerida, ja valige veeru pealkiri, mida soovite redigeerida.
- Nüüd vali Kustuta ilmuvast menüüst.
Muud lihtsalt sooritatavad sortimisülesanded
Kuigi tehniliselt tundub Exceli tööriistariba kasutamine tühjade veergude ja ridade kustutamiseks lihtsam, on VBA makromeetod lollikindel, mis tähendab, et saate seda kasutada isegi vanemates Microsoft Exceli versioonides.
Kasutades sama VBA moodulit või funktsioonimenüüd Go To, saate Excelis teha palju rohkem. Kas teil on teatud valemid, mis pole enam asjakohased? – Saate ka need eemaldada või vastavalt ümber korraldada.
Samuti saate oma projektist eemaldada mittevajalikud kommentaarid või kõik kommentaarid, kui te ei soovi, et neid esitluse ajal kuvataks. Kui soovite olla Exceli tõhus kasutaja, uurige VBA-d.
Lõplik Mõte
Aastate jooksul on veebis ilmunud lai valik lisandmooduleid. Mõned neist võimaldavad suurte arvutustabelite sortimisel kasutada veelgi rohkem otseteid. Need rakendused on aga harva tasuta ja ei tasu vaeva näha selliste lihtsate toimingute puhul nagu tühjade ridade, lahtrite ja veergude eemaldamine.
Pealegi, kui see oleks nii keeruline, oleks Microsoft praeguseks protsessi veelgi lihtsustanud või loonud veelgi ulatuslikumad juhendid Exceli sortimise kohta.











