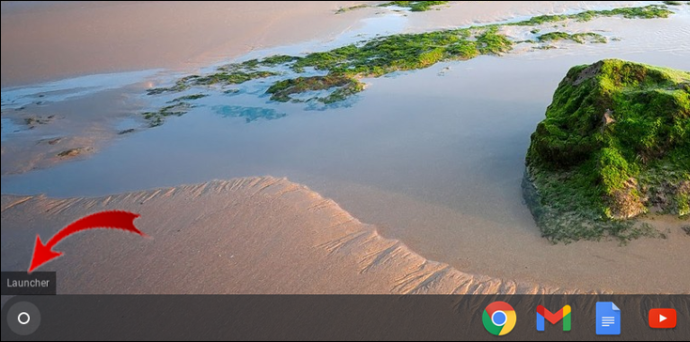Chromebooki kasutamisel on sülearvuti ees palju eeliseid, sealhulgas rakenduste lihtne haldamine.

Alates Chrome OS-i integreerimisest Android OS-iga on see protsess muutunud lihtsamaks. Saate rakendusi lisada ja kustutada mõne sammuga nii tihti kui soovite.
Chromebook ei lase teil aga kõiki rakendusi kustutada – mõni jääb installituks, olenemata sellest, mida. See artikkel räägib teile kõike, mida peate teadma selle kohta, kuidas rakendusi Chromebookist eemaldada. Lisaks vastame mitmele olulisele küsimusele Chrome OS-i ja Android Play poe kohta.
Kuidas Chromebookist rakendusi kustutada
Iga Chromebookiga on kaasas eelinstallitud veebipood. Kui laadite rakenduse Chrome'i veebipoe kaudu alla, salvestatakse see automaatselt teie seadmesse.
Kui leiate, et te ei kasuta mõnda konkreetset rakendust ja on aeg see kustutada, muudab Chromebook selle lihtsaks. Rakenduse Chromebookist eemaldamiseks tehke järgmist.
- Esimene samm on leida ekraani vasakus alanurgas väike ring. Kui hõljutate kursorit ringi kohal, kuvatakse tekst „Käivitaja”.
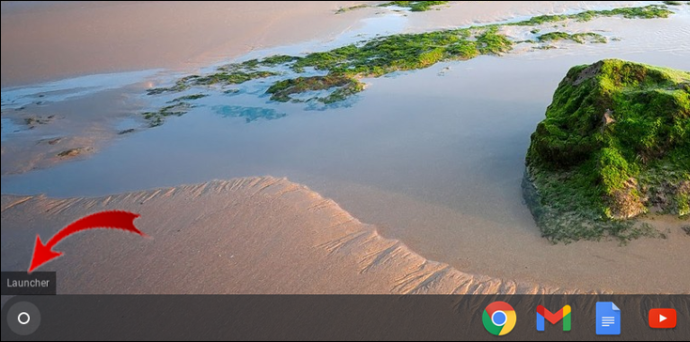
- Kui klõpsate ikooni "Käivitaja", ilmub ekraani allservast paneel. Klõpsake keskel ülespoole suunatud noolt.

- Näete kõigi Chromebookis olevate rakenduste loendit. Kui teil on palju rakendusi, peate nende kõigi kuvamiseks üles ja alla kerima. Lõpuks valige rakendus, mille soovite kustutada.

- Paremklõpsake rakendusel ja valige menüüst "Eemalda Chrome'ist".

- Valige uuesti "Eemalda".

Kuidas Chromebookis Androidi rakendust kustutada
Oleme rääkinud, kuidas eemaldada rakendus, mille olete Chrome'i veebipoest alla laadinud. See on väga oluline, sest igal Chromebookil on juurdepääs Chrome'i veebipoele.
Kuid pärast 2017. aastat toodetud Chromebookidel on juurdepääs ka Androidi rakendustele. Tegelikult, kui ostsite Chromebooki pärast 2017. aastat, märkate, et sellega oli kaasas käivitusplaadil eelinstallitud Play pood.
See tähendab, et Chromebooki kasutajatel on juurdepääs mis tahes Androidi rakendusele, täpselt nagu nutitelefonis või tahvelarvutis.
Androidi rakenduse Chromebookist eemaldamise protsess on sama, mis Chrome'i veebipoest alla laaditud rakenduse puhul, vaid ühe väikese erinevusega. See toimib järgmiselt.
- Klõpsake vasakus alanurgas ringil.

- Seejärel klõpsake ekraani allosas paneelil ülespoole suunatud noolt.

- Paremklõpsake rakendusel, mille kavatsete kustutada.

- Nüüd valige "Desinstalli".

- Veel kord kinnitage, valides "Desinstalli".

See on ainus erinevus – see ütleb "Desinstalli" selle asemel, et "Eemalda Chrome'ist". Rakendus eemaldatakse teie Chromebookist automaatselt.
Rakenduste kustutamine HP Chromebookist
HP Chromebookid on elegantsed, taskukohased ja mitmekülgsed. Kui teil on HP Chromebook, ei tohiks rakenduse kustutamine kesta kauem kui paar sekundit.
Olenemata sellest, kas eemaldate Chrome'i rakenduse või Androidi rakenduse, on protsess sama, välja arvatud viimane samm. Teete järgmist.
- Klõpsake avakuva vasakus alanurgas väikesel ringil. Ekraani allossa ilmub hüpikaken.

- Valige ülespoole suunatud nool ja laske sellel laieneda. Näete kõigi oma rakenduste loendit.

- Paremklõpsake rakendusel ja valige "Eemalda Chrome'ist" või "Desinstalli".

- Kinnitage oma valik järgmises hüpikaknas.

Rakenduste kustutamine Samsungi Chromebookist
Samsung pakub ekraani suuruse ja mälu osas laias valikus Chromebooke. Mõnel neist on isegi puuteekraani funktsioon.
Olenemata sellest, milline rakendus teil on, on see lihtne protsess, kui soovite eemaldada rakenduse, mida te enam ei vaja.
- Laiendage käivitusprogrammi, klõpsates ekraani vasakus alanurgas ringiikoonil.

- Kui klõpsate käivitusprogrammis ülesnoolel, näete kõiki Chromebookis olevaid rakendusi.

- Paremklõpsake rakendusel, mida te enam ei vaja. Valige menüüst "Eemalda Chrome'ist" või "Desinstalli", kui see on Androidi rakendus.

- Kui olete oma valiku kinnitanud, eemaldatakse rakendus sekundi või kahe pärast.

Rakenduste kustutamine Asuse Chromebookist
Asuse Chromebookid on õpilastele ühed parimad valikud ja nende Chromebook Flip seeria on eriti unikaalne.
Rakenduste lisamisel ja eemaldamisel töötavad Asuse Chromebookid aga samamoodi nagu teiste tootjate Chromebookid. Rakenduse Asuse Chromebookist kustutamiseks peate tegema järgmist.
- Kõigile rakendustele pääsete juurde, klõpsates vasakus alanurgas ringiikoonil. Kui hüpikaken käivitaja, klõpsake keskel asuvat ülesnoolt.

- Kerige üles või alla, kuni leiate rakenduse, mille soovite eemaldada.

- Paremklõpsake rakendusel ja seejärel valige "Eemalda Chrome'ist" või "Desinstalli", kui eemaldate Androidi rakenduse.

- Kui küsitakse, kinnitage valik.

Kuidas kustutada rakendusi Acer Chromebookist
Acer on veel üks bränd, mis toodab suurepäraseid ja taskukohaseid Chromebooke. Kui Acer valmistas teie Chromebooki ja soovite kustutada rakenduse, mida te enam ei kasuta, tehke järgmist.
- Klõpsake paremas alanurgas ringil. Seejärel klõpsake käivitusplaadil ülesnoolt.

- Otsige üles rakendus, mille kavatsete kustutada. Paremklõpsake rakendusel.

- Valige menüüst "Eemalda Chrome'ist" või "Desinstalli", kui see on Androidi rakendus.

- Kinnitamiseks valige uuesti "Eemalda" või "Desinstalli".

Kuidas kustutada rakendusi Delli Chromebookist
Dellil on mitu Chromebooki versiooni ja nagu iga teist Chromebooki, värskendatakse OS-i vaikselt ja pidevalt, nii et kasutajad ei pea selle pärast igal hetkel muretsema.
Kui soovite tagada, et teie Chromebookil oleks värskenduste jaoks alati piisavalt salvestusruumi, saate eemaldada rakendused, mida te enam ei kasuta. Saate seda teha oma Delli Chromebookis, järgides neid samme.
- Valige ekraani vasakus alanurgas ring. Valige käivitusplaadil ülespoole suunatud nool.

- Kerige rakendusi, kuni leiate rakenduse, mille soovite eemaldada. Paremklõpsake rakendusel.

- Kui eemaldate Androidi rakenduse, valige menüüst "Eemalda Chrome'ist" või "Desinstalli".

- Järgmises hüpikaknas kinnitage, et soovite rakenduse eemaldada.

YouTube'i kustutamine Chromebookist
YouTube on üks paljudest rakendustest, mis on teie Chromebooki eelinstallitud. Kui teil on muid Android-seadmeid, ei tule see tõenäoliselt üllatusena. Kuid kui te ei vaja oma Chromebookis YouTube'i, kuna see võib teid õppimisest või töötamisest segada, saate selle kustutada.
Androidi rakendusena salvestatakse YouTube kõigi teiste Chromebooki rakenduste hulka. Avage kindlasti käivitaja ja seejärel laiendage seda, et näha kõiki rakendusi.
Paremklõpsake YouTube'i selle leidmisel ja seejärel valige menüüst "Desinstalli". Teil palutakse kinnitada ja seejärel YouTube eemaldatakse teie Chromebookist.
Kuidas Chromebookides rakendusi rakenduste sahtli kaudu kustutada
Chromebookis nimetatakse käivitusprogrammi laiendamisel kuvatavat rakenduste loendit mõnikord rakenduste sahtliks. Mõnes mõttes meenutab see rakenduste tõmbamist virtuaalsest "sahtlist". Need on kõik ühes kohas.
See on kõige mugavam viis rakenduste kustutamiseks Chromebookis, olenemata sellest, kas need on Androidi või Chrome'i veebipoest. Leiate kõik App Draweri rakendused, klõpsates ekraani vasakus alanurgas oleval ringil ja seejärel klõpsates käivitusplaadil ülespoole suunatud noolel.
Rakenduse saate kustutada, paremklõpsates sellel ja valides "Eemalda Chrome'ist" või "Desinstalli".
Kuidas desinstallida rakendusi Chromebookides Play poe kaudu
Kui olete kunagi varem Android-seadet kasutanud, siis teate, et rakenduse on võimalik sealt otse desinstallida. Chromebookides on see protsess märkimisväärselt sarnane. See toimib järgmiselt.
- Klõpsake avakuval ikooni "Play pood".
- Otsige rakendust, mille kavatsete Chromebookist kustutada.
- Näete kahte valikut: "Ava" ja "Desinstalli". Valige "Desinstalli".
Rakendus eemaldatakse automaatselt teie Chromebookist ja rakenduste loendist.
Täiendavad KKK-d
1. Kuidas Chrome OS-i desinstallida?
Kui soovite Chrome OS-i desinstallida ja asendada selle mõne teise operatsioonisüsteemiga (nt Windows või macOS), peaksite teadma, et see võib olla keeruline ja riskantne ettevõtmine.
Chromebooki tootjad kasutavad komponente, mis muudavad selle ülikergeks ja mis on enamasti meiekesksed. See muudab Chromebooki raskemate operatsioonisüsteemide jaoks halvasti sobivaks.
Lisaks on enamikul Chromebookidel emaplaadil asuv ainulaadne kirjutuskaitsekruvi, mille konkreetne eesmärk on takistada teil installida mis tahes muud operatsioonisüsteemi. Kui olete aga eriti tehnikatundlik, võite riskida, kuid see pole soovitatav.
2. Kuidas Google Chrome'i desinstallida?
Pole üllatav, et Chrome on Chromebookide vaikebrauser. Kui ostate Chromebooki, on see koos Chrome'i veebipoe rakendusega juba seadistatud. Kahjuks pole Chromebookis võimalik Chrome'i desinstallida.
Kuid see ei tähenda, et te ei saaks kasutada mõnda muud veebibrauserit, kui seda eelistate. Kiireim viis teisele valikule üleminekuks on minna Play poodi ja alla laadida Android-toega brauser. Saate kasutada Firefoxi, Opera, Microsoft Edge'i ja mitmeid teisi.
Chromebooki eemaldamine rakendustest
Kuna Chromebook sobib suurepäraselt pilvandmetöötluse ja kergete rakenduste jaoks, võite varsti hakkama saada paljude rakendustega, mida te ei vaja. Samamoodi nagu oma telefoniga, võimaldab mittevajalike rakenduste eemaldamine teie seadmel sujuvamalt ja kiiremini töötada.
Õnneks on rakenduste kustutamine Chromebookist uskumatult lihtne ja kiire. Chrome'i kasutamine vaikebrauserina on ilmselt parim, kuid soovi korral saate kasutada ka teisi.
Samuti ei soovita me Chrome OS-i asendada mõne muu operatsioonisüsteemiga, kui te pole kindel, mida teete.
Mitu rakendust teie Chromebookis on? Andke meile teada allpool olevas kommentaaride jaotises.