Joonealused ja lõpumärkused võivad olla väga kasulikud, kui soovite lisada dokumendile kommentaare, selgitusi ja viiteid. Nende abil on lihtne täiendavaid märkmeid teksti põhiosast eraldada.

Kuid mõnikord saate need vaikimisi, mida te ei pruugi vajada. Võite saada dokumente, mis on täidetud joonealuste märkustega, mis teile kasulikud ei ole. Kui soovite need kustutada, pakub Word selleks mitmeid viise.
Kui neid on käsitsi eemaldamiseks liiga palju, on nende kõigi korraga kustutamiseks kolm võimalust.
All- ja lõpumärkuste eemaldamine, kasutades valikut Otsi ja asenda
See on kõige laialdasemalt kasutatav meetod, ka üks lihtsamaid. Vaid paari klõpsuga saate kõigist joonealustest märkustest lahti saada. Siin on, kuidas seda teha.
Avage redigeeritavas dokumendis dialoogiboks Otsi ja asenda: Macis valige Redigeerimine > Otsi ja valige Täpsem otsing ja asendamine. Kui kasutate Word 2013 või 2016, saate seda teha, vajutades klahvikombinatsiooni Ctrl + H.

Kui olete dialoogiboksi avanud, klõpsake nuppu Asenda
Jaotises Otsi mis sisestage allmärkuste jaoks ^f ja lõpumärkuste jaoks ^e. Seda saate teha ka valides Rohkem, klõpsates nuppu Eriline ja leides loendist joonealuse märki või lõpumärki.

Jätke lahter Asenda kast tühjaks ja seejärel valige Asenda kõik.
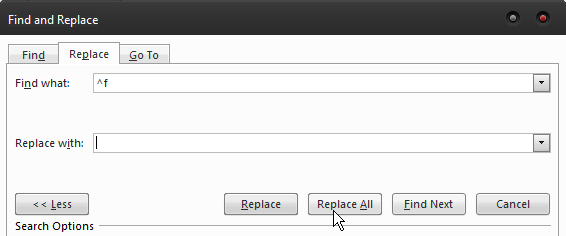
See on joonealuste ja lõpumärkuste eemaldamise kolmest viisist kõige lihtsam. Kui olete pisut tehnikatundlikum ja soovite kodeerimisega katsetada, on kaks lisavõimalust.
Makrode salvestamine
Kui peate tegelema mitme dokumendiga, millel on palju joonealuseid märkusi, on makro salvestamine parim viis nende eemaldamiseks. Kui olete seda teinud, saate määrata makro klaviatuuri klahvile või suvandile Wordis. See võimaldab teil seda kasutada iga kord, kui peate dokumendist kõik joonealused märkused eemaldama. Seda tegeva makro salvestamiseks kasutage järgmisi koode:
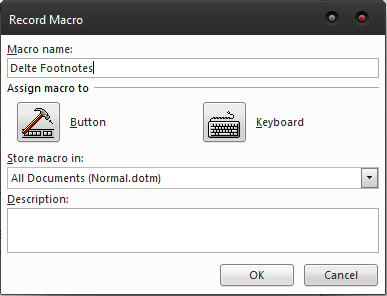
Selection.Find.ClearFormatting Selection.Find.Replacement.ClearFormatting Funktsiooniga Selection.Find .Text = "^f" .Replacement.Text = "" .Edasi = Tõene .Wrap = wdFindContinue .Format = Väär .MatchCase = Vale .MatchWholeWord = Vale .MatchWildcards = Vale .MatchSoundsLike = Vale .MatchAllWordForms = Vale Lõpeta Selection.Find.Execute Asenda:=wdReplaceAll Lõpeta alamAlam Kustuta Footnotes()
Lõpumärkmeid saate kustutada samamoodi, lihtsalt asendage ^f ^e-ga. Määrake makro nupule või võtmele ja saate kiiresti kustutada kõik dokumendist leitud joonealused märkused.
VBA koodide kasutamine
See on meetod, mille jaoks te ei vaja kodeerimisteadmisi, kuna see on väga lihtne. See ei võimalda mitmekordset kasutamist, nagu makrod, kuid see on välkkiire viis joonealuste ja lõpumärkuste eemaldamiseks dokumendist. Siin on, mida peate tegema.
VBA redaktori käivitamiseks vajutage Alt + F11.
Avage Lisa > Moodul.
Mooduli avamiseks topeltklõpsake ja seejärel kõigi allmärkuste eemaldamiseks kleepige järgmine kood:
Dim objFootnote As Footnote Iga ActiveDocumenti objekti allmärkuse jaoks.Jalmärkused objFootnote.Delete Edasi Lõpeta alamSub DeleteAllfootnotes()
Lõpumärkuste eemaldamiseks kleepige see kood:
Dim objLõppmärkus lõpumärkusena Iga objekti jaoksEndnote ActiveDocument.Endnotes objEndnote.Delete Edasi Lõpeta alam See meetod võimaldab teil eemaldada kõik joonealused ja lõpumärkused, mida te ei pruugi olla võimalik käsitsi eemaldada, kuna kõiki märke ei saa ilma koodita eemaldada. See hõlmab kohandatud märke, mille jaoks on vaja makrot. Lõpuks võite soovida ainult mõned neist kustutada. Kui see nii on, on ainus viis seda teha käsitsi. Igal joonealusel märkusel on teksti põhiosas vastav number. Joonealuse märkuse kustutamiseks tuleb vaid number kehast eemaldada ja see kaob automaatselt. Samuti saate joonealusel märkusel paremklõpsata, valida Go to Footnote ja seejärel numbri sealt kustutada. Olenevalt olukorrast saate all- ja lõpumärkustest vabanemiseks kasutada mõnda ülaltoodud meetoditest. Kui teate, et peate nendega korduvalt tegelema, on makro salvestamine ja selle määramine klaviatuuri klahvile teie parim valik. Ühekordseks kasutamiseks võite kasutada VBA-redaktori marsruuti või kasutada esimest meetodit, kui kodeerimine pole teie asi. Ükskõik, millise tee valite, saate joonealuste märkustega kiiresti hakkama. Sub DeleteAllEndnotes()Valige Käivita.
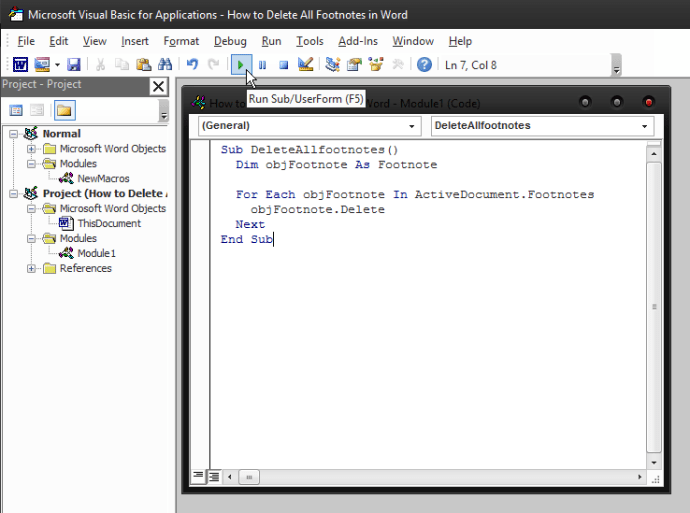
Allmärkuste käsitsi kustutamine
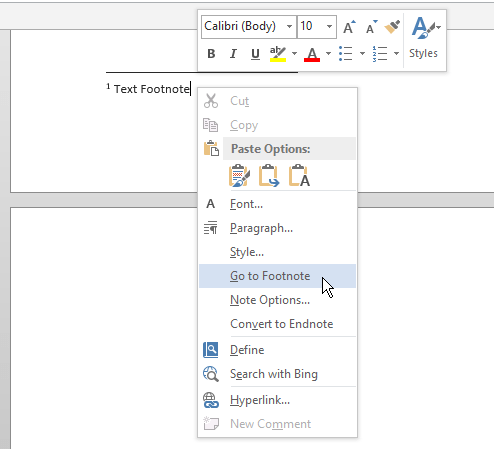
Lõplik Sõna

