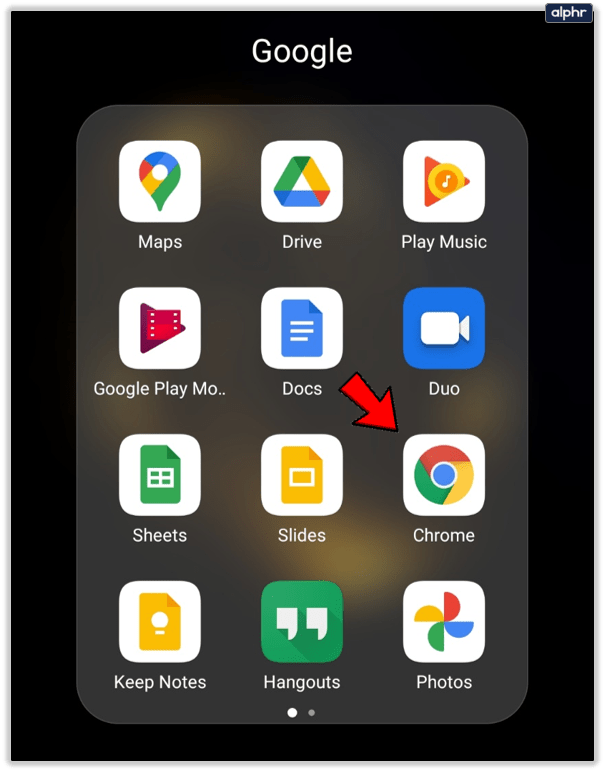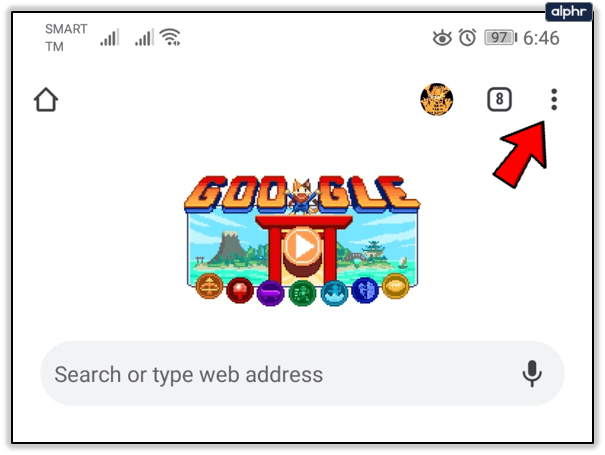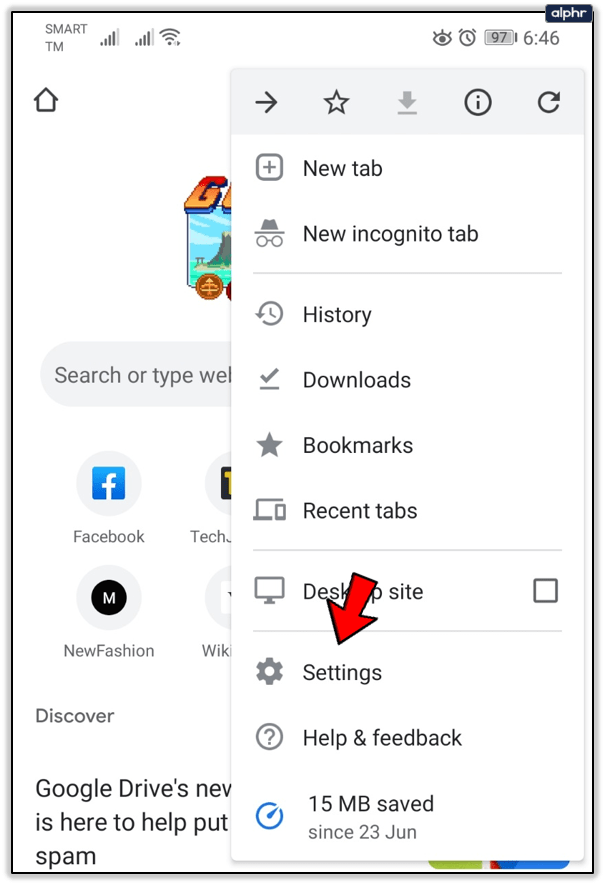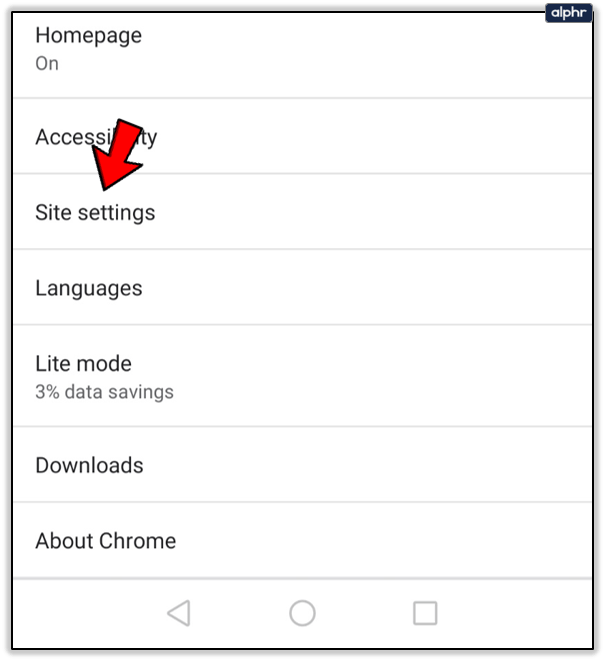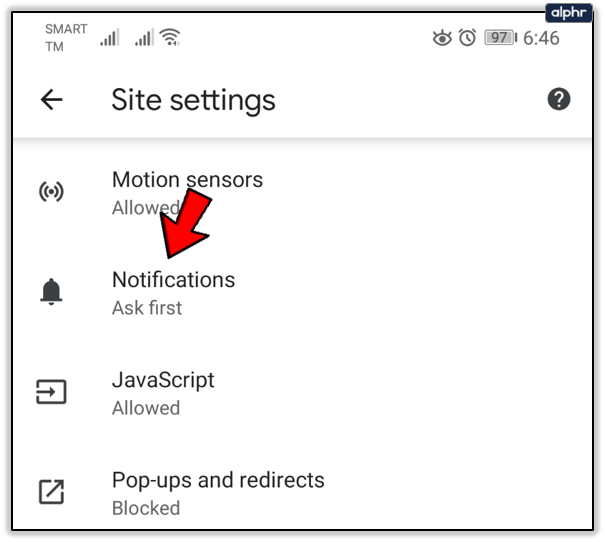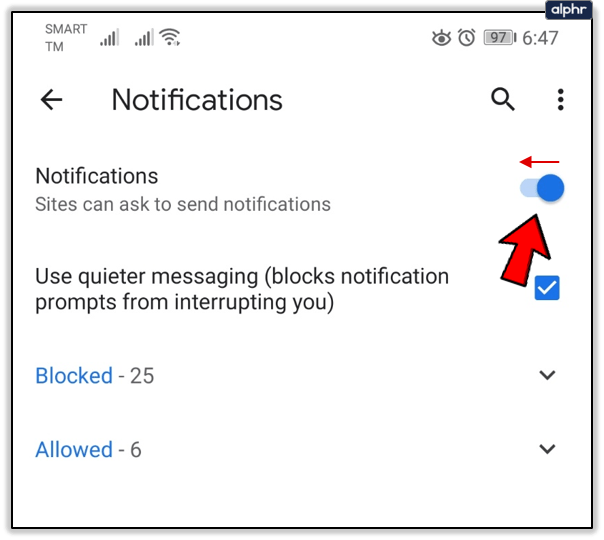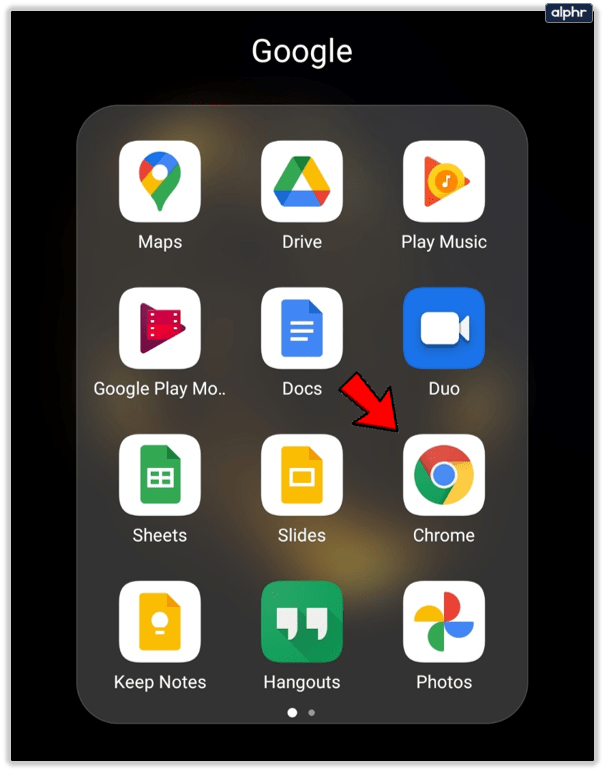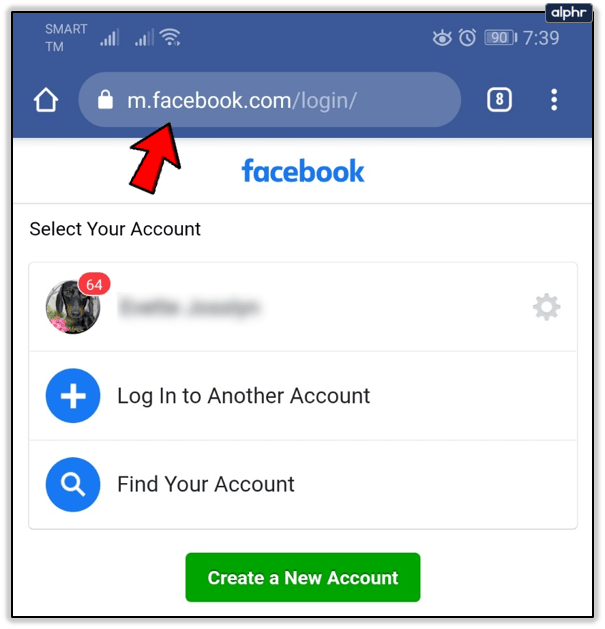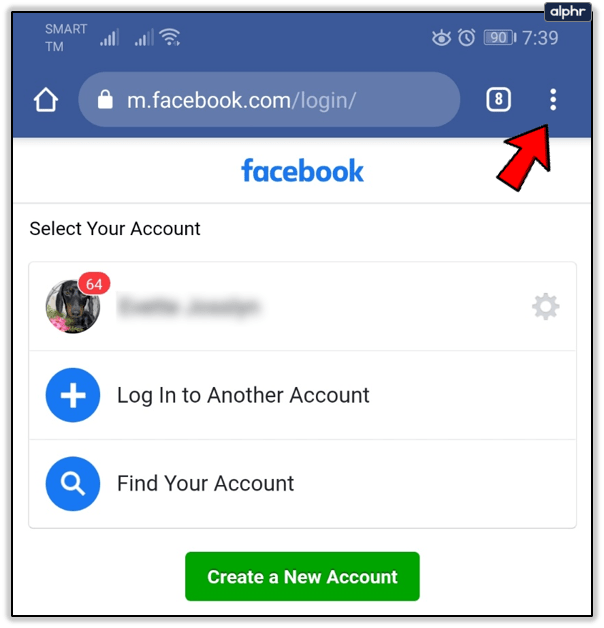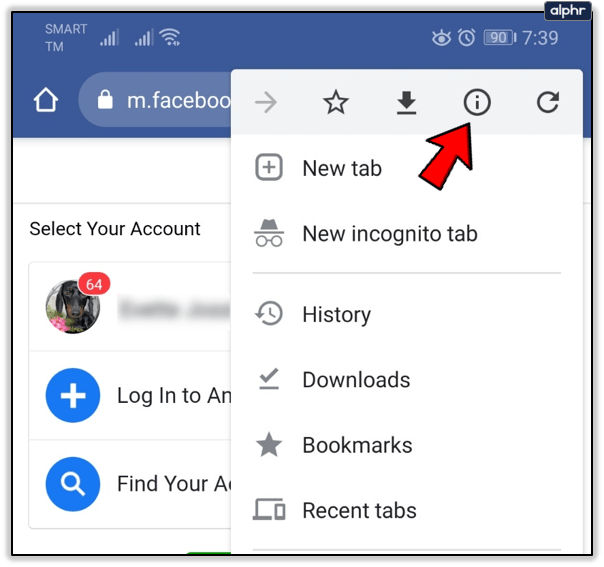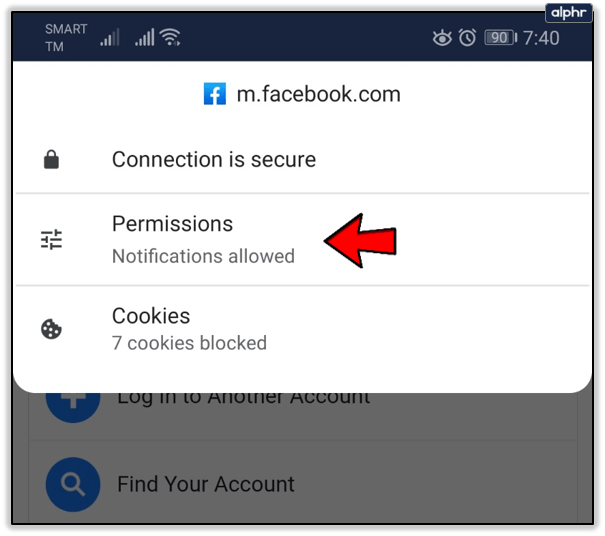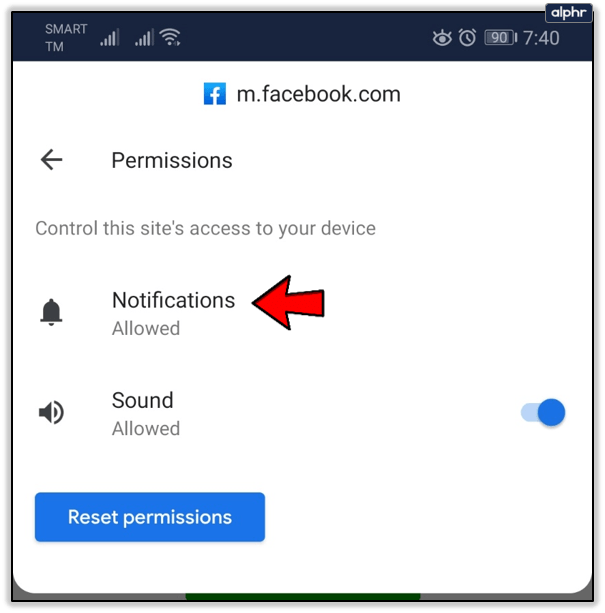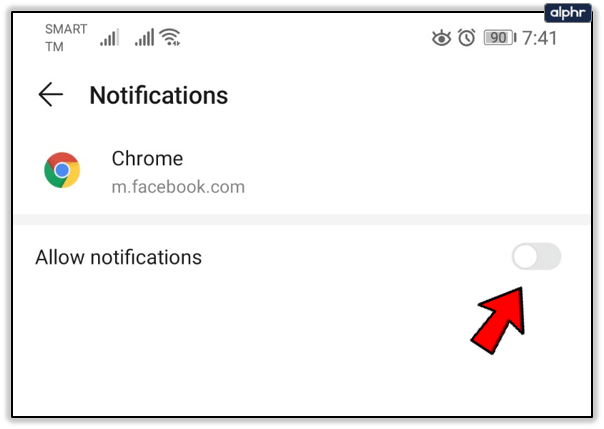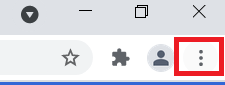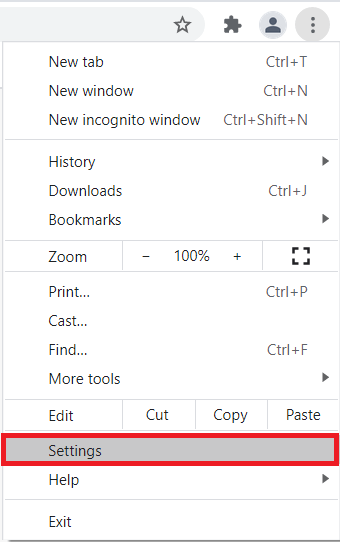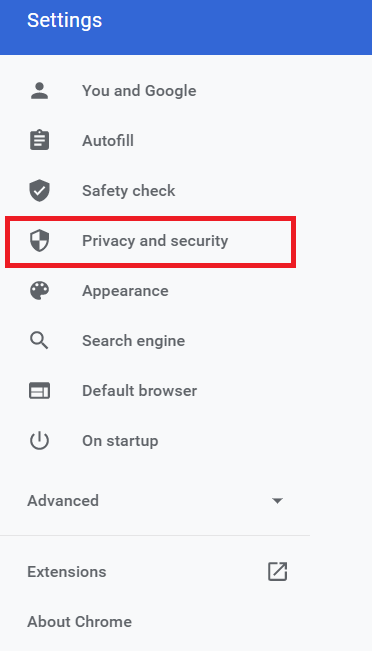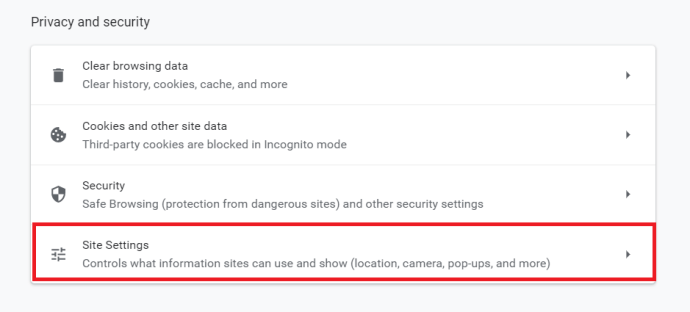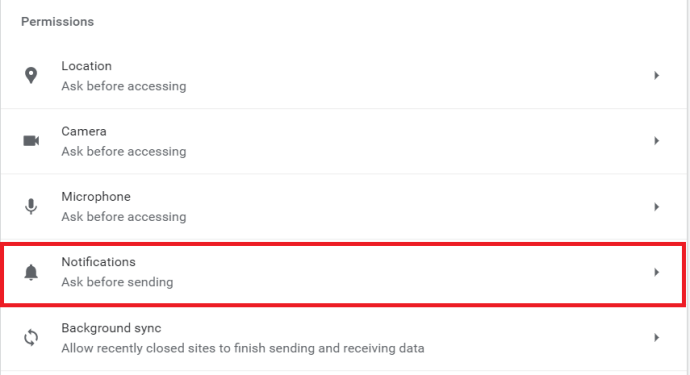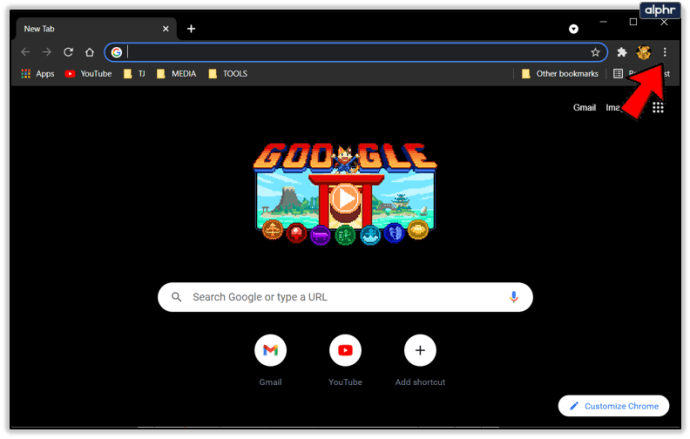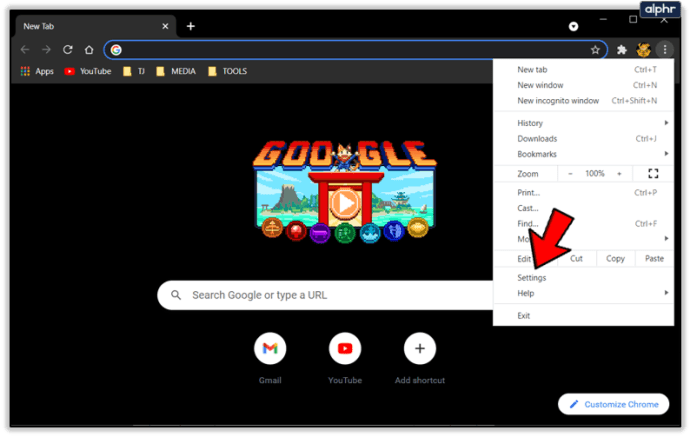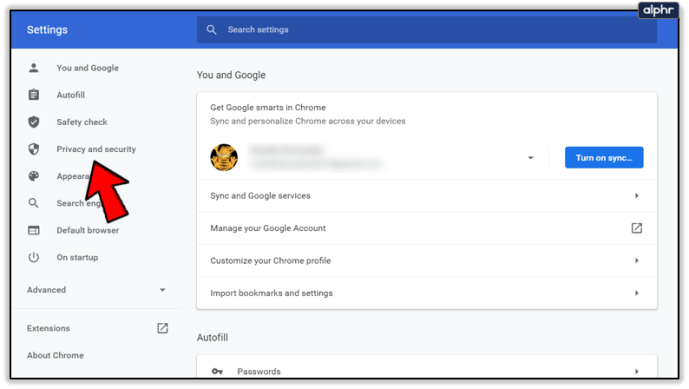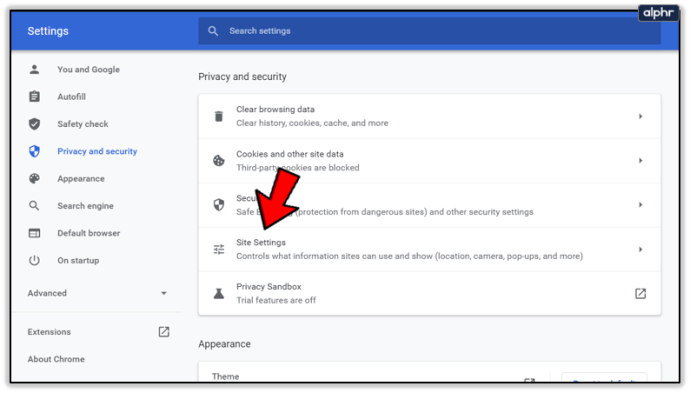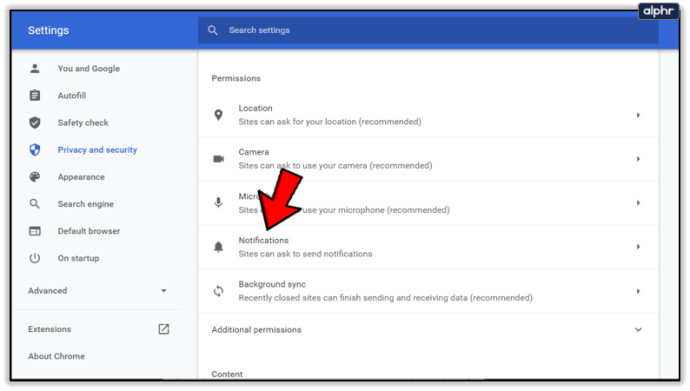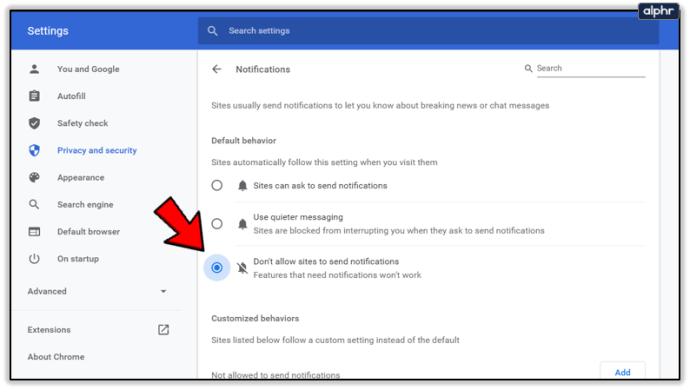Üks Google Chrome'i ilusatest funktsioonidest on see, et vaikimisi teavitab see teid, kui sait või teenus soovib teile teatisi saata. See võimaldab teil saadavaid teatisi kontrollida ja hallata.

Teavitusviipa sageli hüpikakna nägemine võib aga mõne jaoks olla liiast. Kui olete neist märguannetest väsinud ja soovite need täielikult välja lülitada, olete jõudnud õigesse kohta. Käsitleme Chrome'i Androidi, Chrome OS-i, töölaua- ja iOS-i versioone.
Kuidas Chrome'i märguanded toimivad?
Chrome on vaikimisi seatud kasutajat hoiatama, kui veebisait, laiendus või rakendus üritab talle märguandeid saata. See on väga kasulik funktsioon, kuna see võimaldab teil käsitsi valida saidid ja rakendused, mille märguandeid soovite lubada.
Teisest küljest ei näita Chrome'i inkognito režiim märguandeid. Selle põhjuseks on asjaolu, et sirvite anonüümselt ning veebisaidid ja rakendused ei saa teile reklaame, teavitusi ega pakkumisi sihtida.
Kui te aga ei soovi klõpsata iga tavalises sirvimisrežiimis saadud märguande puhul nuppu „Ei, aitäh”, saate need märguanded keelata.
Märguannete keelamine Chrome'is Androidis
Kui kasutate Android-seadet, on Chrome teie vaikebrauser. Selle kirjutamise hetkel on see peamine brauser, mida Androidi kasutajad veebist otsimiseks kasutavad, kuigi mõned valivad Firefoxi, Opera ja muud brauserid.
Chrome Androidile võimaldab teil teavitused täielikult välja lülitada, samuti teatud saitide ja rakenduste puhul. Nende täielikuks väljalülitamiseks tehke järgmist.
- Käivitage oma nutitelefonis või tahvelarvutis Chrome.
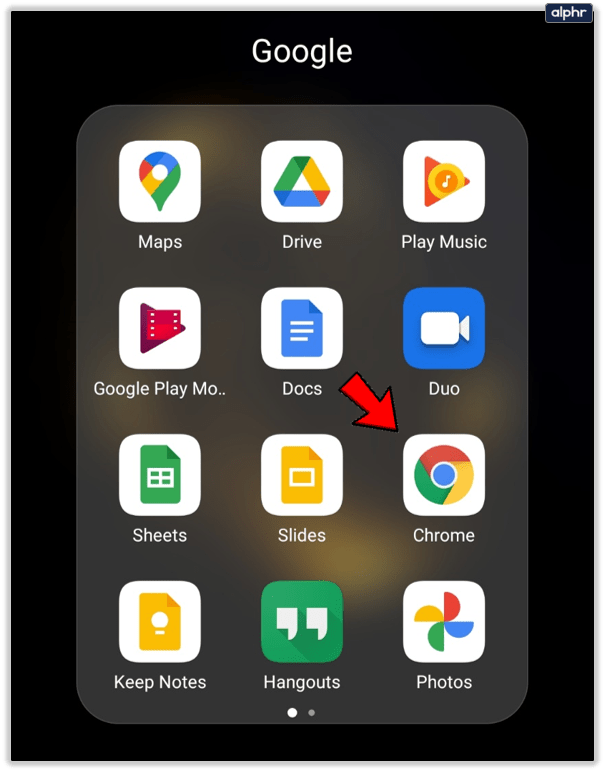
- Järgmisena puudutage nuppu Rohkem nuppu (kolm vertikaalset punkti) ekraani paremas ülanurgas.
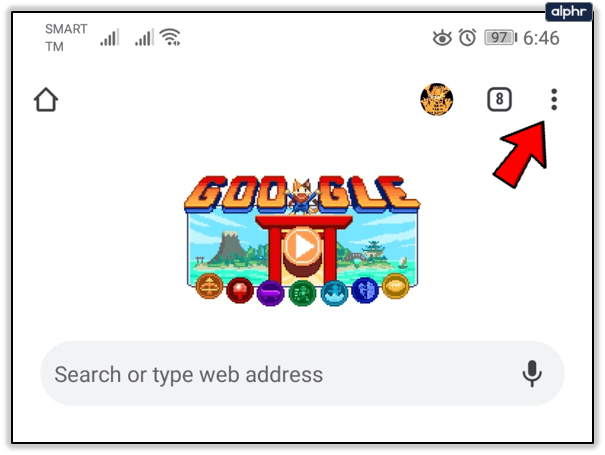
- Nüüd puudutage nuppu Seaded sakk.
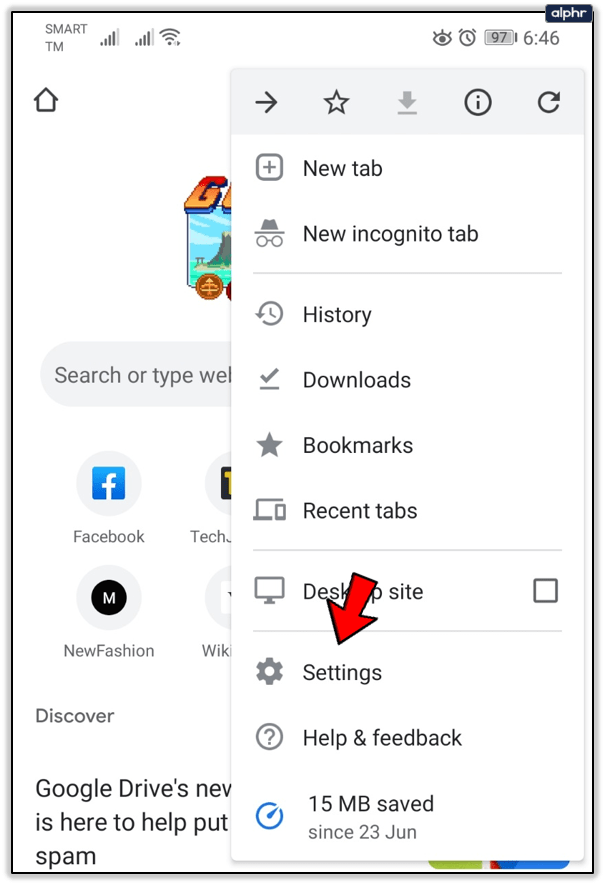
- Kui seadete menüü avaneb, peaksite puudutama nuppu Saidi seaded sakk.
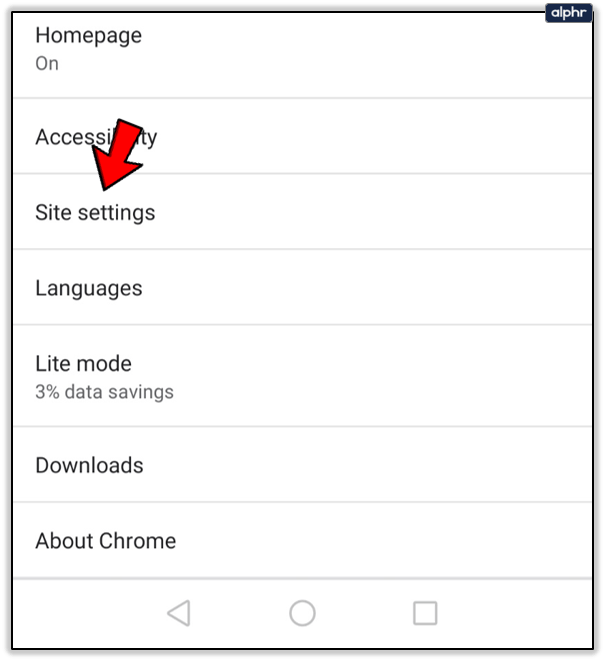
- Järgmisena minge sisse Märguanded osa.
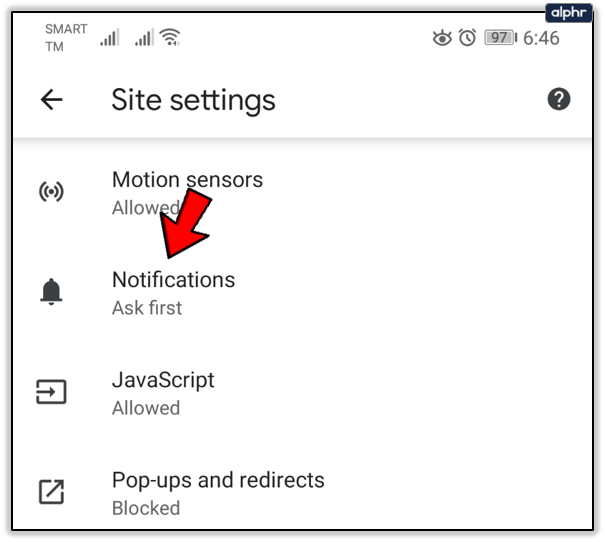
- Seal näete saitide loendit, millest keeldusite, ja saitide loendit, millele andsite õiguse teile teatisi saata. Ekraani ülaosas näete pealkirja Märguanded. Teavituste väljalülitamiseks puudutage selle paremal olevat liugurlülitit.
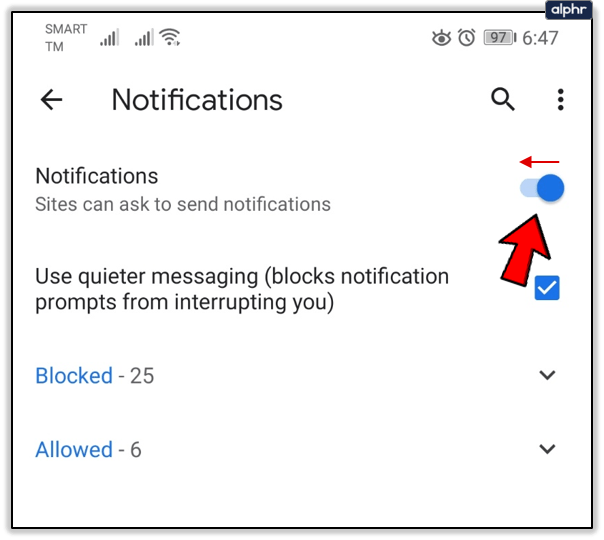
See keelab kõigi saitide teavitused. Kui soovite need keelata ainult teatud saitide puhul, toimige järgmiselt.
- Käivitage Chrome.
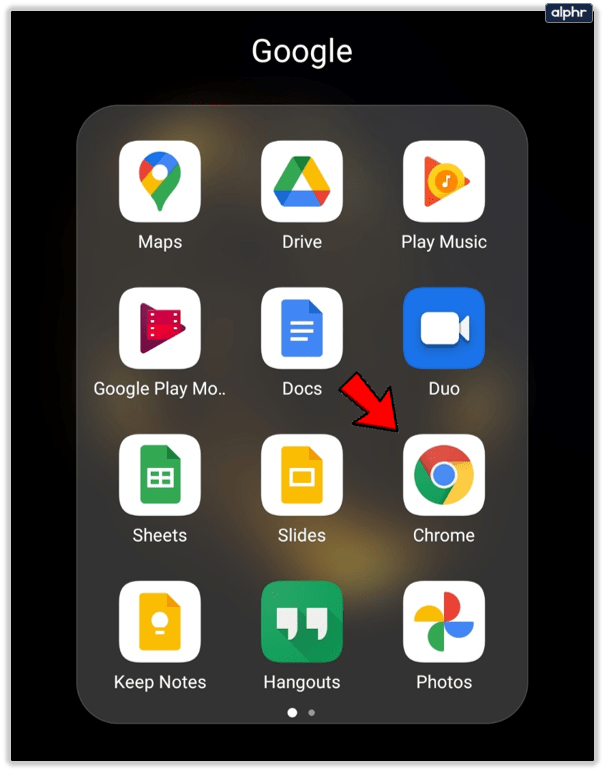
- Järgmisena liikuge saidile, mille puhul soovite keelata teile märguannete saatmise.
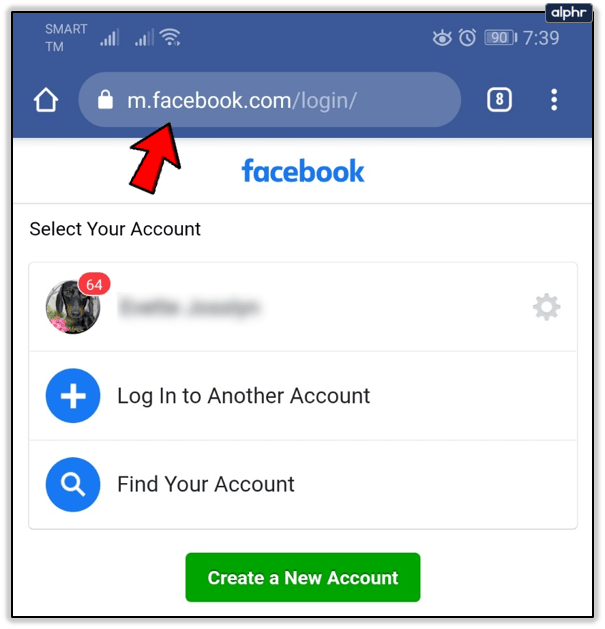
- Seejärel puudutage nuppu Rohkem nuppu paremas ülanurgas.
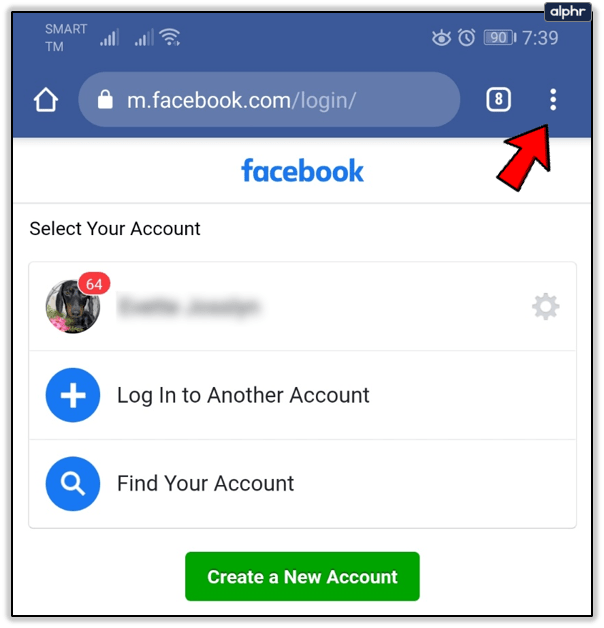
- Nüüd valige Info valik.
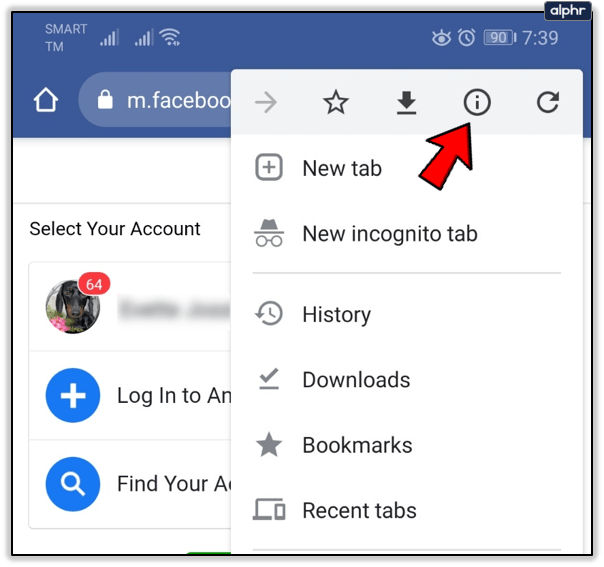
- Järgmisena minge aadressile load.
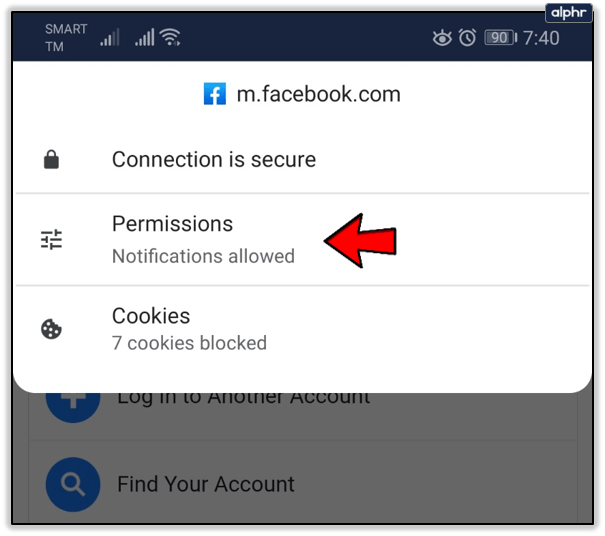
- Ava Märguanded osa.
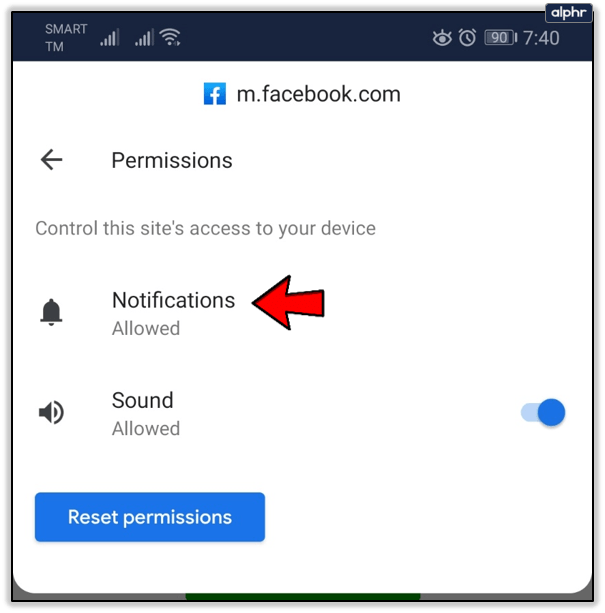
- Lõpuks valige Blokeeri valik või lülitage välja Luba märguanded.
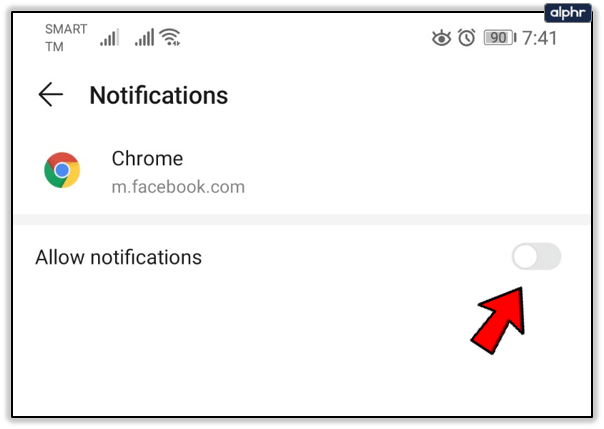
Kui te ei näe valikuid Blokeeri ja Luba, ei saa see konkreetne sait teateid saata.
Chromebookis Chrome'is märguannete keelamine
Chromebookides, Google Pixelis ja kõigis teistes Chrome OS-i töötavates seadmetes on Chrome installitud vaikeveebibrauserina. Mõned kasutajad installivad muid brausereid, kuid Chrome on endiselt domineeriv.
Sarnaselt paljudele teistele platvormidele saate ka Chromebookis Chrome'i märguanded välja lülitada. Saate valida nende täieliku keelamise või teatud saitide blokeerimise vahel. Märguannetest vabanemiseks järgige neid samme.
- Käivitage Chrome oma Chromebooki sülearvutis.
- Klõpsake nuppu Rohkem ikooni (kolm vertikaalset punkti) aadressiribast paremal.
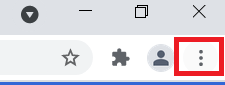
- Järgmisena minge lehele Seaded menüü jaotises.
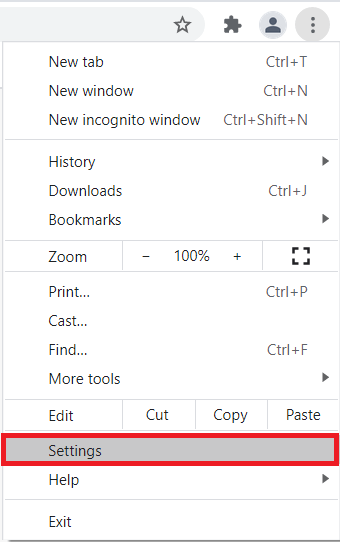
- Mine lehele Privaatsus ja turvalisus osa.
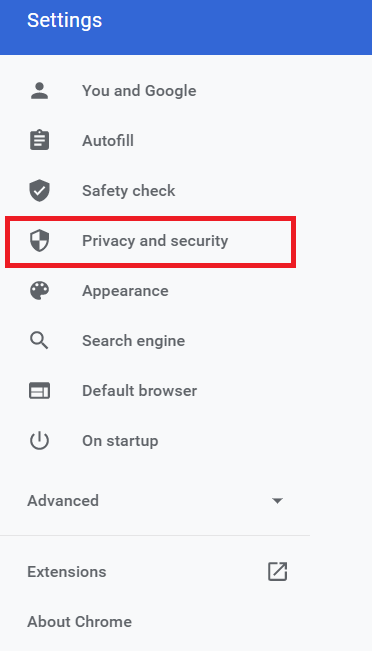
- Klõpsake nuppu Saidi seaded sakk.
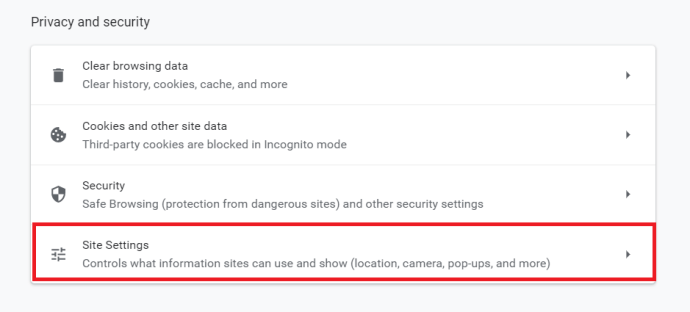
- Kui Saidi seaded jaotis avaneb, peaksite valima Märguanded.
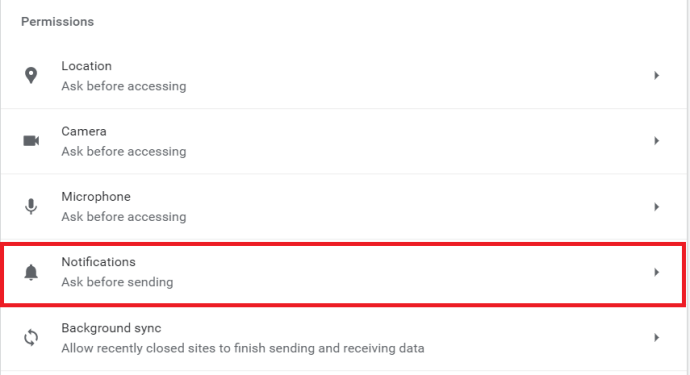
- Kõigi märguannete väljalülitamiseks klõpsake valiku Küsi enne saatmist kõrval olevat liugurlülitit. Kui soovite teatud saiti blokeerida, klõpsake nuppu Lisama nuppu Blokeeri pealkirja kõrval. Kirjutage tekstikasti saidi nimi ja klõpsake nuppu Lisama nuppu.
Teavituste keelamine arvutis Chrome'is
Chrome on Windowsi operatsioonisüsteeme kasutavate laua- ja sülearvutite kõige populaarsem veebibrauser. Siiski on see Maci platvormil Safarist endiselt kaugel. Kui soovite Chrome'i märguanded arvutis keelata, järgige alltoodud samme. Need töötavad Windowsis, Linuxis ja macOS-is.
- Käivitage Chrome oma laua- või sülearvutis.
- Klõpsake nuppu Rohkem ikooni profiiliikoonist paremal, selle ikoon on kolm vertikaalset punkti.
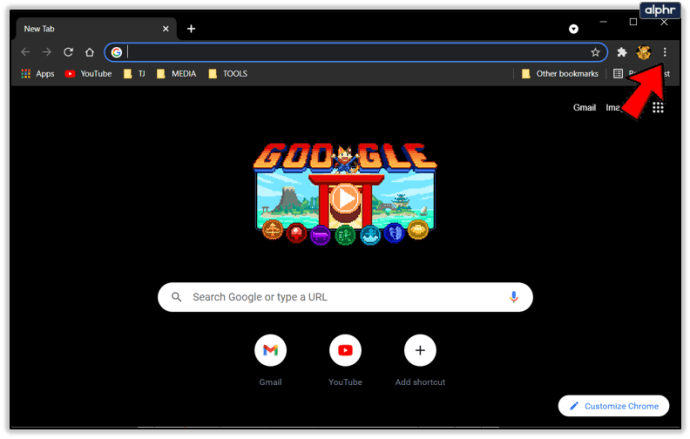
- Järgmisena klõpsake nuppu Seaded valik rippmenüüst.
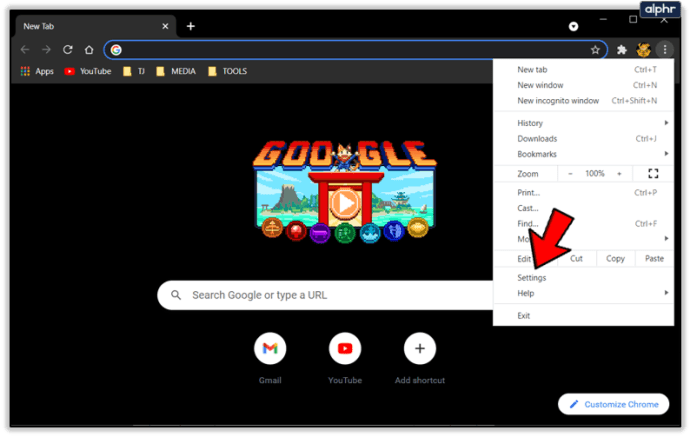
- Nüüd kerige lehte alla ja leidke Privaatsus ja turvalisus või klõpsake seda ekraani vasakus servas olevas menüüs.
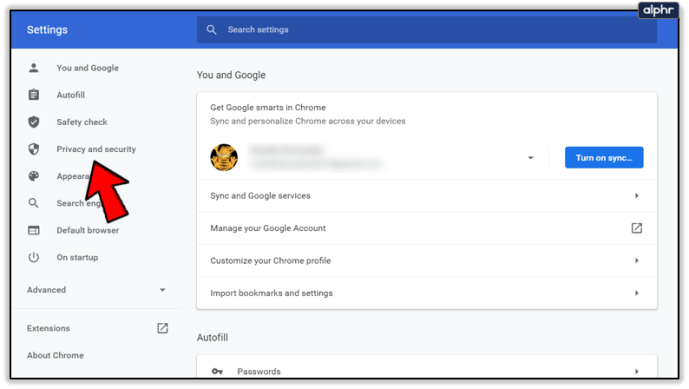
- Järgmisena peaksite klõpsama nuppu Saidi seaded valik selle sees.
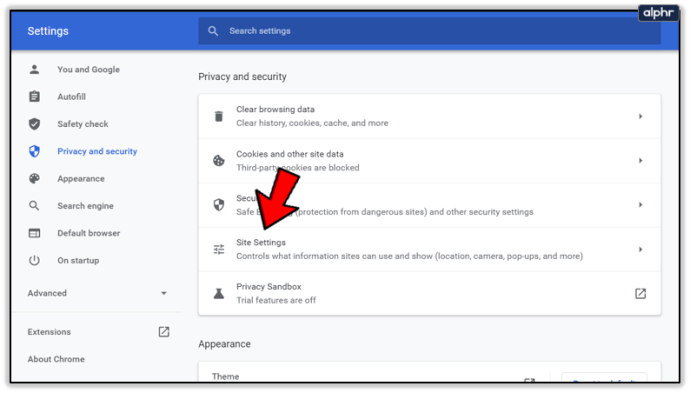
- Pärast seda klõpsake nuppu Märguanded.
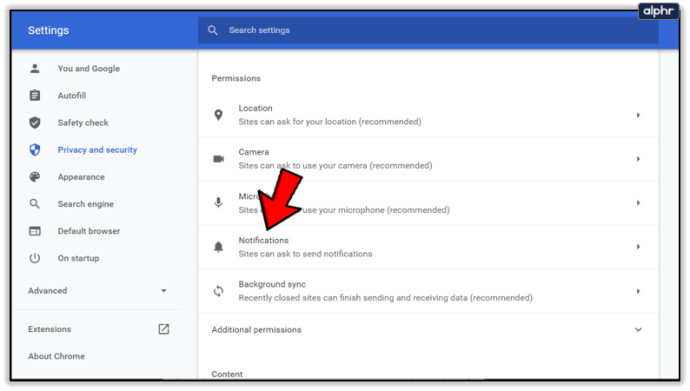
- Kõigi märguannete ühe hoobiga blokeerimiseks peaksite valima Ärge lubage saitidel teateid saata.
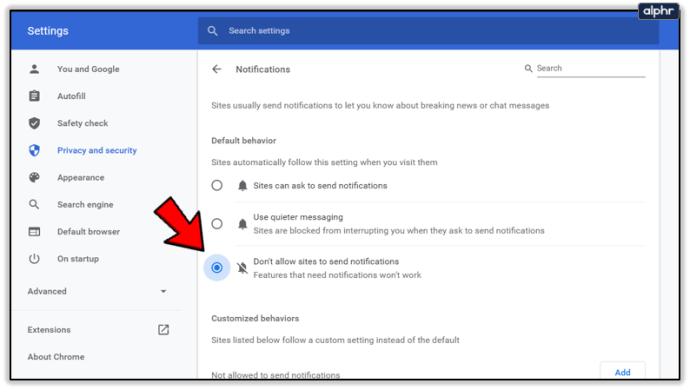
Kui soovite üksikute saitide teavitused välja lülitada, klõpsake nuppu Lisama kõrval olevat nuppu Blokeeri. Sisestage selle saidi nimi, mille soovite blokeerida, ja klõpsake nuppu Lisa.
Märguannete keelamine Maci Chrome'is
Samuti saate teavituskeskuse kaudu oma Macis Chrome'i märguanded keelata. Seda saab teha järgmiselt.
- Klõpsake ikoonil Bell ja käivitage oma Macis teavituskeskus.
- Klõpsake ikooni Seaded (väike hammasratas).
- Tühjendage märkeruudud nende saitide ja teenuste kõrval, mille kohta te ei soovi märguandeid saada.
Pidage meeles, et Chrome teavitab teid jätkuvalt uute lisandmoodulite või rakenduste installimisest. Maksimaalsete tulemuste saavutamiseks ühendage see meetod artikli jaotises Arvuti kirjeldatud meetodiga.
iOS
Chrome on iOS-i platvormil populaarne veebibrauser, kuid endiselt valitseb Safari. Brauseri iOS-versioon pakub veidi piiratud valikut võimalusi ja võimalusi kui selle töölaua- ja Androidi kolleegid. Muu hulgas ei saa Chrome iOS-ile teile märguandeid kuvada.
Hasta La Vista, teavitusbeebi!
Niisama hea, kui saada viip, kui sait või teenus soovib teile märguandeid saata, võivad märguanded mõnikord muutuda üle jõu käivaks. Nende täielik või osaline väljalülitamine on õige tee.
Mis põhjustel lülitate Chrome'is märguanded välja? Kas keelaksite need täielikult või ainult teatud saitide ja teenuste jaoks? Klõpsake allolevat kommentaaride jaotist ja andke meile selles küsimuses oma kaks senti.