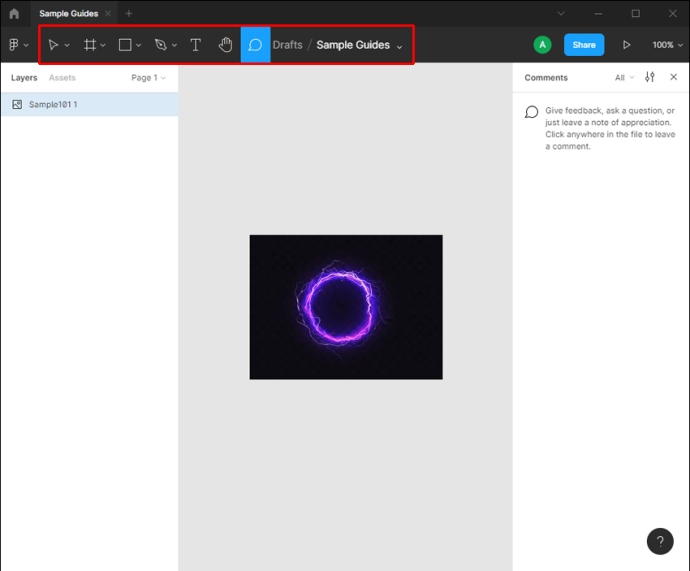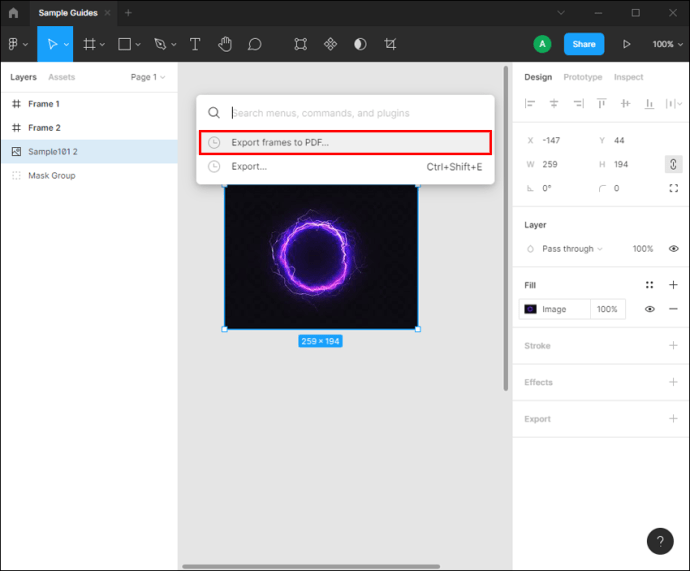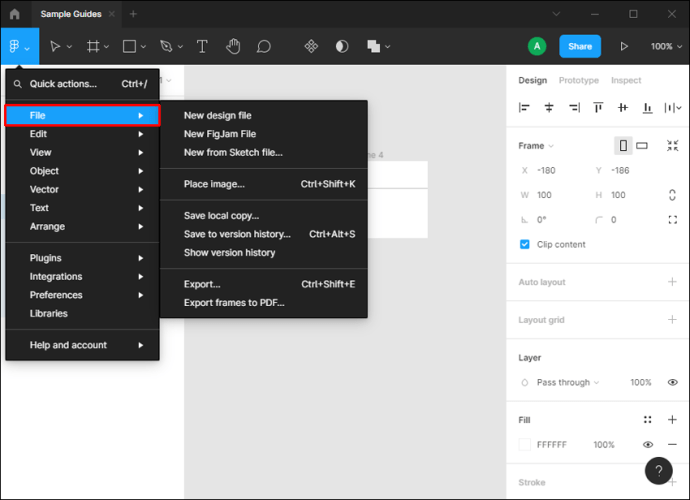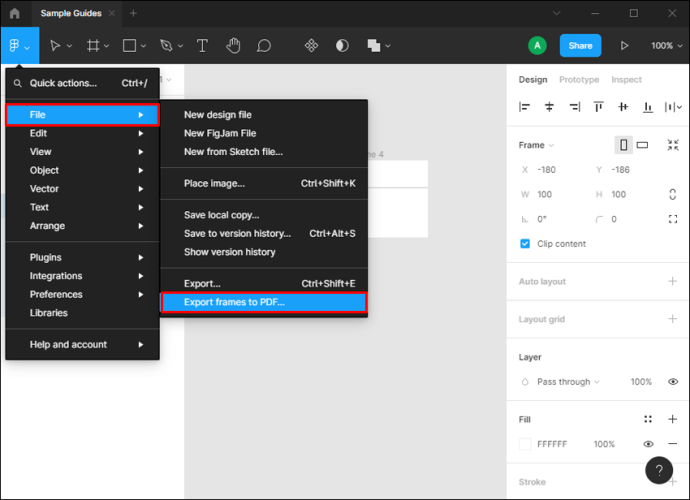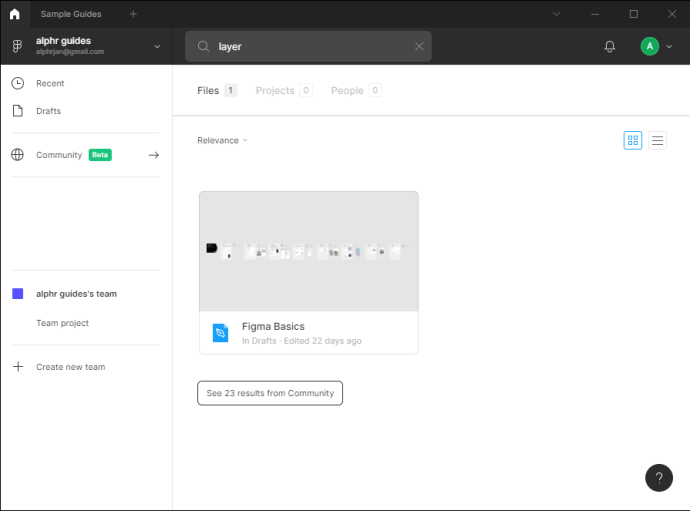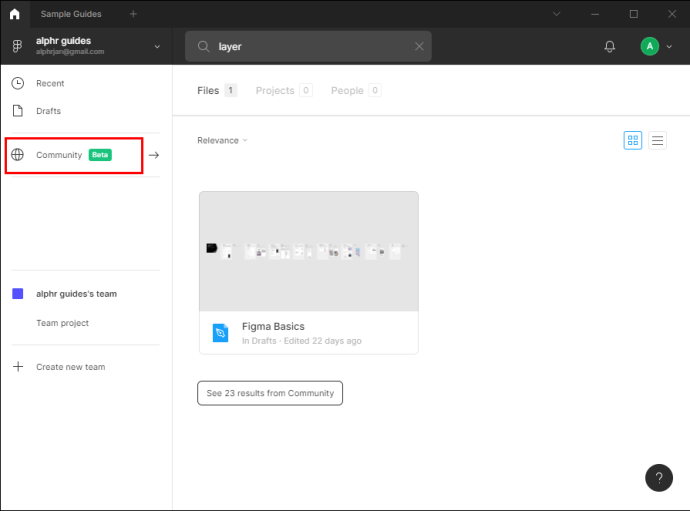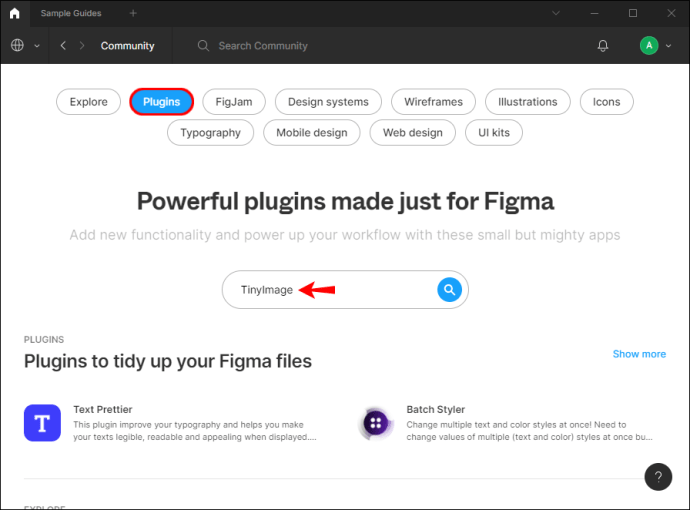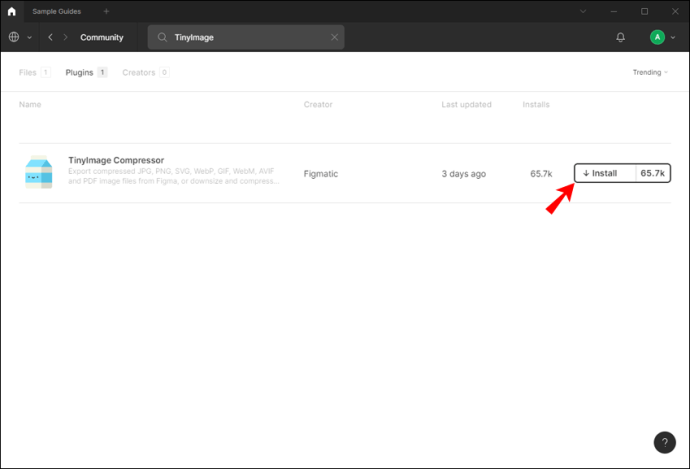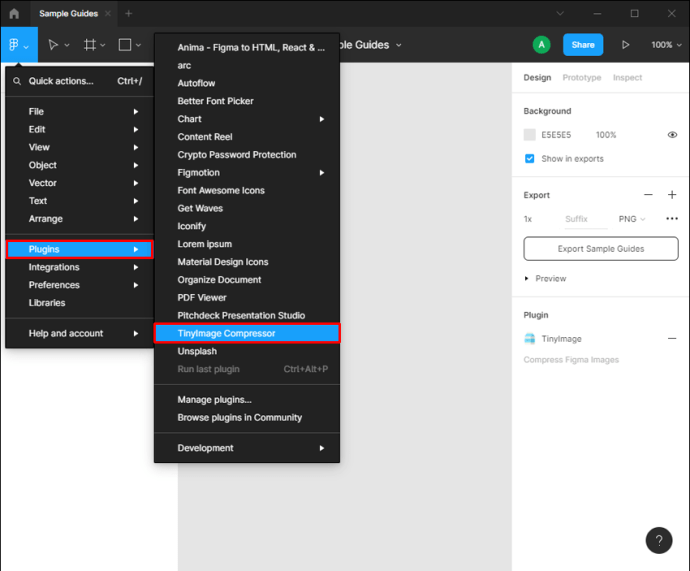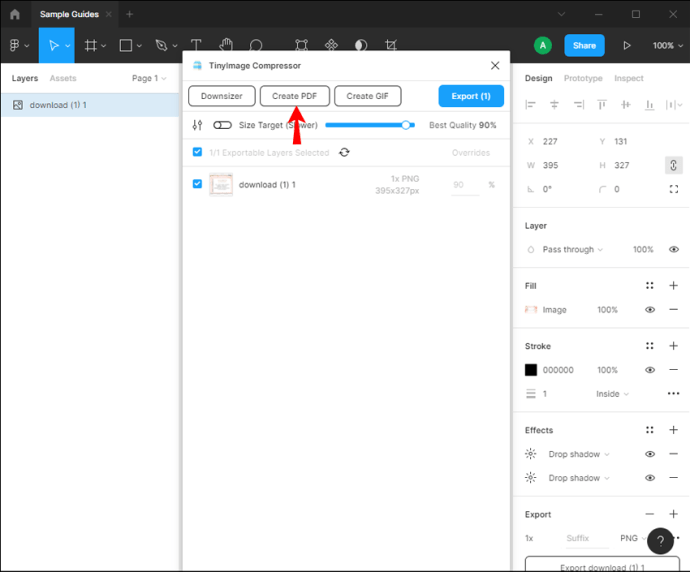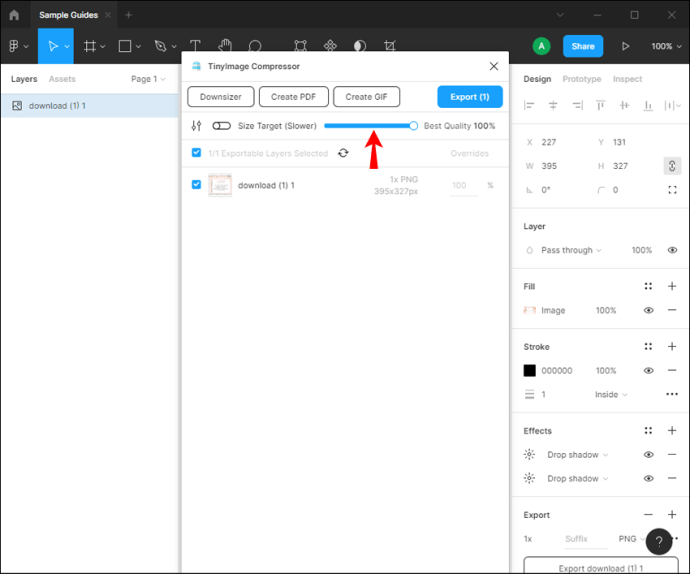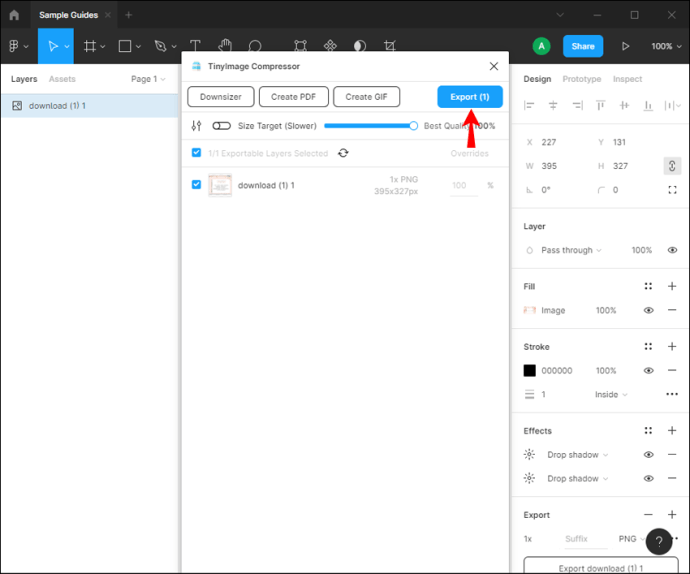Erinevalt sarnastest graafika redigeerimise rakendustest tuvastas Figma kasutajate soovi eksportida oma kujundused PDF-vormingusse ja jagada neid teiste meeskonnaliikmete, kunstnike või klientidega. 2018. aastal tutvustas Figma oma PDF-i eksporti, mis võimaldab kujundused kiiresti ja hõlpsalt PDF-vormingusse teisendada.

Kui soovite teada, kuidas Figmas PDF-vormingus eksportida, olete jõudnud õigesse kohta. Selles artiklis käsitletakse erinevaid viise, kuidas seda töölaua- ja mobiilirakenduses teha.
Kuidas eksportida arvutis Figma PDF-vormingusse
Sõltuvalt soovitud efektist saate Figmas PDF-vormingusse eksportimiseks kasutada mitut meetodit.
Esimene on teha seda atribuutide vahekaardi kaudu:
- Valige kihid, mida soovite eksportida. Kui soovite neid kõiki eksportida, tühistage kindlasti nende valik.
- Minge paneelile Atribuudid.
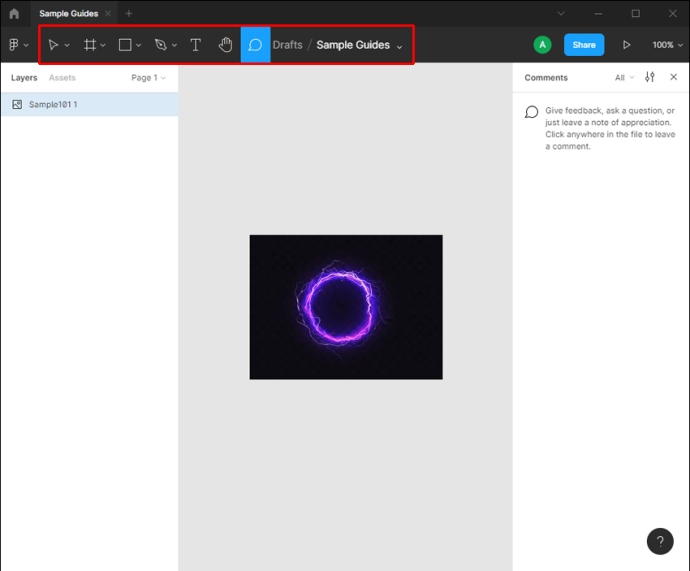
- Valige jaotises "Eksport" "PDF".
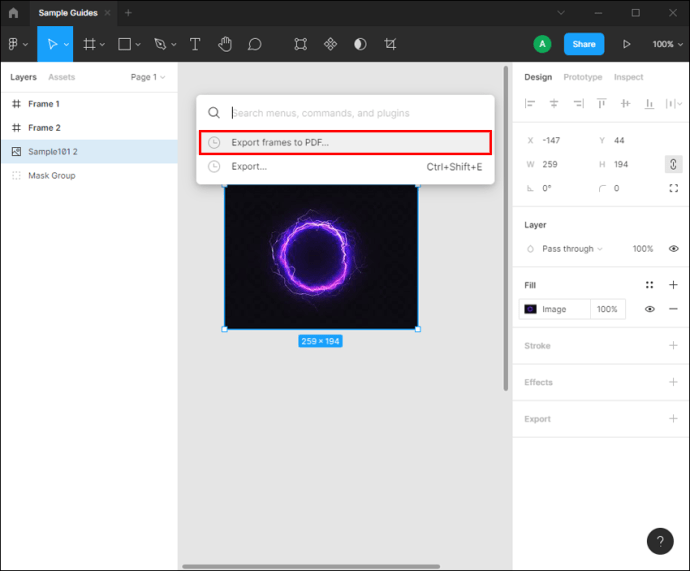
- Eksportige fail eelistatud nime all.
Seda tehes loote iga eksporditud kihi jaoks eraldi PDF-faili.
Kui soovite eksportida kõik raamid ühte PDF-faili, saate seda teha menüü Fail kaudu. Sel juhul on iga kaader PDF-is eraldi leht samas järjekorras nagu Figmas. Selle meetodi kasutamiseks järgige alltoodud samme.
- Kui olete kujundusega valmis, puudutage menüü Fail avamiseks vasakus ülanurgas Figma logo.
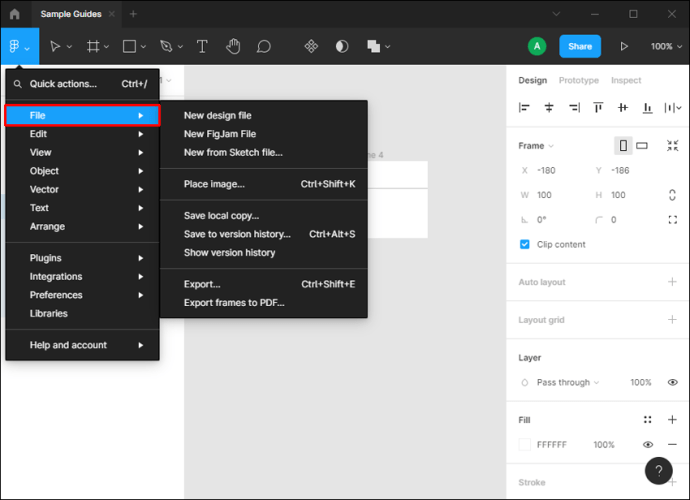
- Vajutage "Ekspordi raamid PDF-i".
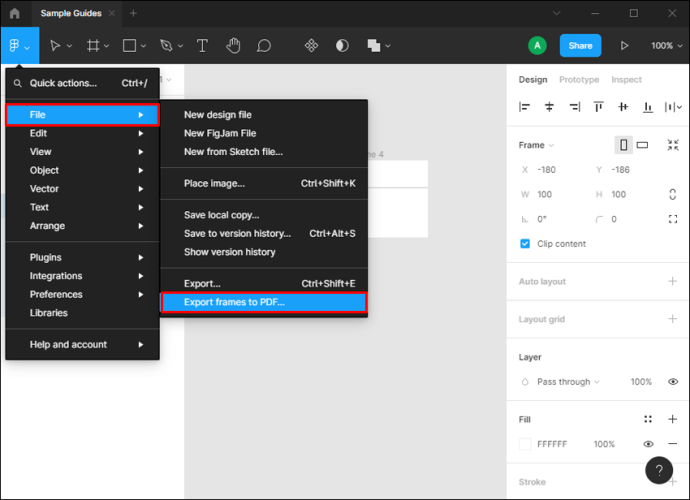
Kui soovite enne eksportimist kaadreid ümber tõsta või kvaliteeti kohandada, soovitame installida laienduse nimega TinyImage Compression:
- Avage Figma ja minge sirvimiskaardile.
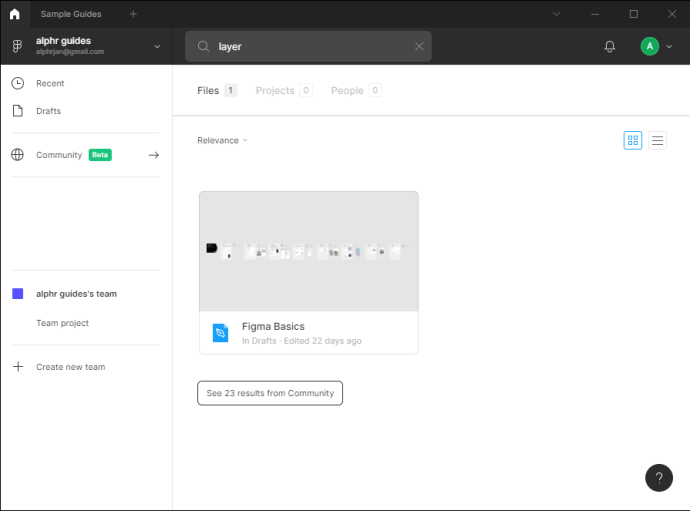
- Vajutage nuppu "Kogukond".
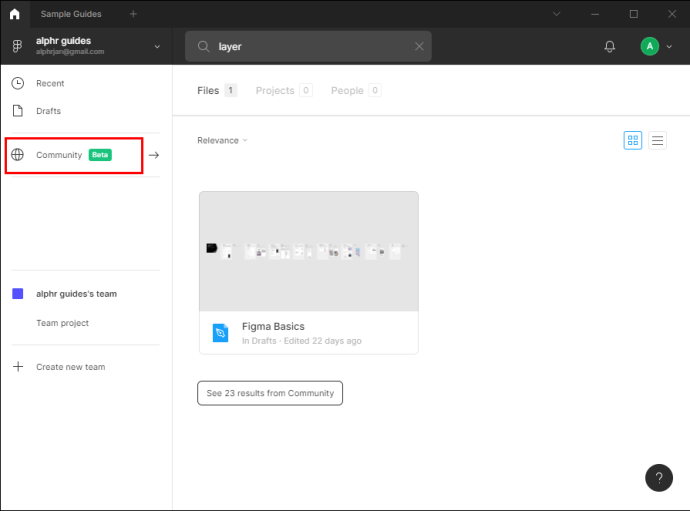
- Sisestage otsinguribale "TinyImage Compressor" ja valige "Plugins".
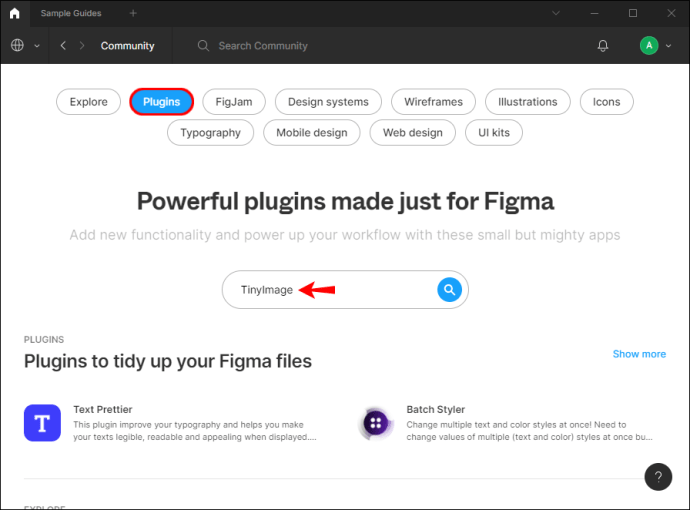
- Vajutage nuppu "Install".
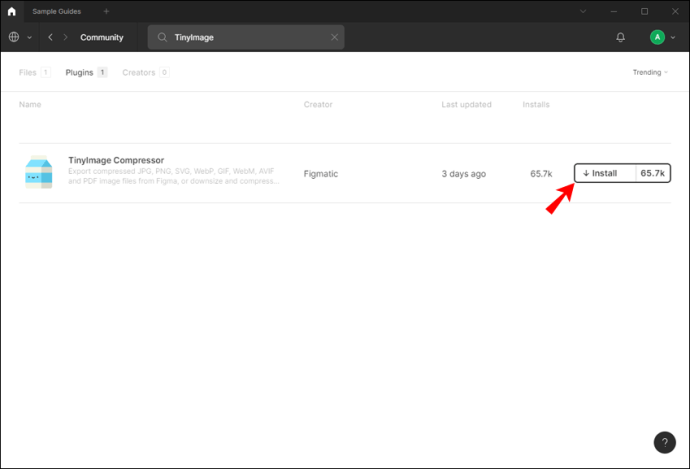
- Kui olete selle installinud, valige raamid, mida soovite eksportida, ja veenduge, et paremal asuval atribuutide vahekaardil oleks valitud PDF.
- Vajutage "Pluginad" ja valige "TinyImage Compressor" või paremklõpsake lõuendil suvalises kohas ja vajutage "Plugins".
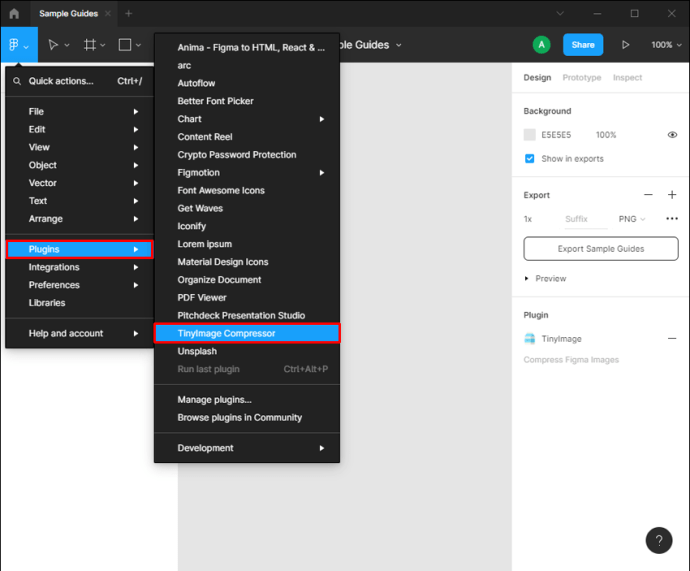
- Kohandage faili kvaliteeti, muutes nii faili suurust ja vajutage nuppu "Loo PDF".
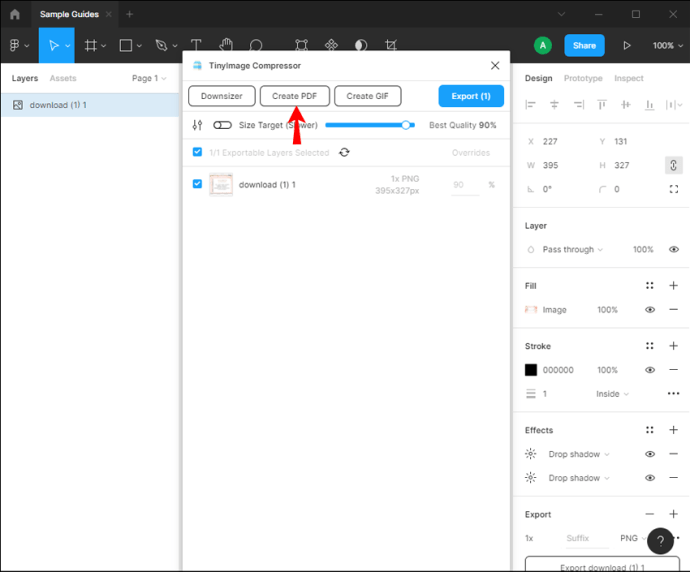
- Kohandage raamide asukohta lohistades. Samuti saate PDF-failile määrata parooli.
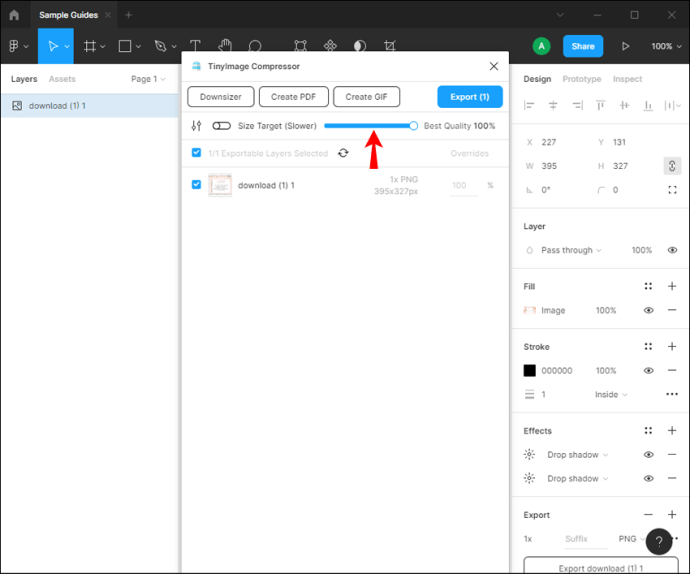
- Vajutage "Ekspordi raamid ühendatud PDF-i".
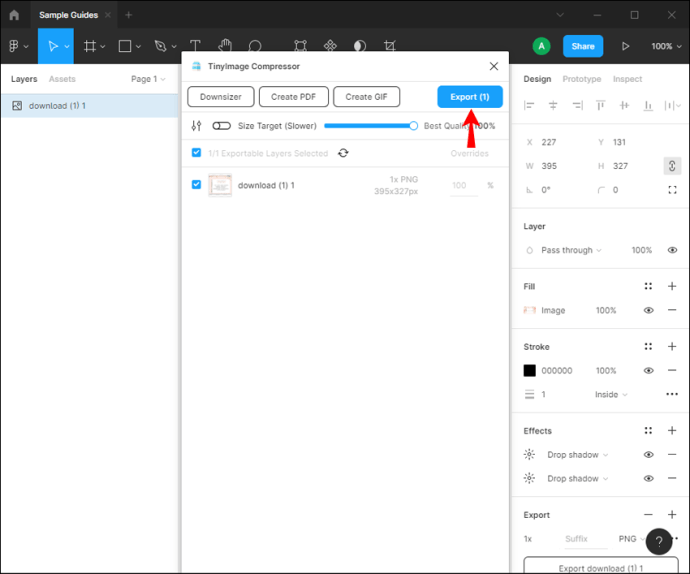
Teie PDF-fail eksporditakse eelistatud sihtkohta. Laiendus pole tasuta, kuid saate 15 tasuta prooviversiooni. Pärast seda saate otsustada, kas laiendus on seda raha väärt.
Kui soovite, et PDF-vormingus eksporditaks vaid mõni lõuendi üksus või kui lõuend on segamini, saate kasutada teist meetodit.
Protsess on Maci kasutajate jaoks lihtsam, kuna neil on saadaval eelvaate tööriistad, mis võimaldavad neil PDF-failidega töötada ilma muid programme installimata:
- Valige kihid, mida soovite eksportida.
- Veenduge, et vahekaardi Atribuudid jaotises "Eksport" oleks valitud PDF.
- Vajutage nuppu "Ekspordi [arv] kihte".
Kas ma saan iPhone'is Figmas PDF-vormingusse eksportida?
Figmal on mobiiliversioon nimega "Figma Mirror". See rakendus võimaldab teil näha oma kujundusi tegelikus seadmes ja jälgida muudatusi. Töölaual avatud kujundustele ligi pääsemiseks peate sisse logima ainult sama kasutajanime ja parooliga.
Kuigi see on suurepärane viis oma edusammude jälgimiseks, ei võimalda Figma Mirror teil kujundust telefoni kaudu muuta. See tähendab, et iPhone'i abil ei saa kujundust PDF-vormingusse eksportida. Kui soovite faili eksportida PDF-vormingusse, peate seda tegema töölauarakenduse kaudu ja seejärel saatma selle oma telefoni.
Kas ma saan Android-seadmes Figmas PDF-vormingusse eksportida?
Jällegi pole võimalik otse telefonist PDF-vormingusse eksportida. "Figma Mirror" on Figma mobiiliversioon. Rakendus võimaldab teil kujundusi oma telefonis vaadata, samal ajal töölauarakenduses nendega töötades. Kui muudate oma kujundust, näete muudatusi oma Android-seadmes.
PDF-vormingusse eksportimine Figmas ei ole mõistatus
Kui soovite oma Figma kujundusi printida või neid teiste inimestega jagada, on oluline õppida neid PDF-vormingus eksportima. Praegu on seda võimalik teha ainult arvutis ja meetodi saate valida sõltuvalt sellest, mida soovite saavutada.
Kuidas eksportida Figmas PDF-vormingusse? Kas kasutate mõnda ülalnimetatud meetoditest? Rääkige meile allpool olevas kommentaaride jaotises.