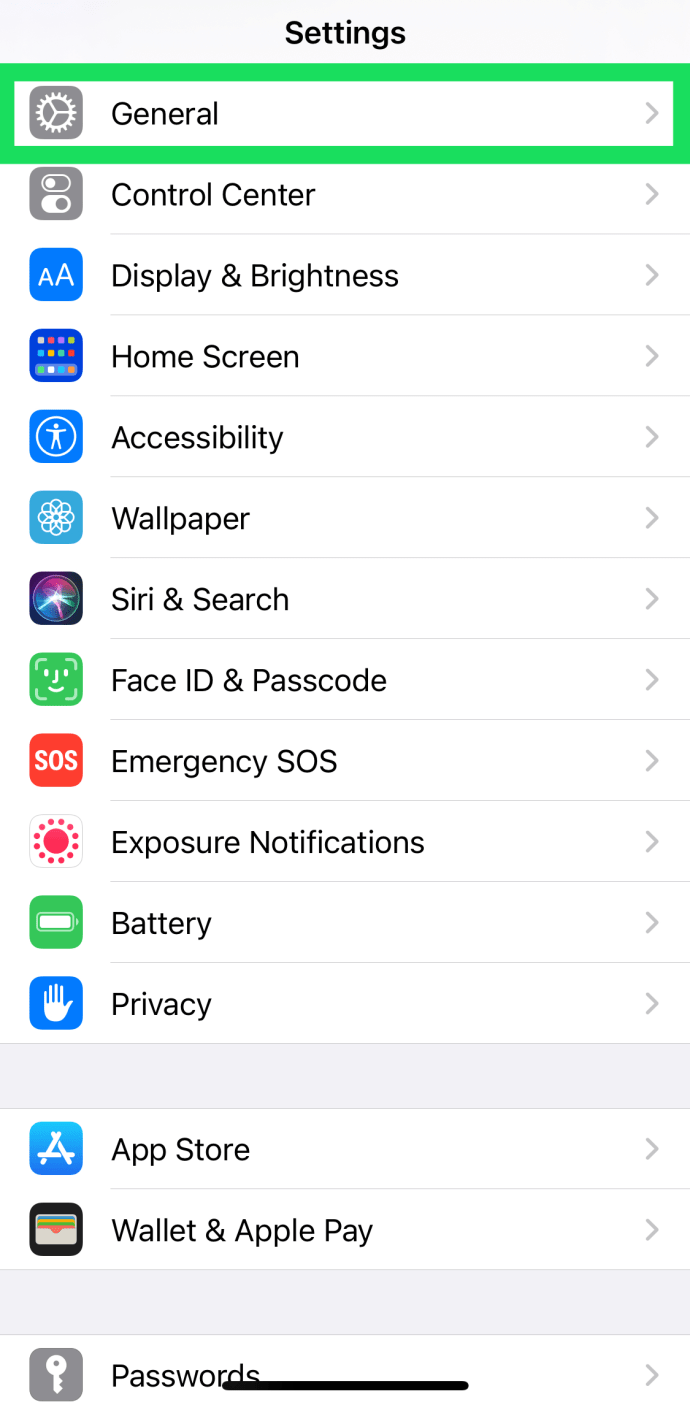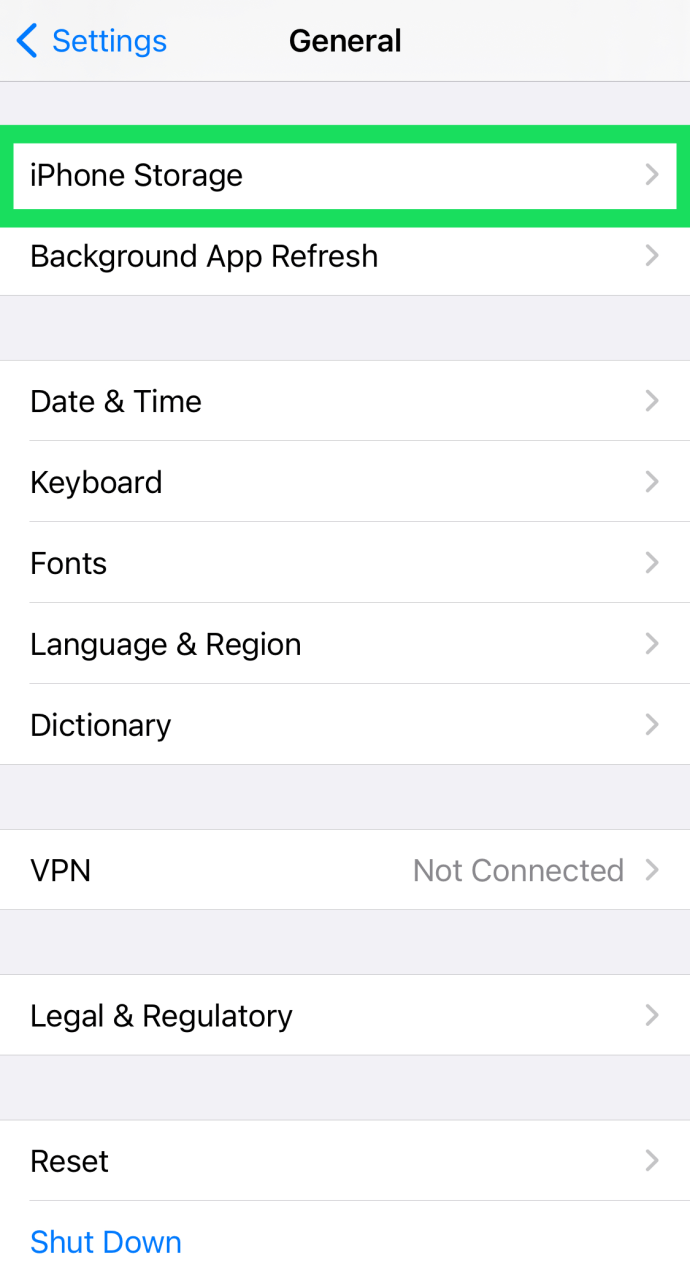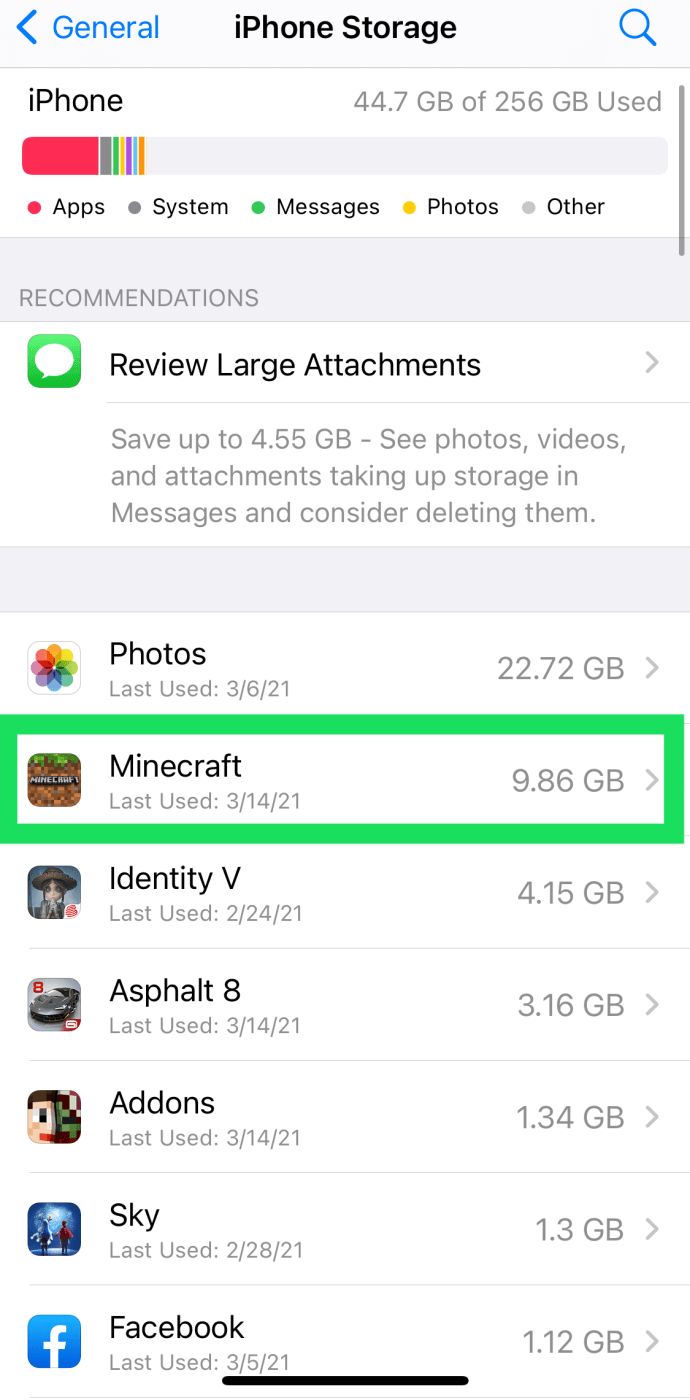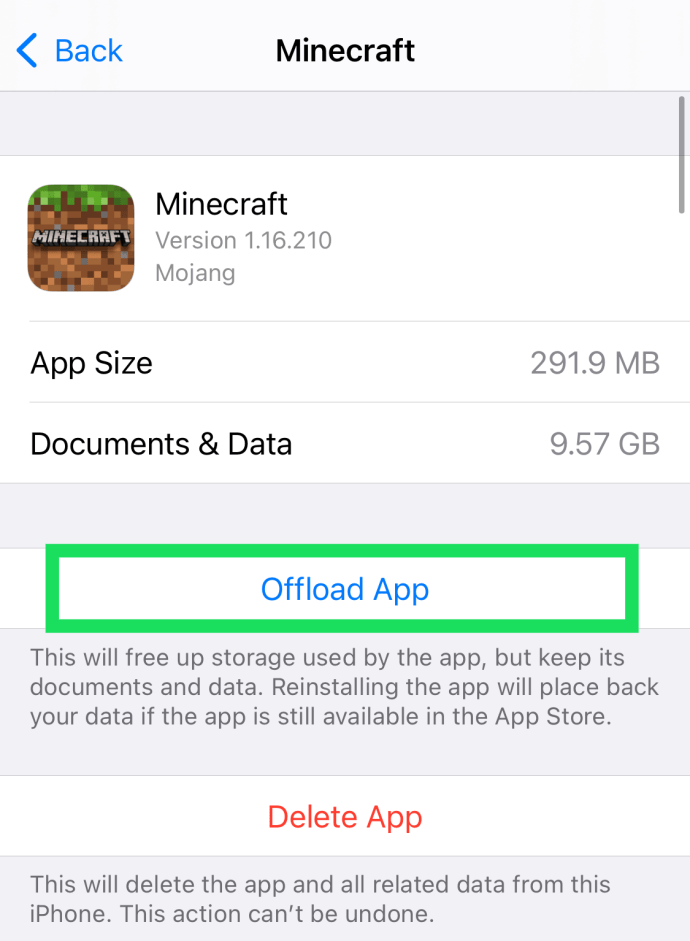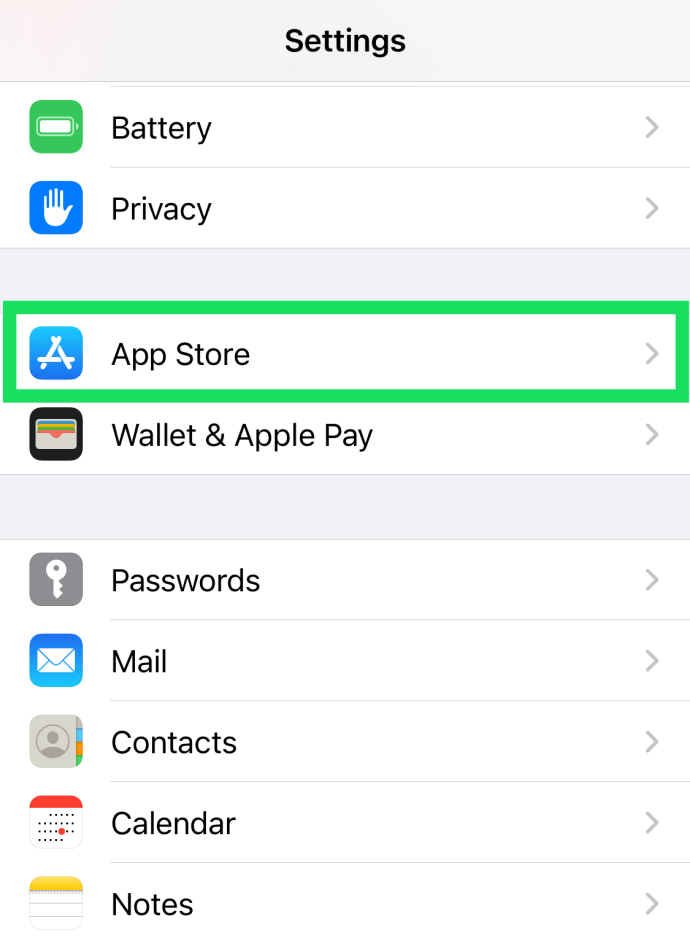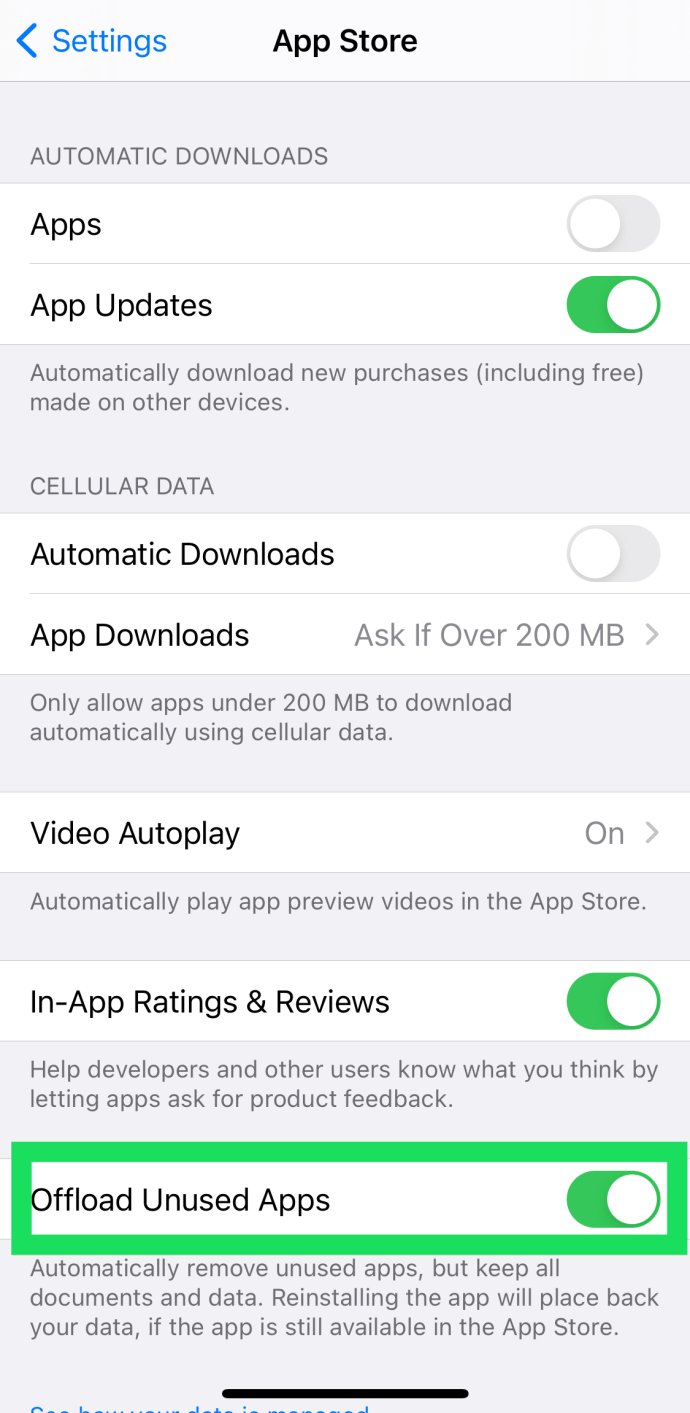Kui rääkida iPhone'idest ja iPadidest, siis on üsna selge, et salvestusruum on Apple'i peamine valuuta. Välise salvestusruumi toe puudumise tõttu on sisemälu sama põlvkonna toodete peamine erinevus.

See on võitlus, millega seisavad silmitsi paljud iPhone'i kasutajad, kes valivad väiksema mälumahuga mudeli kasuks. Lõpuks saab nende seadmes ruum otsa, nii et nad kasutavad iga võimalust selle vabastamiseks.
IPhone'is on salvestusruumi vabastamiseks palju võimalusi, kuid enamik kasutajaid alahindab rakenduste tegelikult kasutatavate gigabaitide arvu. Nii et olenemata sellest, kas proovite uuesti alustada või soovite lihtsalt ruumi vabastada, kirjeldame allpool, kuidas kustutada kõik iPhone'i rakendused.
Kas saate kõik iPhone'i rakendused korraga kustutada?
No jah ja ei. Kahjuks ei anna Apple meile võimalust kiiresti lülitit ümber pöörata ja kõiki meie rakendusi korraga kustutada. Kuid see ei tähenda, et teil pole õnne.
On mõned ametlikud (ja mitte nii ametlikud) viisid, kuidas hoida oma telefoni mälu rakenduste osas vaba ja selge. Alustame teie valikutega.
Rakenduste mitmekordne kustutamine Jailbreak meetodil
Kui kasutate jailpurkitud seadet, otsige Cydia poest rakendust MultiDelete. Pärast selle leidmist toimige järgmiselt.
- Kui olete MultiDelete'i installinud, näete menüüs Seaded uut paneeli. Avage see, seejärel lülitage MultiDelete sisse.
- Minge avakuvale ja vajutage ja hoidke all mis tahes rakendust, mida soovite kustutada, kuni kõik need hakkavad nihelema. Puudutage selle valimiseks iga rakenduse keskosa, mille soovite kustutada.
- Puudutage valikut X nuppu mis tahes valitud rakendusel ja toksake Kustuta kui näete hüpikmenüüd.

Kui te pole oma iPhone'i jailbreakinud ja kaalute selle näpistamist, võiksite enne selle tegemist kaks korda mõelda. Kuigi jailbreak avab uusi võimalusi, tühistab see teie garantii ja remondi eest tasumine, kui midagi läheb valesti, võib olla üsna kulukas.
Kahjuks ei sisalda Apple rakenduste puhul massivaliku valikut. See tähendab, et te ei saa mitut rakendust korraga kustutada. Teie ainus võimalus on iPhone'i tehaseseadetele lähtestada ja uuesti alustada. Kui te seda veel ei tea, eemaldab see ka kõik muu, nii et andmete varundamine oleks hea mõte. Vaatame üle vajalikud sammud.
IPhone'i tehaseseadetele lähtestamine
Esimene asi, mida soovite teha, on seadme varundamine. Kui aga teie varukoopia sisaldab kõiki teie rakendusi, alustatakse nende kõigi automaatselt allalaadimist, kui taaskäivitate telefoni ja viite andmed sellesse tagasi.
Nii jõuate sinna, kus alustasite. Seetõttu peaksite valima andmed, mida soovite varundada. Seda saab teha järgmiselt.
- Minema Seaded > iCloud.
- Valige iCloudi varundamine > Halda salvestusruumi. Kui kasutate iOS 11, minge aadressile Salvestusruumi haldamine > Varukoopiad.
- Puudutage oma seadme nime.
- Puudutage Valige varundamiseks andmed, seejärel lülitage välja kõik rakendused, mida te ei vaja.
- Valige Lülita välja ja kustuta.

Kui olete seda teinud, on teie andmed kaitstud. Pärast iPhone'i lähtestamist saate selle tagasi migreerida.
Kui olete kindel, et varundusprotsess on lõppenud, võite seadme lähtestada. Peate tegema järgmist.

- Minema Seaded > Üldine > Lähtesta
- Puudutage Kustuta kogu sisu ja sätted
- Selle toimingu kinnitamiseks sisestage oma pääsukood (kui teil see on).
- Näete hoiatuskasti koos Kustuta iPhone Puudutage seda.
- Protsessi lõpetamiseks sisestage oma Apple ID parool.

Pärast seda kustutatakse kõik teie seadme andmed ja näete seadistuskuva, mida nägite esmakordselt selle ostmisel. Kui küsitakse, valige Taastage iCloudi varukoopiast ja kõik teie varundatud andmed laaditakse alla, samas kui kõik rakendused jäetakse maha.

Laadige kasutamata rakendused maha
Mõlemad ülalmainitud meetodid on üsna äärmuslikud. Kui otsite lihtsat lahendust salvestusruumi vähendamiseks, siis see on see. Apple on selle viimastel aastatel tõesti läbi mõelnud ja see võib olla ideaalne lahendus teie "liiga paljude rakenduste" olukorrale.
Mida tähendab rakenduste mahalaadimine?
Rakenduste mahalaadimisel ja desinstallimisel on mõned erinevused.
- Rakendused kuvatakse endiselt teie telefoni ekraanil, kuid ei võta salvestusruumi.
- Kogu teie teave salvestatakse endiselt rakendusse, nii et te ei pea uuesti sisse logima ega mängu uuesti alustama.
- Rakenduste mahalaadimine on palju lihtsam kui nende eraldi desinstallimine, telefoni vangistamine või tehaseseadetele lähtestamine.
Kui salvestusruum on teie peamine põhjus ruumi vabastamiseks, on see meetod teie jaoks. Muidugi, kui proovite oma telefoni müüa või kellelegi teisele kinkida, järgige selle tehaseseadetele lähtestamiseks ülalolevaid juhiseid.
Kuidas rakendusi maha laadida – käsitsi
Kui soovite oma rakendused käsitsi maha laadida, saate seda teha. Lihtsalt tehke seda:
- Avage oma iPhone'is seaded ja valige "Üldine".
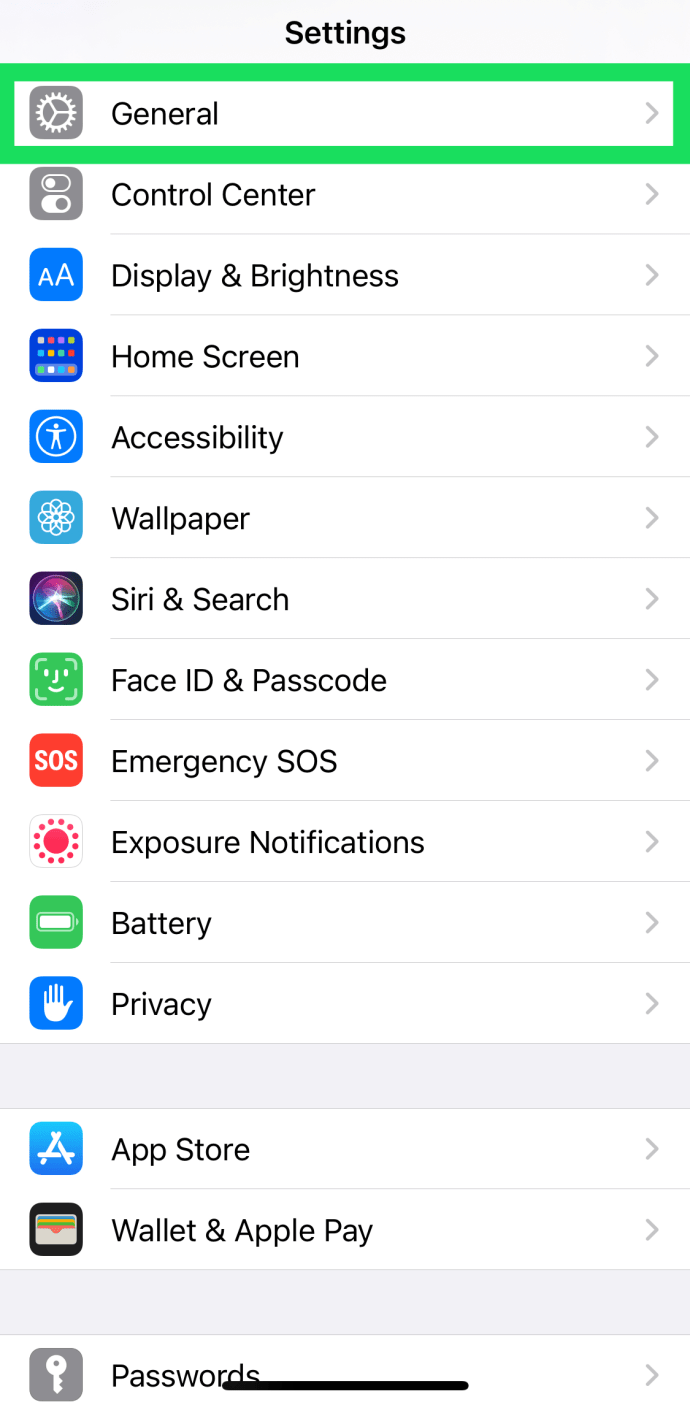
- Puudutage valikut "iPhone'i salvestusruum".
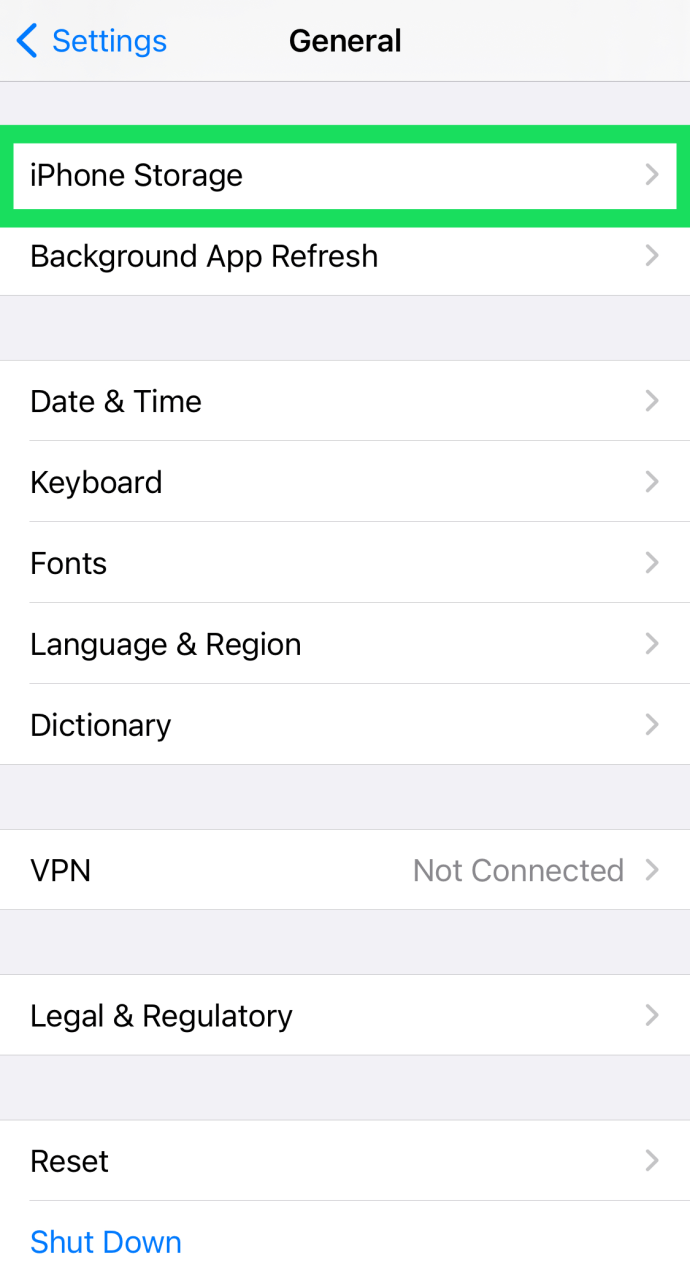
- Leidke rakendus, mille soovite maha laadida, ja puudutage seda.
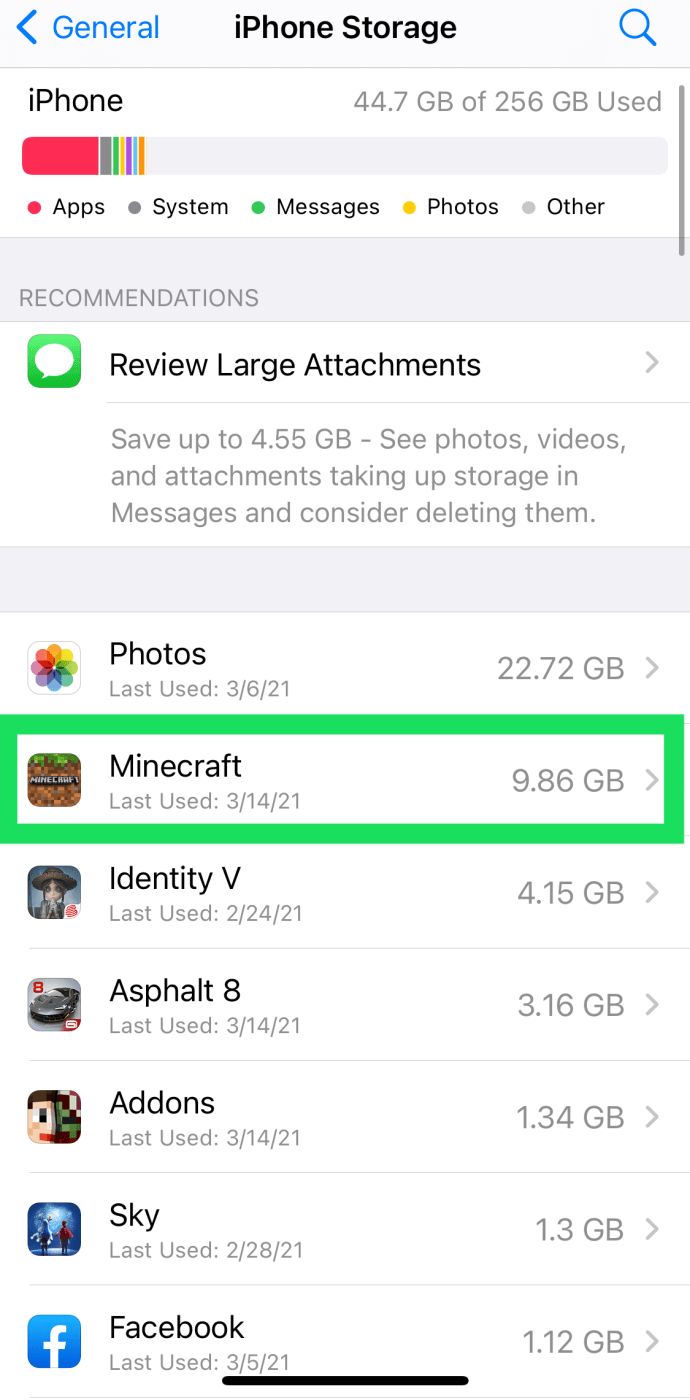
- Puudutage valikut „Laadi rakendus maha”.
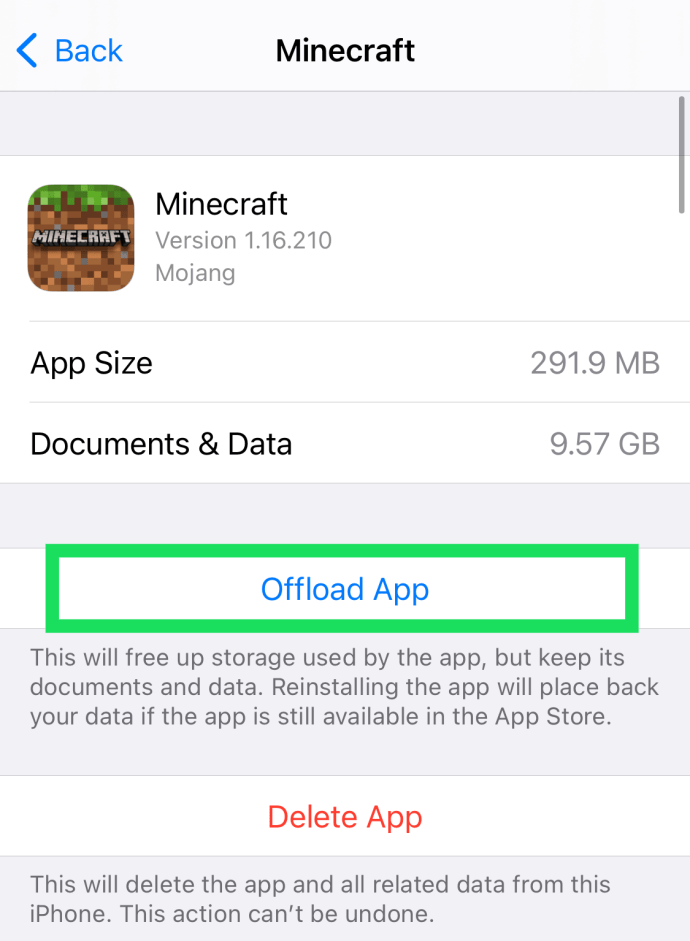
Pidage meeles, et neid samme järgides saate rakendusi ka ükshaaval kustutada. Klõpsake lihtsalt valikul „Kustuta rakendus” ja kinnitage. Mõne jaoks võib see olla lihtsam meetod kui telefoni avaekraanil rakenduse pikaajaline vajutamine ja valiku „Kustuta rakendus” puudutamine.
Kuidas rakendusi maha laadida – automaatselt
Kui soovite määrata oma rakendused automaatselt maha laadima, kui neid pole mõnda aega kasutatud, tehke järgmist.
- Avage oma iPhone'is seaded ja puudutage valikut App Store.
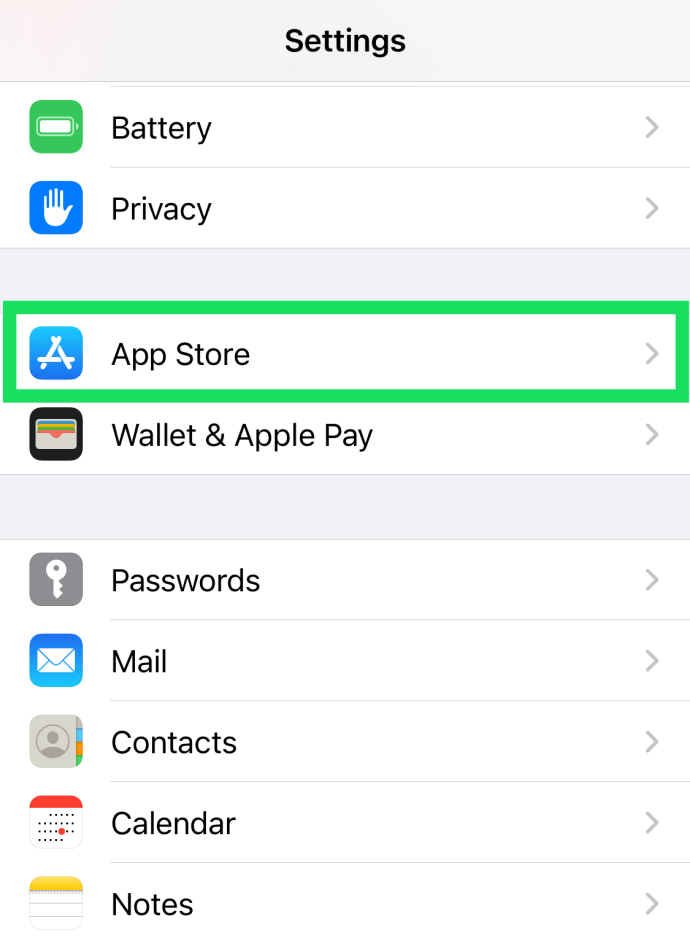
- Kerige alla ja lülitage suvand "Kasutamata rakenduste mahalaadimine" sisse, et see muutuks roheliseks.
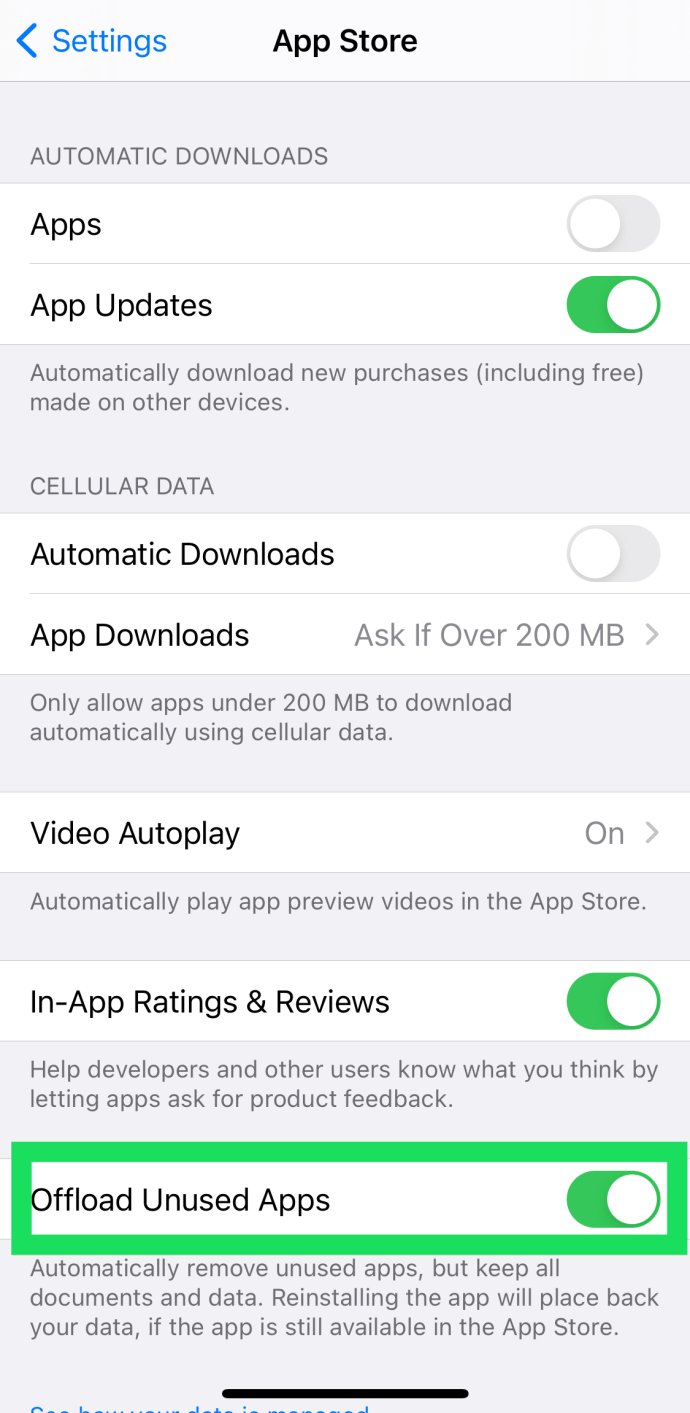
Nüüd võite olla rahulik, et teie rakendused ei võta kogu teie iPhone'i salvestusruumi.
Kokkuvõte
Kui te pole oma iPhone'i vangistanud, pole mitme rakenduse kustutamine kõige mugavam protsess. Apple on sellest tõenäoliselt teadlik, seega võime seda probleemi tulevastes tarkvaravärskendustes näha parandada.
Kuni selle ajani saab teha valikulise varundamise ja taastada ainult soovitud andmed, välja arvatud juhul, kui soovite iga rakendust käsitsi kustutada.