Brotheri seadmed, mis pakuvad turu soodsaimaid printereid, on tuntud oma vastutustunde poolest. Kuid nagu kõigi teiste printerite puhul, võib nende kasutamine mõnikord põhjustada näiliselt seletamatuid probleeme.

Üheks selliseks probleemiks on printeri pidev võrguühenduseta töötamine. Isegi kui olete kõik õigesti seadistanud, võib see probleem ilmneda mitmel põhjusel. Õnneks on lahendusi, mis aitavad teil neid lahendada.
Võrguühenduseta oleku põhjused
Kui proovite midagi printida, võib see häirida, kui teie printer on võrguühenduseta režiimis. See kehtib eriti siis, kui teil on kavandatud oluline koosolek ja te ei saa oma kõnepunkte välja printida.
Võrguühenduseta printer takistab teil sisuliselt midagi printimast. Alles enne, kui saate aru, miks see juhtus ja kuidas seda lahendada. Allolevatest jaotistest leiate mõned levinumad põhjused, miks printerid võrguühenduseta lülituvad. Lisaks leiate lahendusi, mis aitavad printeri võrguühenduse taastamiseks.
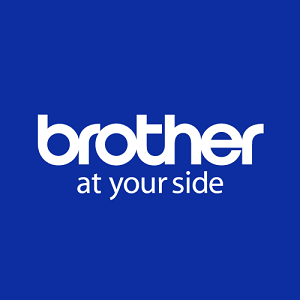
1. Dünaamiline IP-aadress
Üks levinumaid probleeme võrguprinteri kasutamisel on IP-aadressi pidev muutmine. See juhtub siis, kui teie printer kasutab pordi vaikesätteid. See muudab selle töötamiseks pigem dünaamiliste kui staatilise IP-aadressidega.
Selle probleemi lahendamiseks järgige alltoodud samme.
- Klõpsake ekraani vasakus alanurgas Windowsi logol.
- Alustage klaviatuuril "Control Panel" tippimist ja kuvatakse juhtpaneeli ikoon. Klõpsake seda.
- Minge jaotisse "Seadmed ja printerid".
- Siin peaksite nägema oma printeri ikooni. Paremklõpsake seda.
- Valige menüüst "Printeri atribuudid". Veenduge, et te ei klõpsa menüü allosas olevat tavalist valikut „Atribuudid”.
- Klõpsake vahekaarti "Pordid".
- Siin peaksite nägema üht kontrollitud portidest. See on see, mida teie printer praegu kasutab. Tavaliselt on see "standardne TCP/IP-port".
- Valige see port. Muidugi veenduge, et te seda linnukest ei tühjendaks.
- Nüüd klõpsake nuppu "Konfigureeri port ...".
- Väljadele „Pordi nimi” ja „Printeri nimi või IP-aadress” peaksite sisestama IP-aadressi, mida teie arvuti selles võrgus kasutab.
- Enne nende sätete salvestamist veenduge, et valik "SNMP Status Enabled" poleks märgitud. See põhjustab teatavasti Brotheri printeritega teatud probleeme, seega on parem seda mitte kasutada.
- Kui kõik see on tehtud, saate nüüd muudatuste kinnitamiseks klõpsata nupul "OK".
Kui te pole kindel, kuidas oma IP-aadressi kontrollida, saate seda teha järgmiselt.
- Vajutage Windowsi nuppu ja tippige "Võrk".
- Valige tulemuste loendist "Kuva võrgu atribuudid".
- Kuvatakse teie praegused võrguatribuudid.
- Kirje „IPv4 aadress” näitab teie IP-aadressi, mida saate ka printeri jaoks kasutada.
Kui probleem oli dünaamilises IP-aadressis, peaks see kindlasti pakkuma lahendust, mis võimaldab teil oma Brotheri printerit uuesti kasutada.
2. Võrguühenduseta printimine Windowsis
Teine põhjus, miks teie printer ei ole võrgus, on Microsoft Windows 10 funktsioon "Kasuta printerit võrguühenduseta". See funktsioon võimaldab teil dokumente printimiseks ette valmistada, olenemata sellest, kas teie printer on hetkel saadaval või mitte. Kuigi see näib olevat kasulik, põhjustab see tegelikult hulga probleeme.
Õnneks on nende probleemide lahendamine väga lihtne.
- Avage menüü "Seadmed ja printerid", nagu on kirjeldatud eelmises jaotises.
- Paremklõpsake oma printeri ikoonil.
- Klõpsake "Vaata, mis prinditakse".
- Valige ülemisest menüüst vahekaart "Printer".
- Tühjendage märkeruut „Kasuta printerit võrguühenduseta”.
See peaks loodetavasti tooma teie printeri uuesti võrku.

3. Viirusetõrjed ja tulemüürid
Võite olla seda tüüpi inimene, kes võtab oma arvuti turvalisust tõsiselt. Kahjuks võib teatud suhtlus arvuti ja printeri vahel tunduda ohuna. See on siis, kui teie viirusetõrje või tulemüür otsustab selle suhtluse blokeerida, selle asemel et riskida teie süsteemi turvalisusega.
Veendumaks, et teie viirusetõrje- või tulemüüritarkvara pole süüdi, lülitage need lihtsalt välja. Kui teete seda, on oluline veel kord kontrollida, et need ei töötaks taustal.
Kui teie printer kuvatakse pärast seda endiselt võrguühenduseta, on see peaaegu kindlasti midagi muud.
4. Juhi probleemid
Teine levinud juhtum on vigased printeridraiverid. See probleem ilmneb tavaliselt siis, kui teie operatsioonisüsteem saab värske värskenduse. Mõnikord ei saa värskendus selle konkreetse draiveriga eriti hästi hakkama. Muidugi, olenemata nendest uuendustest, võib draiveril endal olla vigane kood, mis takistab printeri kasutamist.
Printeri värske draiveri installimiseks minge Brotheri tugilehele ja laadige alla oma printeri draiverid. Enne draiveri installimisega jätkamist veenduge, et olete praegu kasutatavad draiverid desinstallinud. Selleks järgige alltoodud samme.
- Klõpsake Windowsi nuppu, tippige "Seadmehaldur" ja vajutage sisestusklahvi.
- Selle jaotise laiendamiseks topeltklõpsake valikul "Imaging devices".
- Paremklõpsake oma printeri nimel.
- Klõpsake "Desinstalli seade".
- Kui teilt küsitakse, kinnitage kindlasti ka praeguste draiverite kustutamine.
Kui see on tehtud, järgige uute draiverite installimiseks Brotheri toe veebisaidil olevaid juhiseid.
Printeri võrgus hoidmine
Loodetavasti lahendas üks neist lahendustest teie probleemi võrguühenduseta Brotheri printeriga. Kui ükski neist ei aidanud, on õige nõu saamiseks kõige parem ühendust võtta nende klienditoega. Muidugi, olenemata probleemist õnnestub teil lõpuks oma printer uuesti võrku saada.
Kas teil on õnnestunud printer võrku viia? Milline variantidest teie jaoks töötas? Palun jagage oma mõtteid allolevas kommentaaride jaotises.