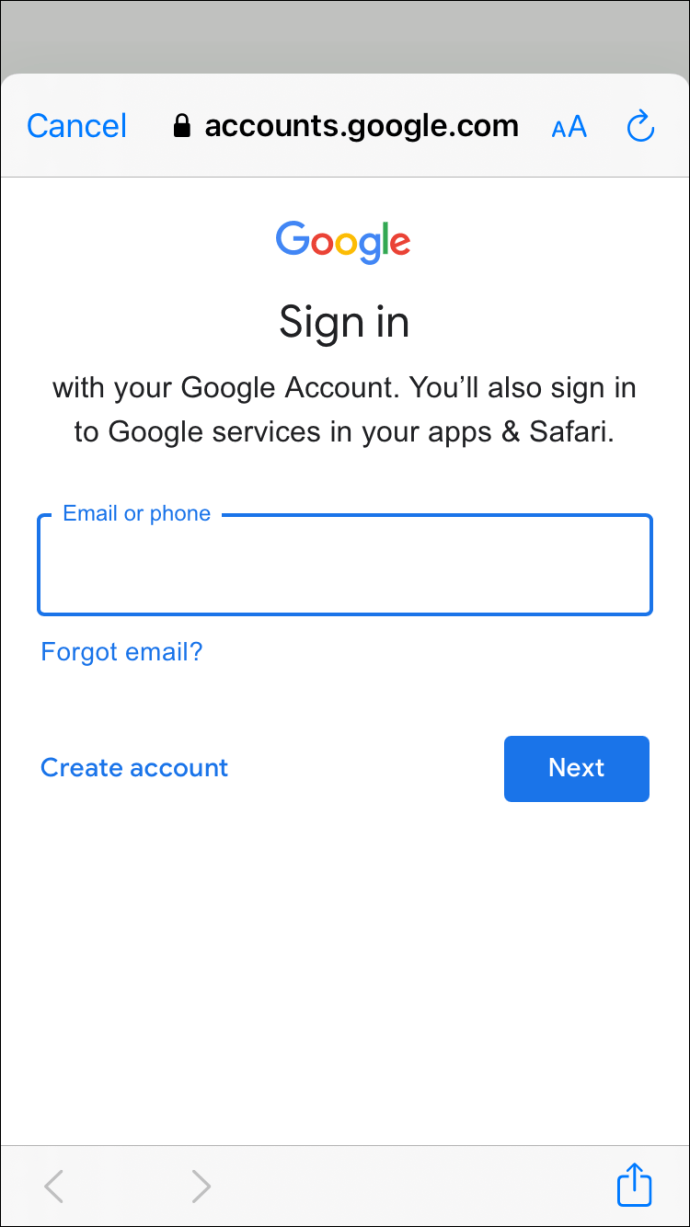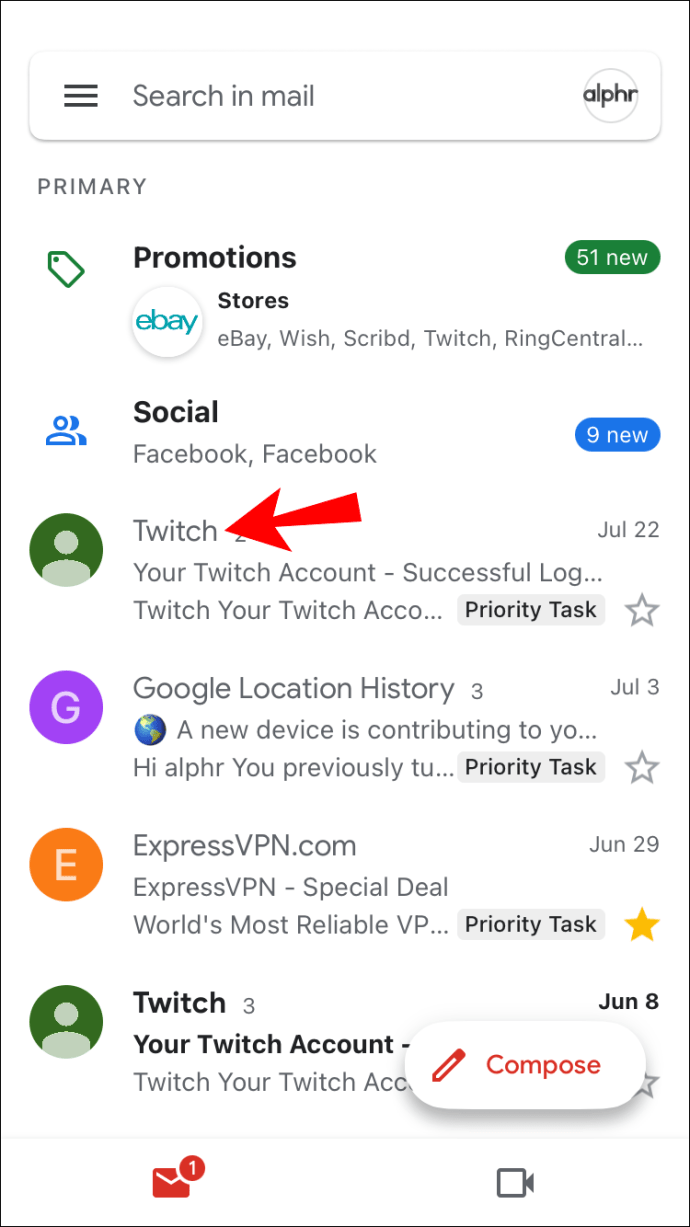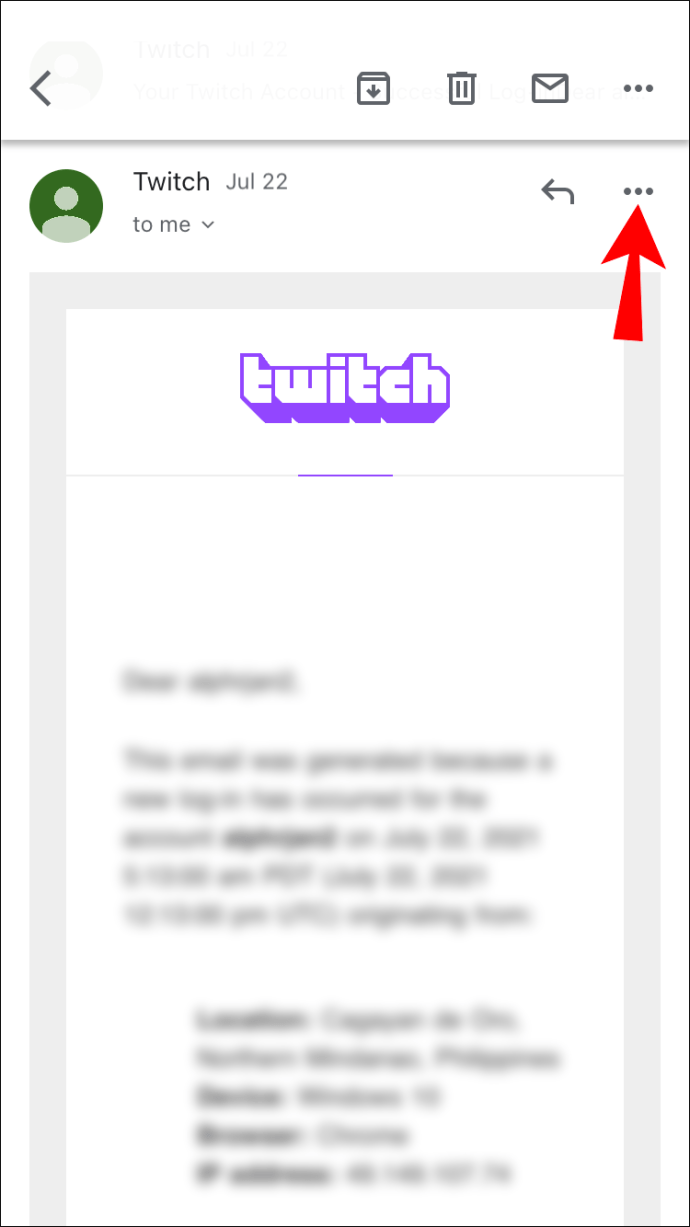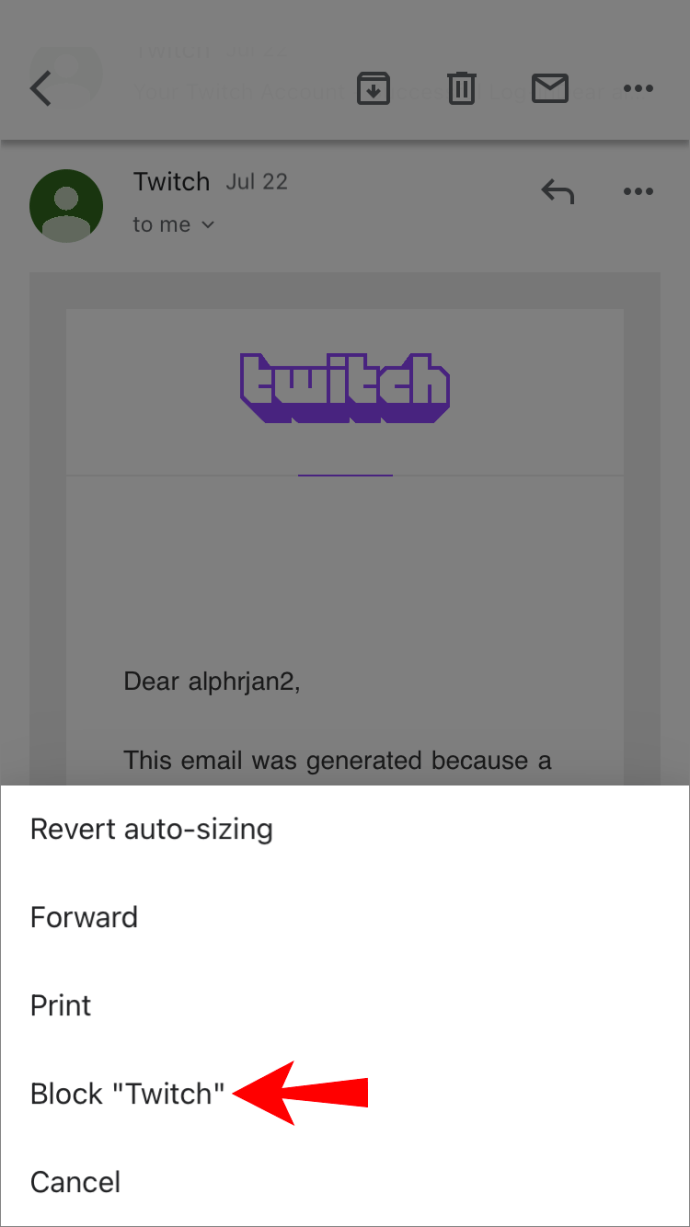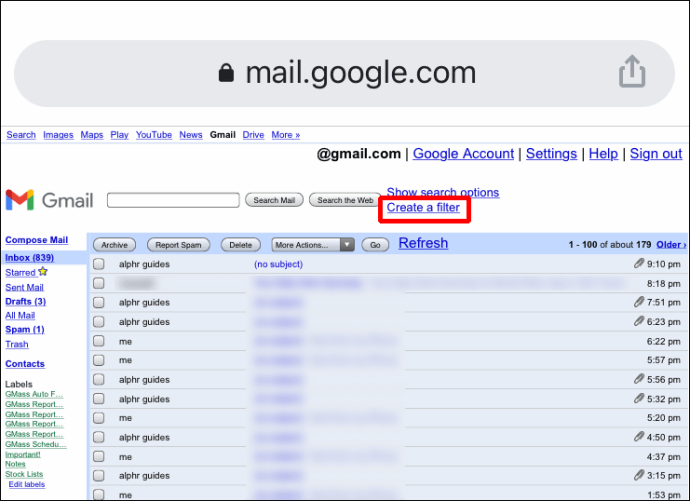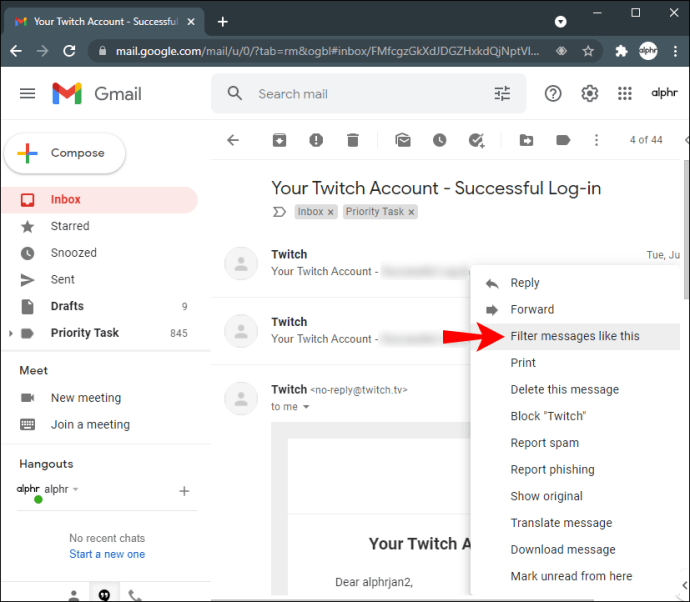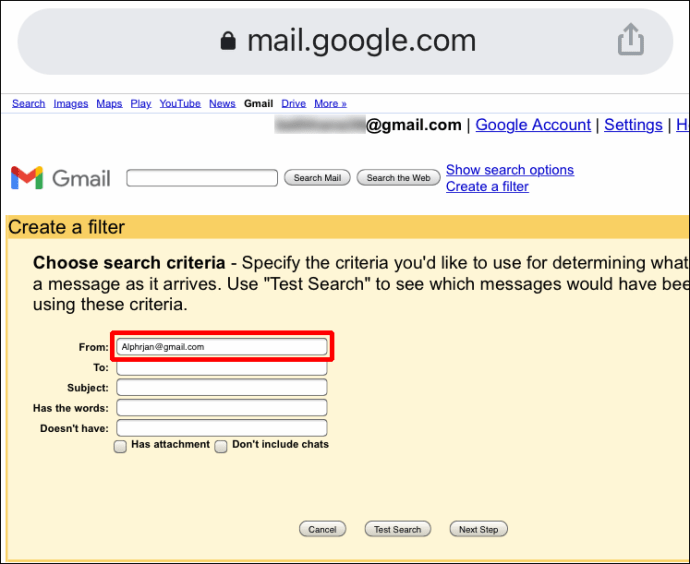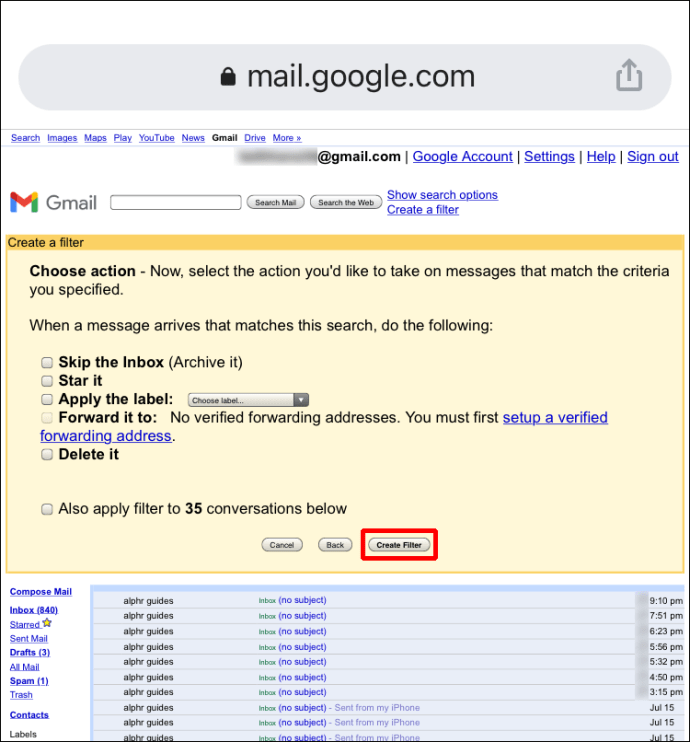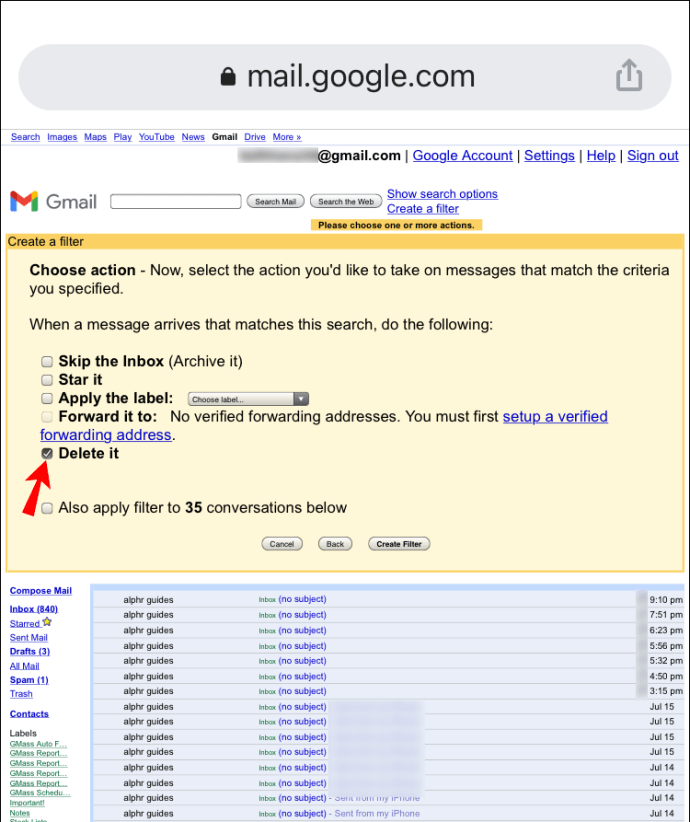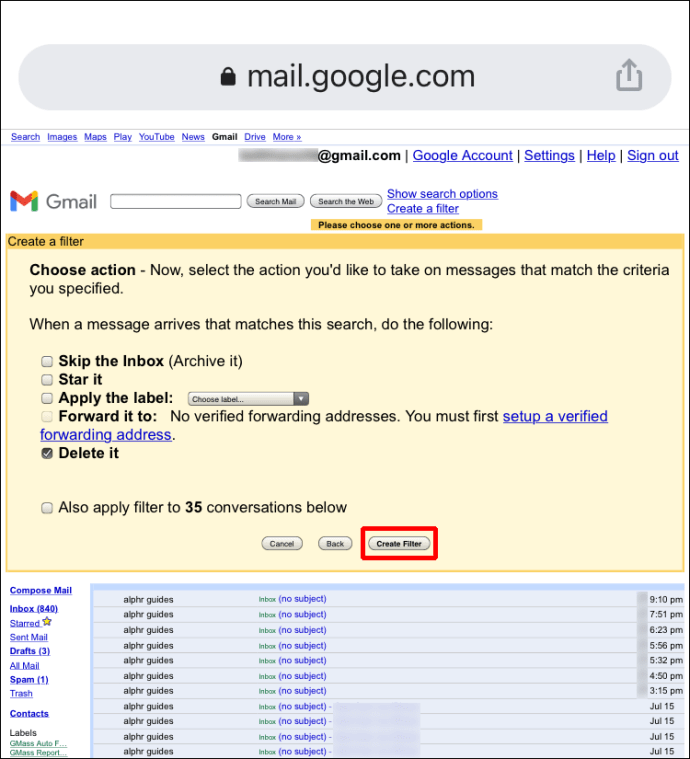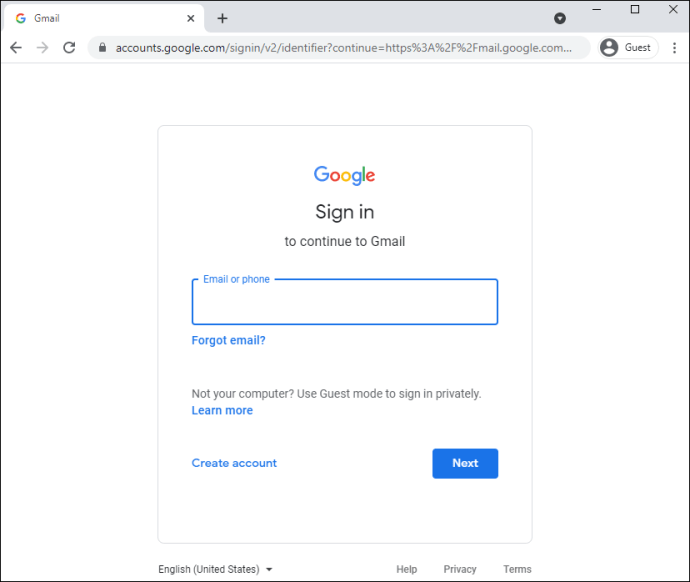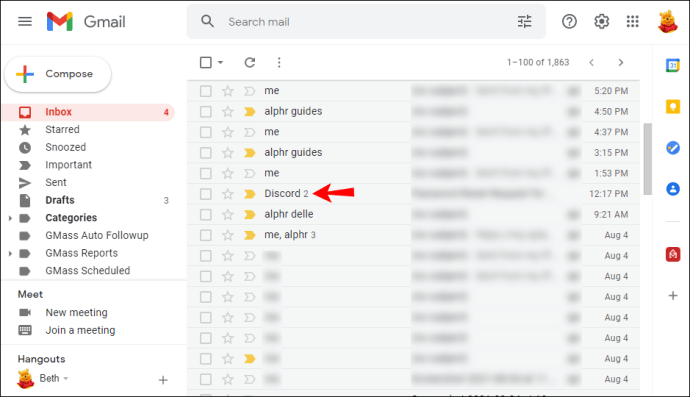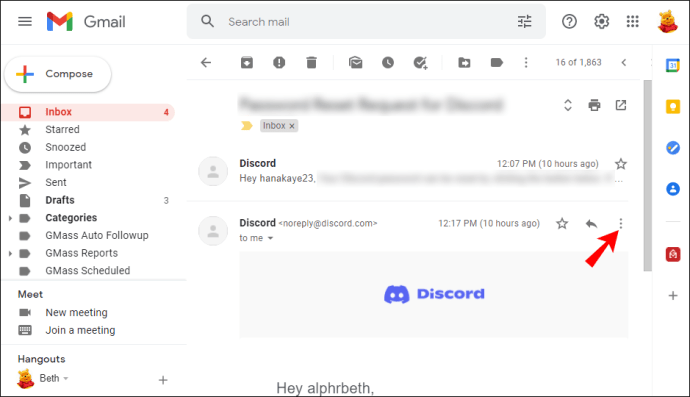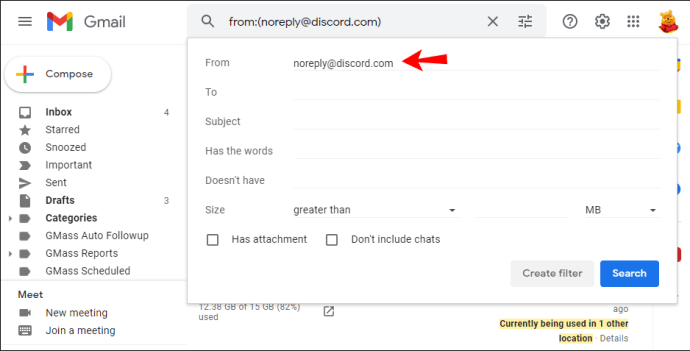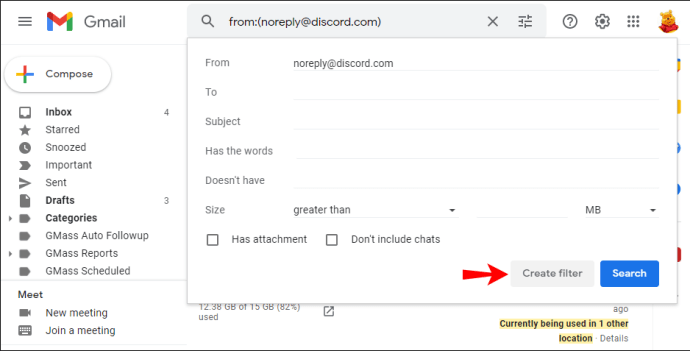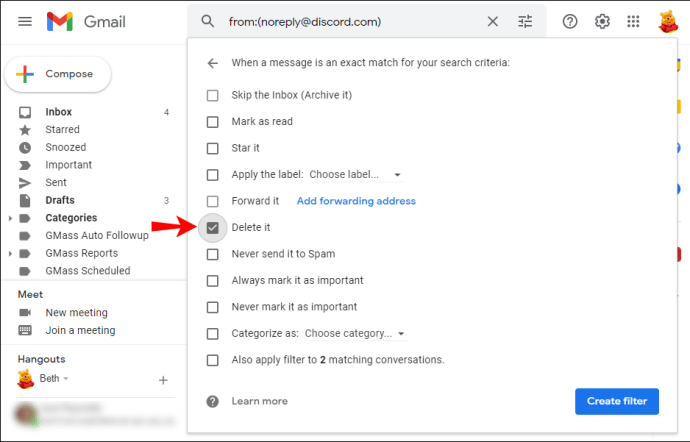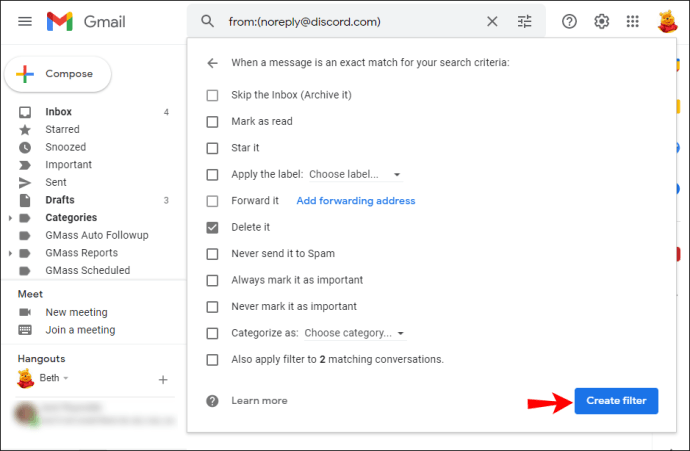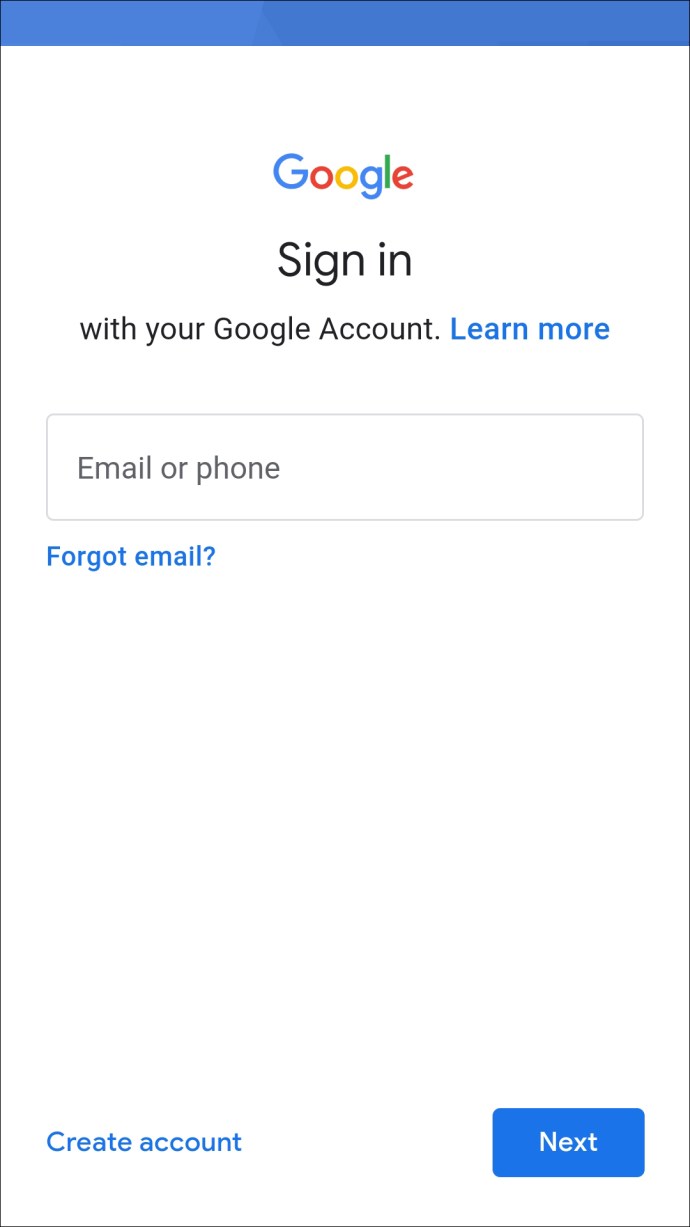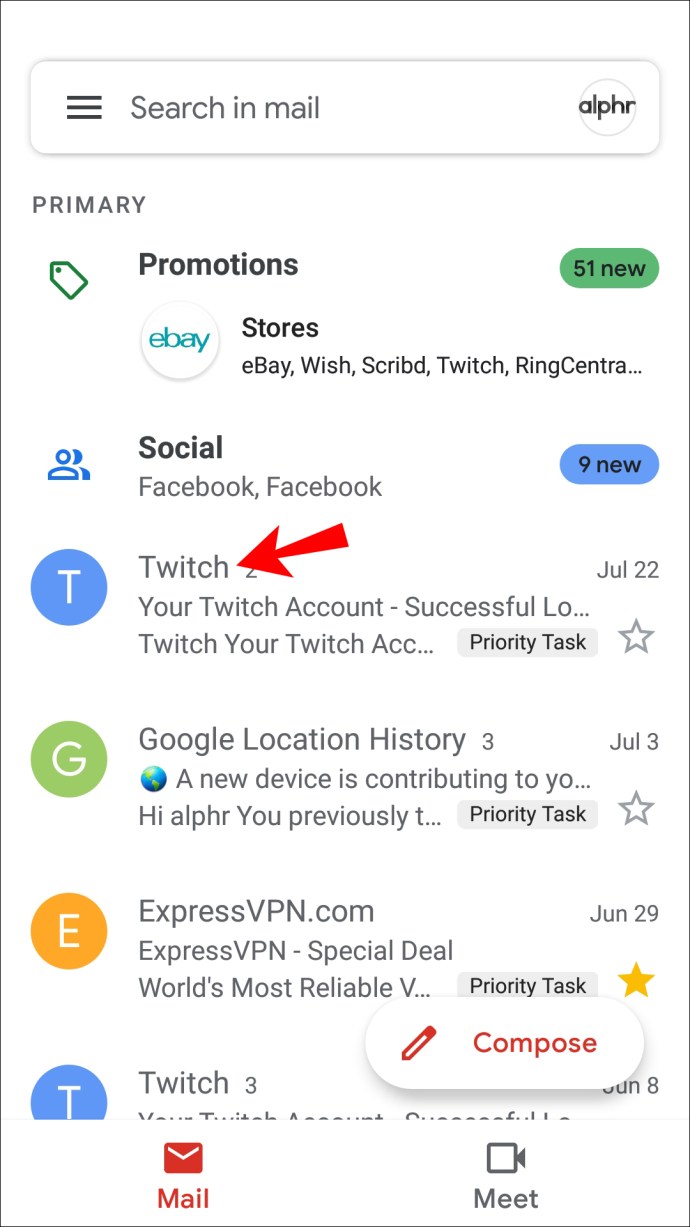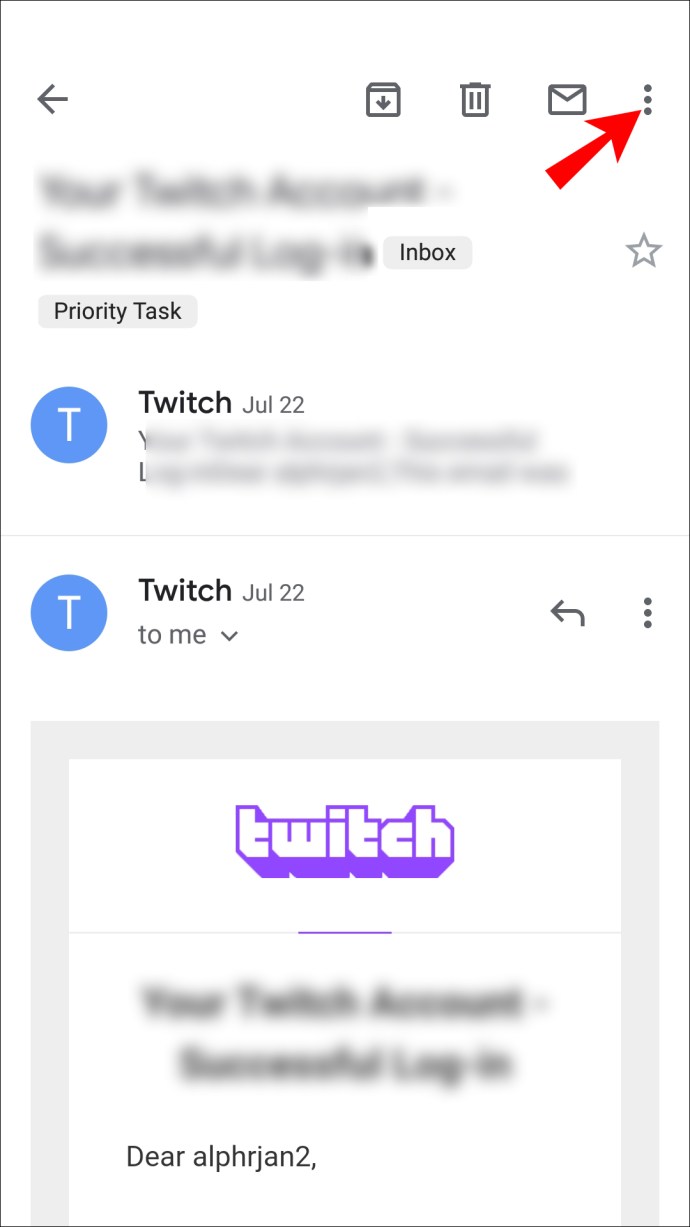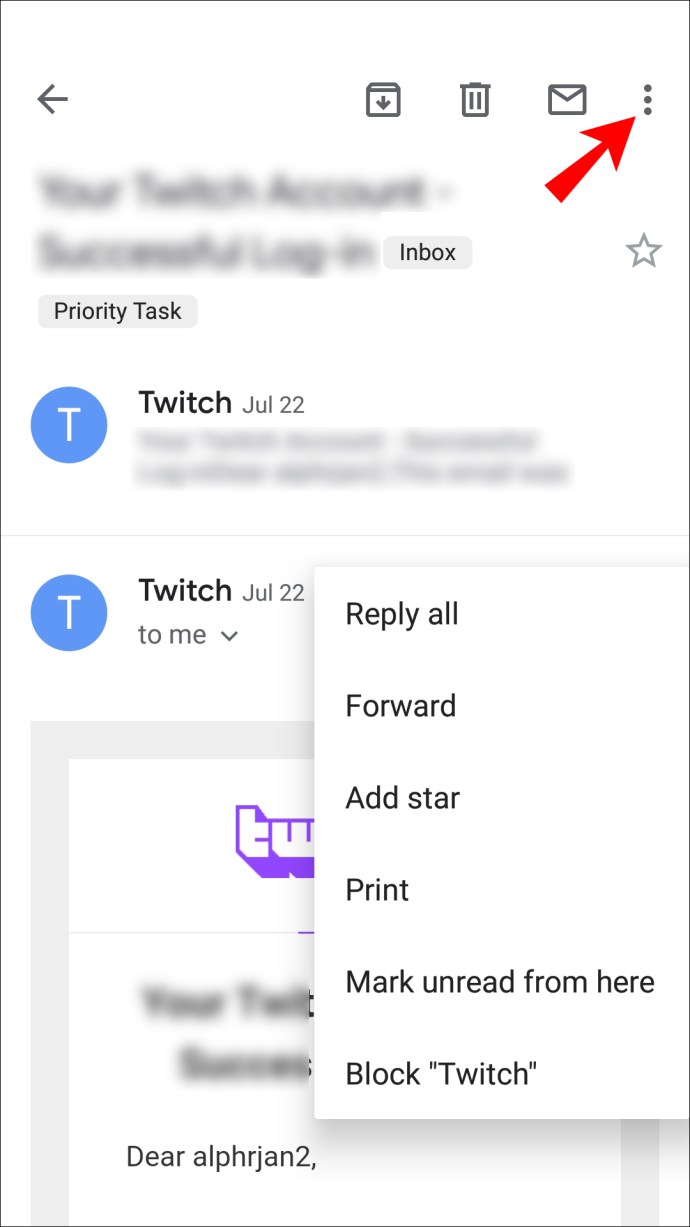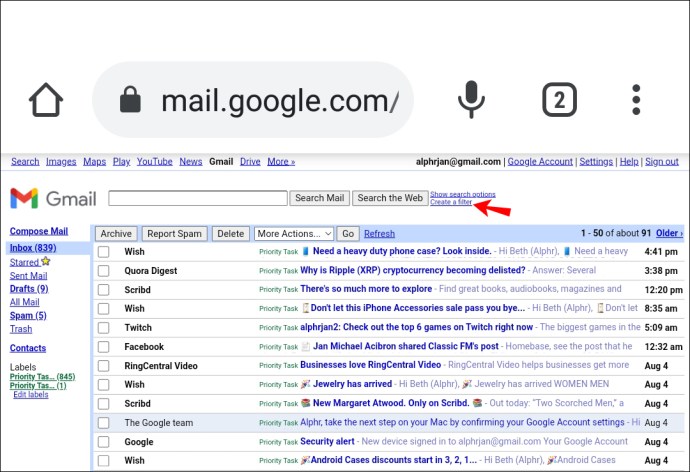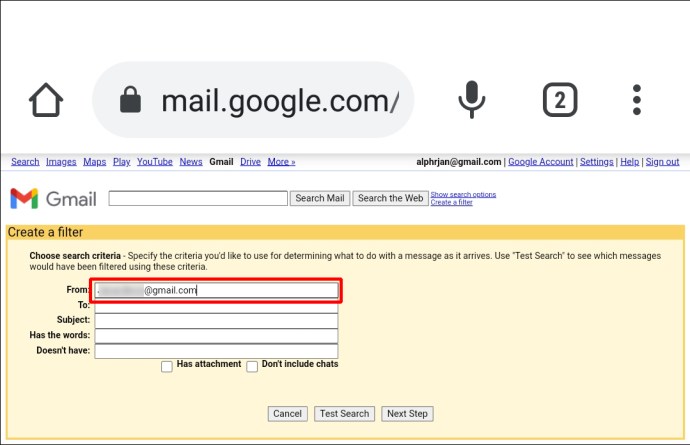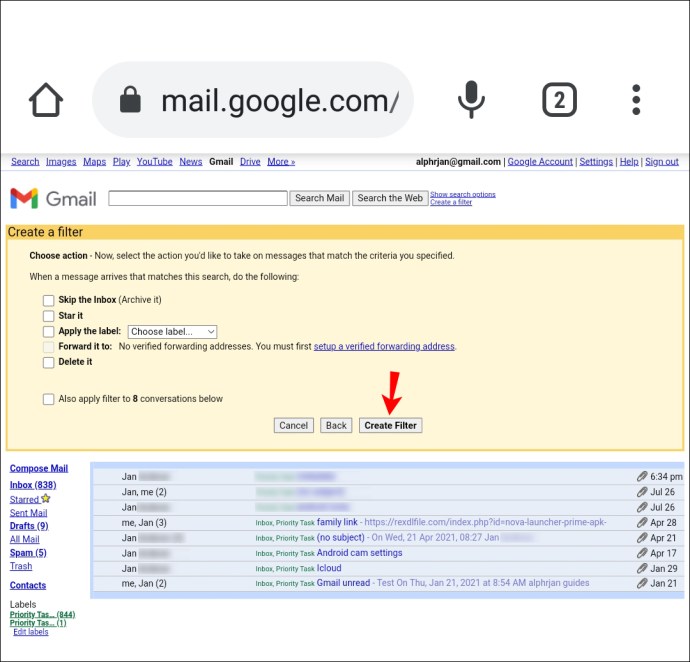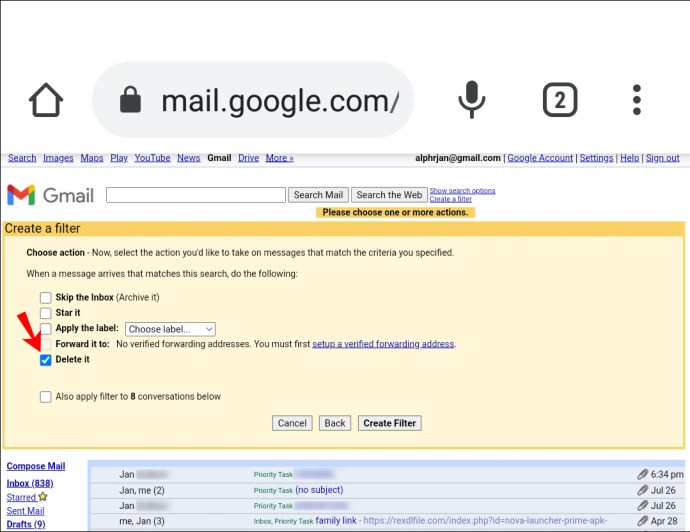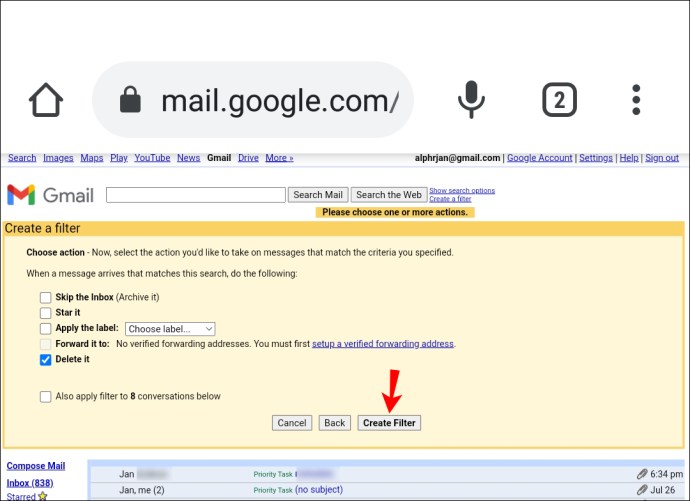Iga päev meie postkasti saabuvate soovimatute sõnumite arv näib pidevalt kasvavat. Kogu see müra kostub meililistidest või inimestest, kellega me ei tahaks suhelda.

Õnneks aitab Gmail oma laheda filtreerimisfunktsiooniga meilisõnumeid korraldada. Kui soovite teada, kuidas seda kasutada teatud domeeni meilide blokeerimiseks, näitame teile selles artiklis, kuidas seda teha.
Gmaili mobiilseadmetele ja lauaarvutitele mõeldud funktsioonides on mõningaid erinevusi. Domeeni saab blokeerida ainult töölauaversiooni kaudu, kuna mobiiliversioon võimaldab blokeerida ainult üksikuid saatjaid. Täna selgitame mõlemat meetodit ja hunnikut muid kasulikke Gmaili näpunäiteid.
Kuidas blokeerida saatja domeen Gmailis iPhone'is
Gmaili rakenduses saate blokeerida ainult üksiku saatja. Domeeni saab aga blokeerida töölaual oleva funktsiooni „Loo filtrid” kaudu.
Üksiku saatja blokeerimiseks oma iPhone'i kaudu tehke järgmist.
- Logige sisse Gmaili rakendusse.
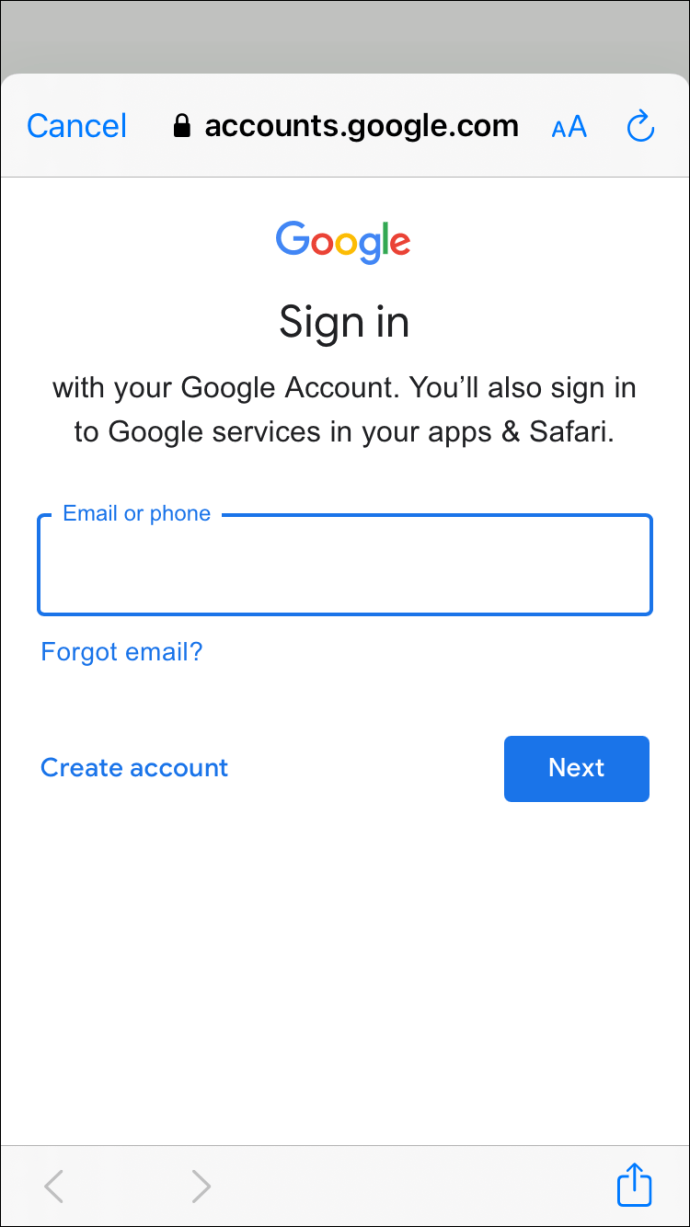
- Otsige üles ja avage meili saatjalt, kelle soovite blokeerida.
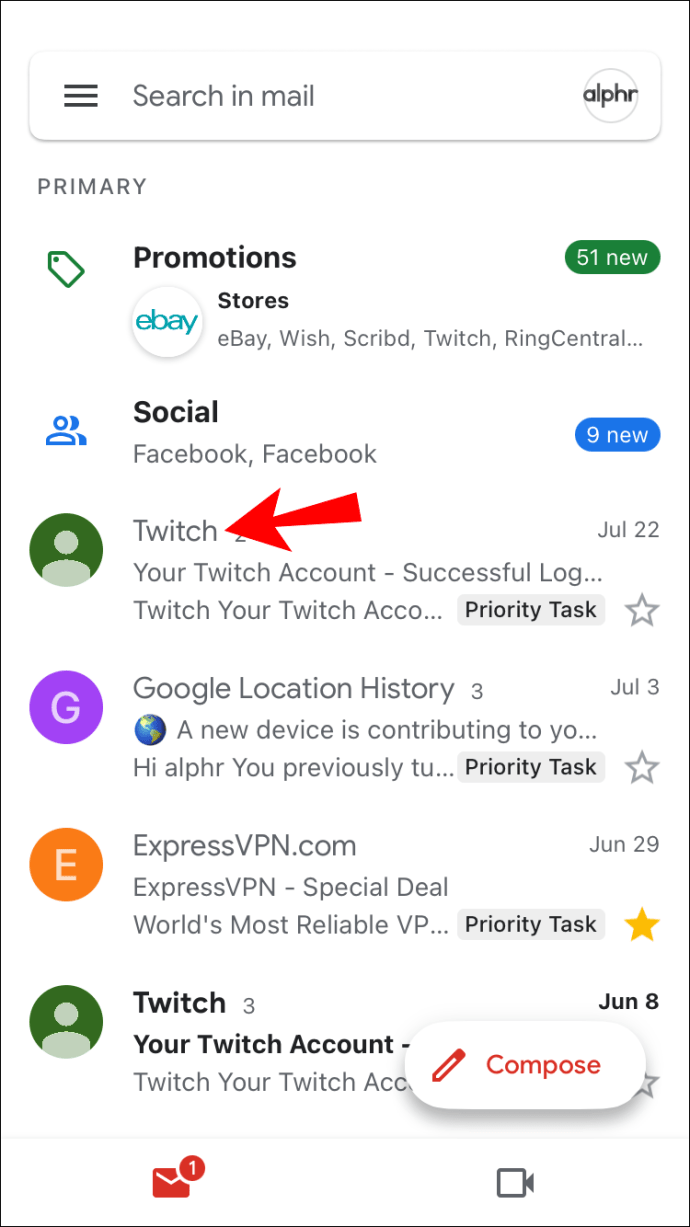
- Meili paremas ülanurgas puudutage kolme punktiga horisontaalset menüüikooni.
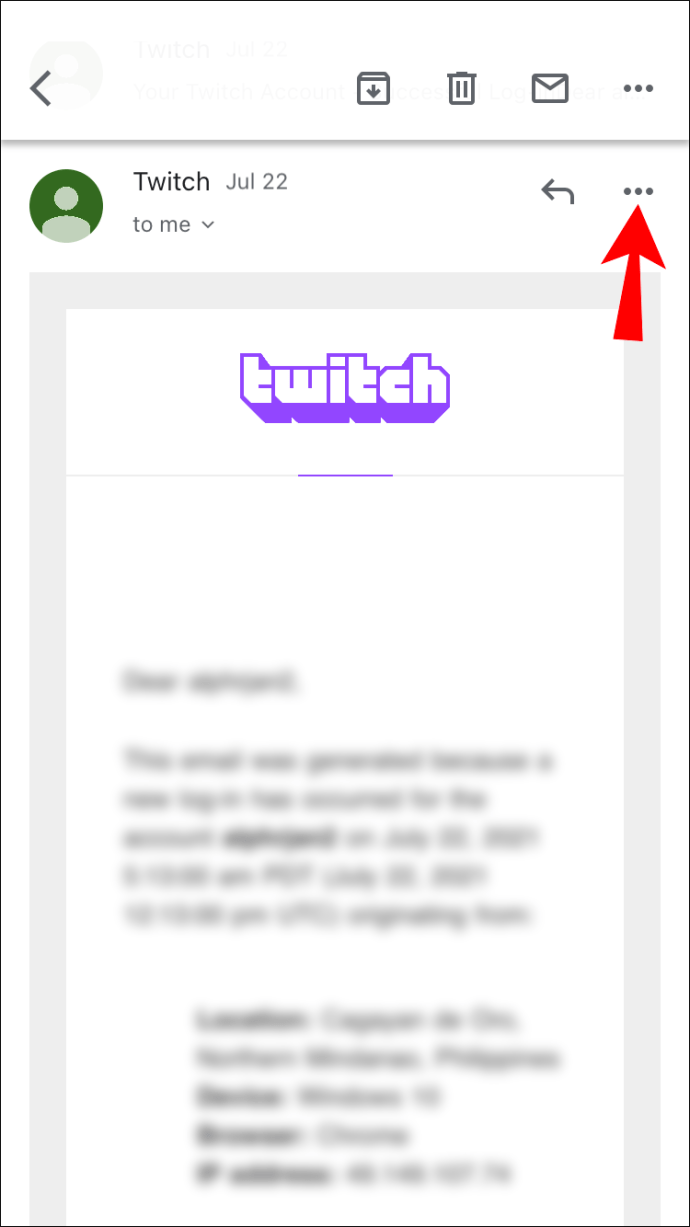
- Valige hüpikmenüüst „Blokeeri „{saatja}”.
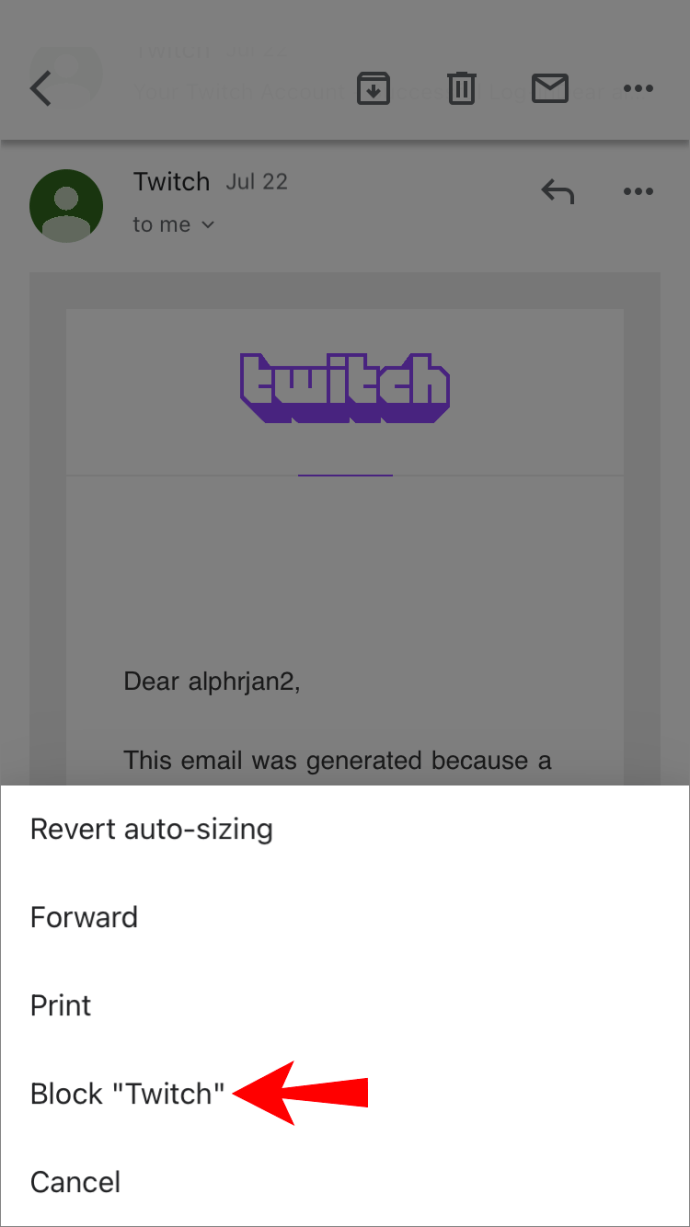
Edaspidi teisaldatakse kõik sellelt saatjalt saabuvad kirjad teie rämpsposti kausta.
Kõigi konkreetselt domeenilt saabuvate meilide filtreerimiseks tehke järgmist.
- Logige sisse oma Gmaili kontole. Filtri loomiseks toimige järgmiselt.
- Kui kasutate oma iPhone'is rakendust Gmail töölauale, klõpsake ekraani ülaosas valikul „Loo filter”.
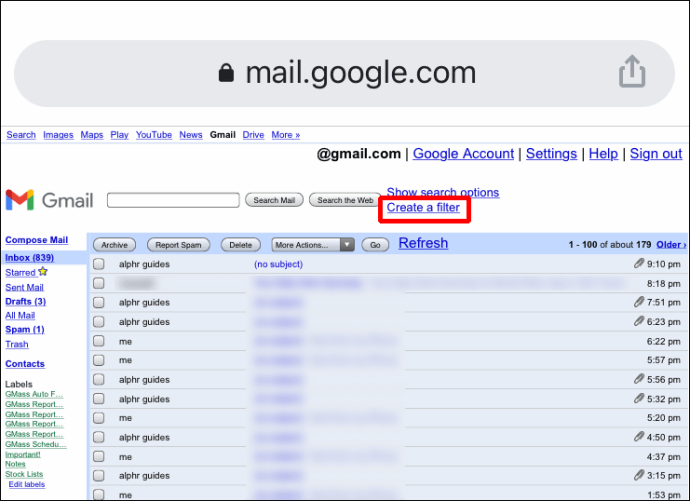
- Kasutage oma arvutis rakendust Gmail töölauale, valige sõnum domeenist, mille soovite blokeerida. Valige ekraani ülaosas kolme punktiga horisontaalne menüüikoon ja seejärel valige "Filtreeri sellised sõnumid".
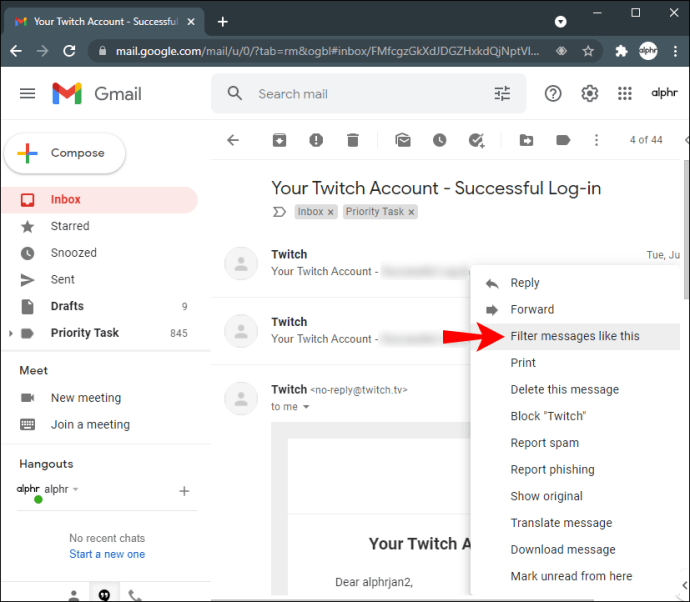
- Kui kasutate oma iPhone'is rakendust Gmail töölauale, klõpsake ekraani ülaosas valikul „Loo filter”.
- Filtrikasti tekstiväljal "Saatja" on saatja aadress. Domeeni filtreerimiseks saate lihtsalt kontrollida e-posti aadressi. Kui sõnum pärineb näiteks kasutajalt [email protected], jääks nime kustutamisel osa @example.com.
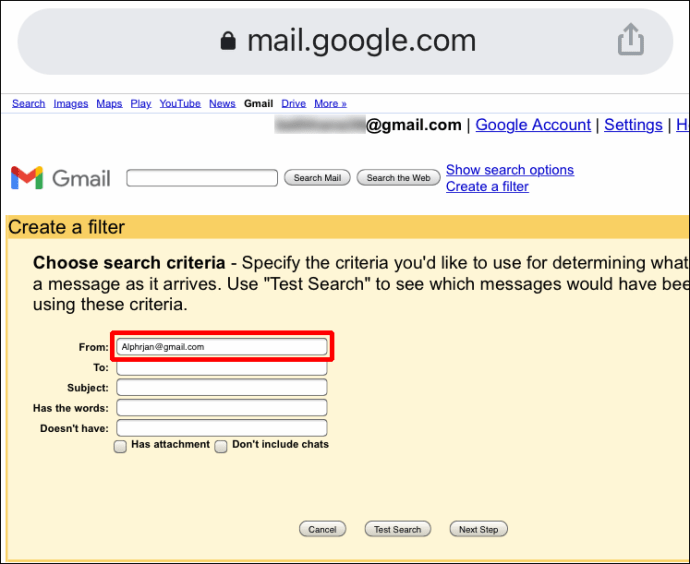
- Järgmisena klõpsake nuppu "Loo filter".
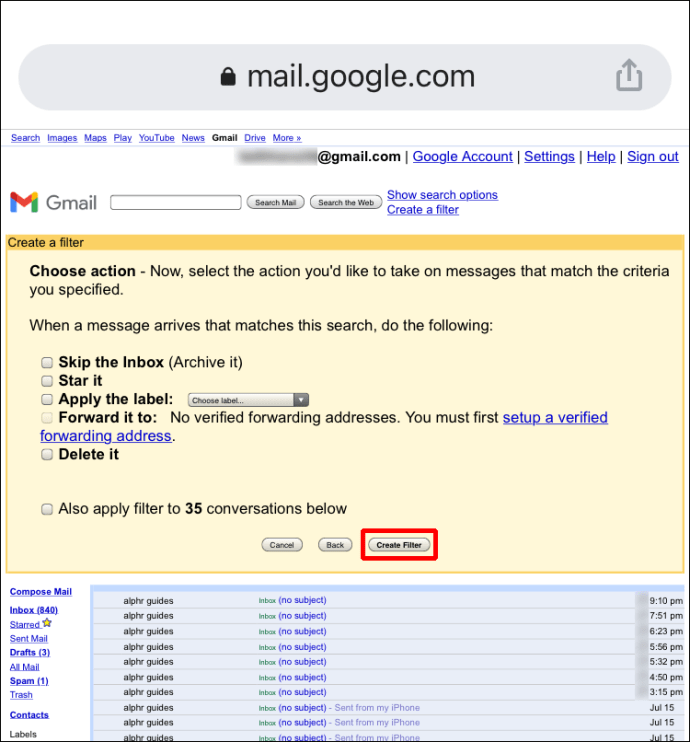
- Valige, millise toimingu soovite Gmailil sellelt domeenilt pärit kirjadega teha, nt "Kustuta see".
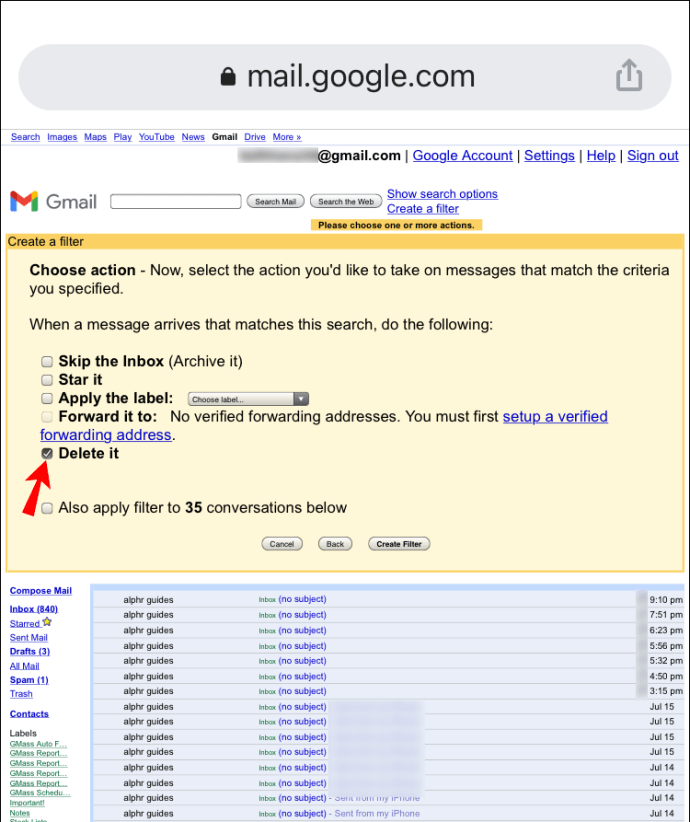
- Kinnitamiseks valige "Loo filter".
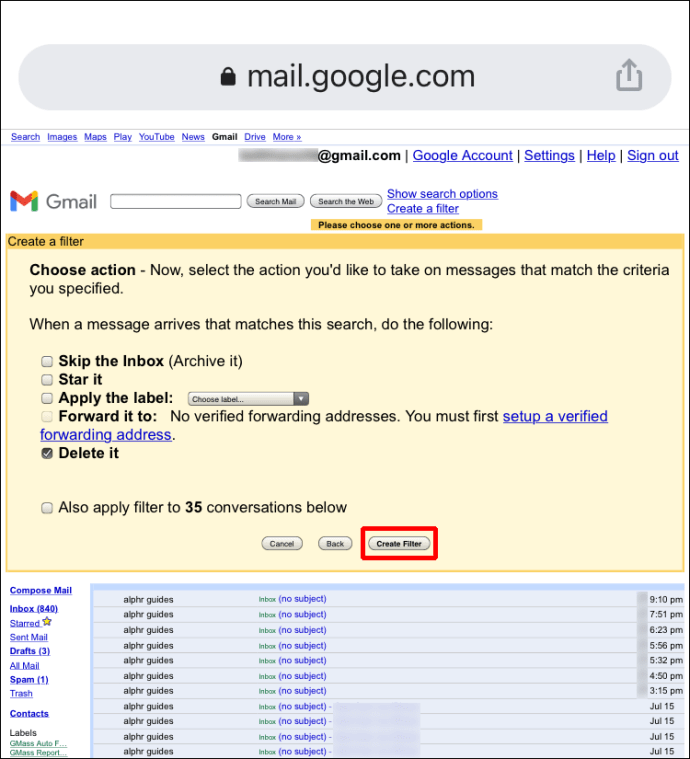
Edaspidi käsitletakse kõiki selle domeeni sõnumeid seadistatuna.
Kuidas blokeerida saatja domeen arvutis Gmailis
Kõikide sissetulevate e-kirjade blokeerimiseks teatud domeenist arvutis tehke järgmist.
- Logige sisse oma Gmaili kontole.
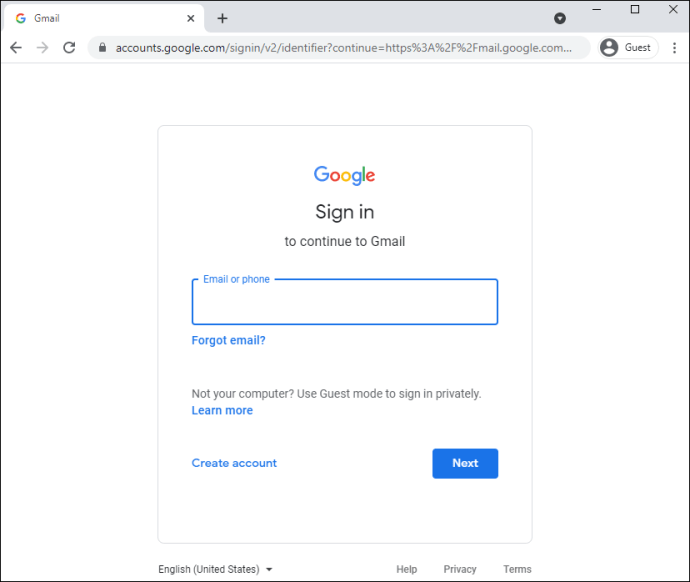
- Otsige üles ja valige selle saatja e-kiri, kelle domeeni soovite blokeerida.
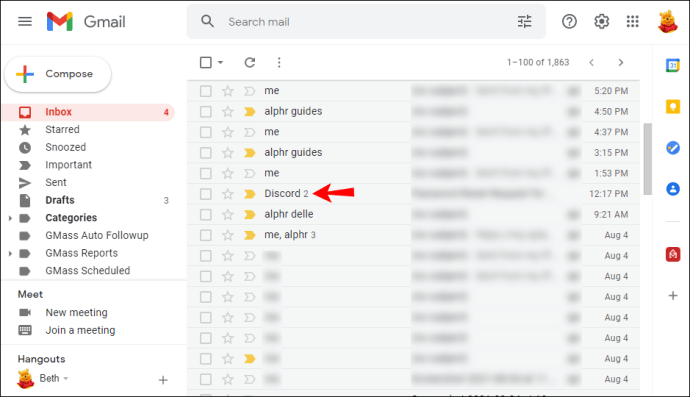
- Klõpsake ekraani ülaosas kolme punktiga horisontaalset menüüikooni.
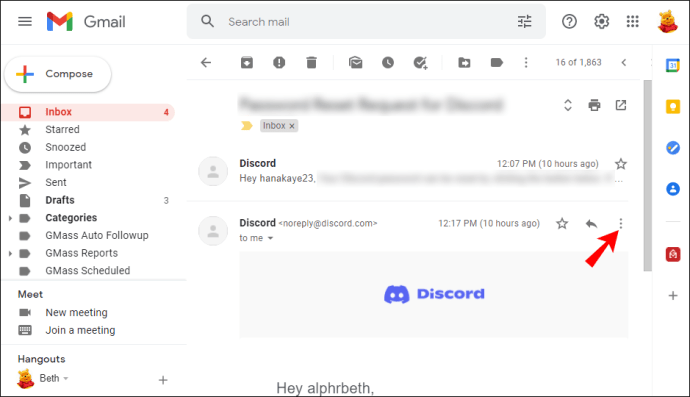
- Valige "Filtreeri sellised sõnumid".

- Filtrikasti tekstiväljal "Saatja" on saatja aadress. Nende domeeni filtreerimiseks, kui sõnum pärineb näiteks aadressilt [email protected], kustutage nimi, et saada osa @example.com.
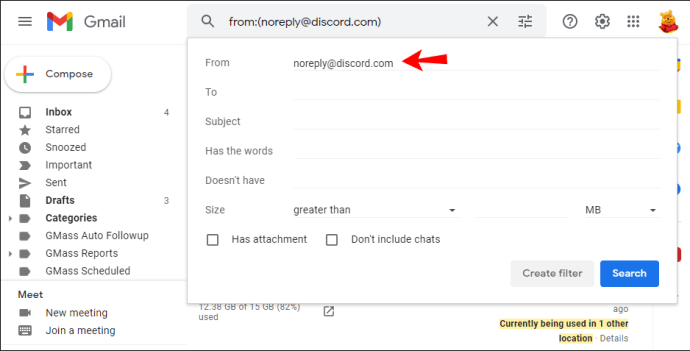
- Klõpsake "Loo filter".
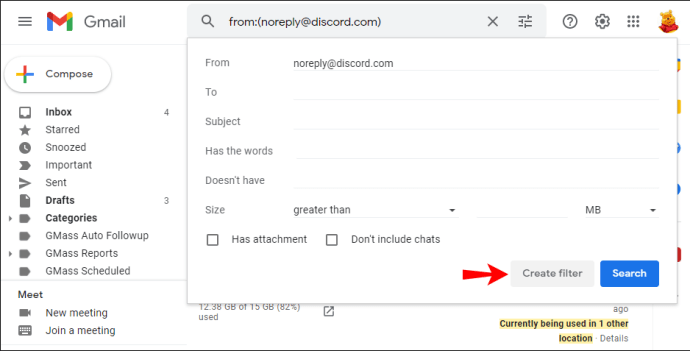
- Valige, millise toimingu soovite Gmailil sellelt domeenilt pärit kirjadega teha, nt "Kustuta see".
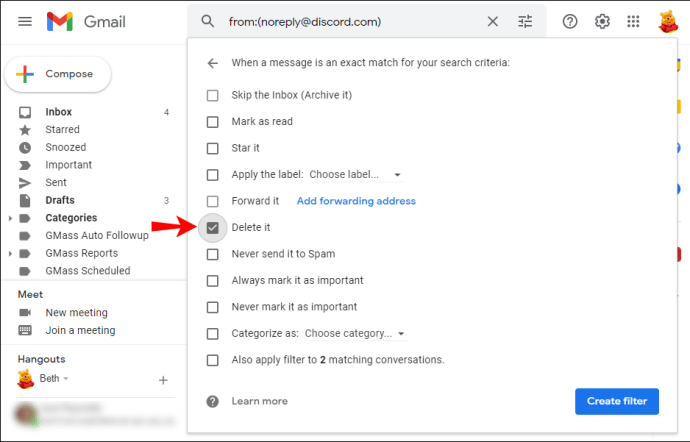
- Kinnitamiseks valige "Loo filter".
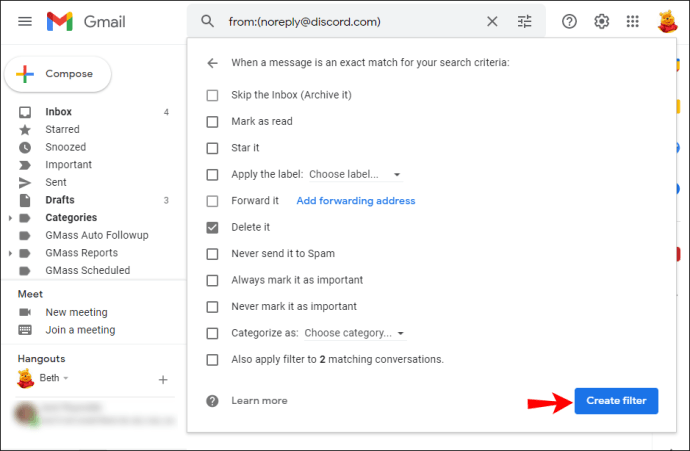
Edaspidi kustutatakse kõik selle domeeni kirjad.
Saatja domeeni blokeerimine Android-seadme Gmailis
Gmaili rakendusega saate blokeerida ainult üksikud saatjad. Domeeni saab aga blokeerida töölauale mõeldud Gmaili funktsiooni „Loo filtrid” kaudu.
Üksiku saatja blokeerimiseks Android-seadme kaudu tehke järgmist.
- Logige sisse Gmaili rakendusse.
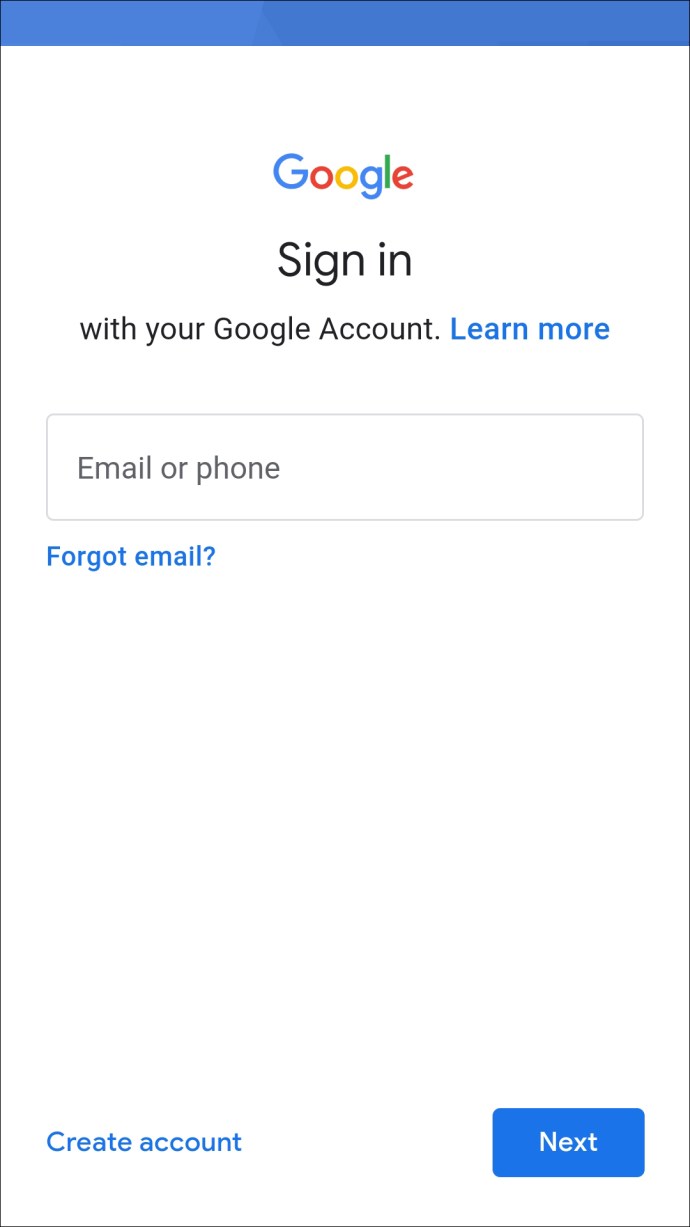
- Otsige üles ja avage e-kiri saatjalt, kelle soovite blokeerida.
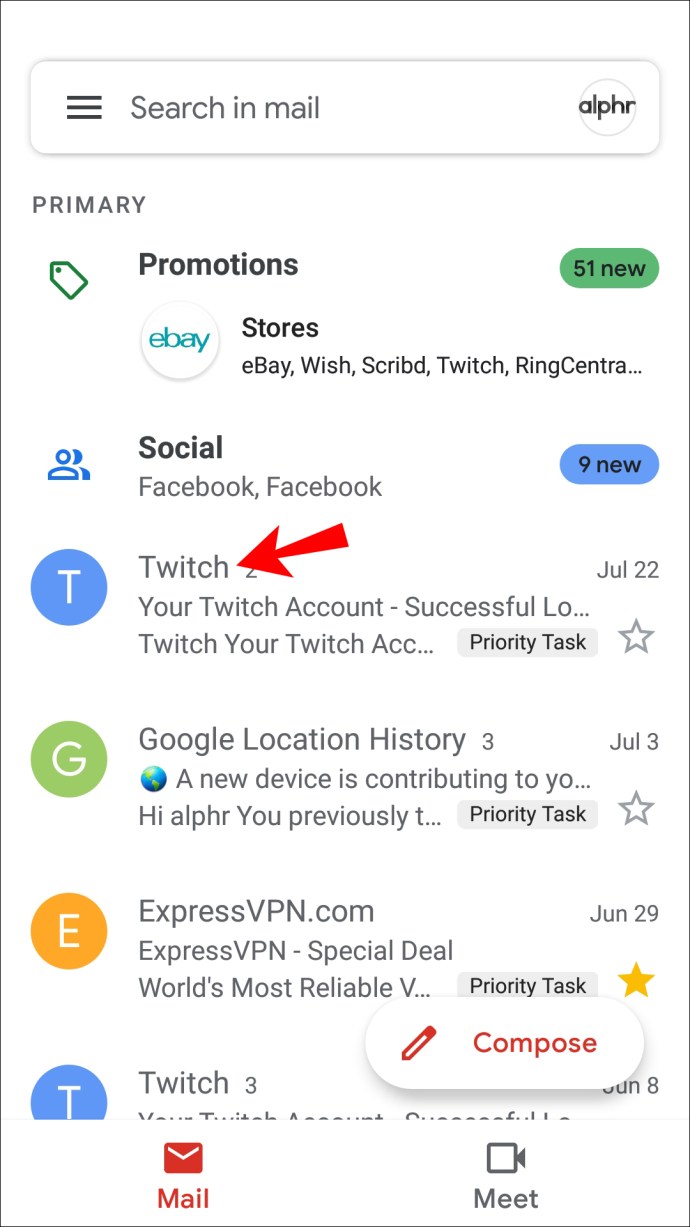
- Meili paremas ülanurgas puudutage kolme punktiga horisontaalset menüüikooni.
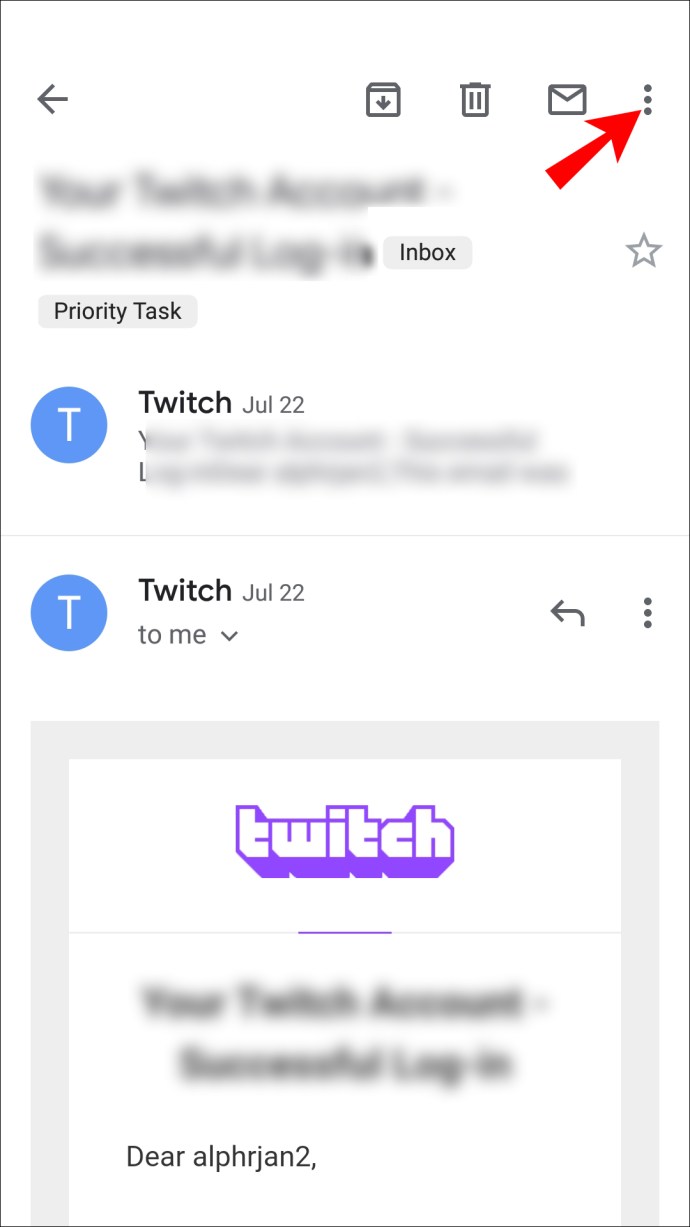
- Valige hüpikmenüüst „Blokeeri „{saatja}”.
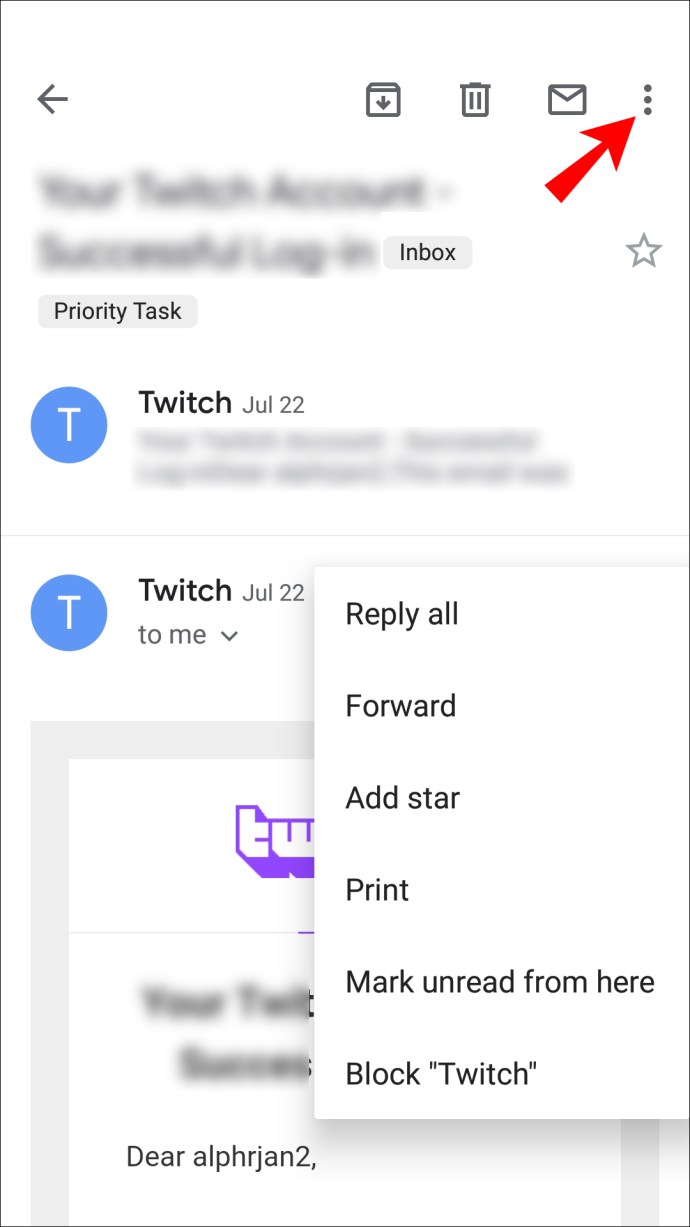
Nüüdsest teisaldatakse kõik sellelt saatjalt saabuvad kirjad teie rämpsposti kausta.
Kõigi teatud domeenilt saadud sissetulevate kirjade filtreerimiseks toimige järgmiselt.
- Logige sisse oma Gmaili kontole ja tehke filtri loomiseks järgmist.
- Android-seadmes Gmaili töölauale klõpsake ekraani ülaosas valikul „Loo filter”.
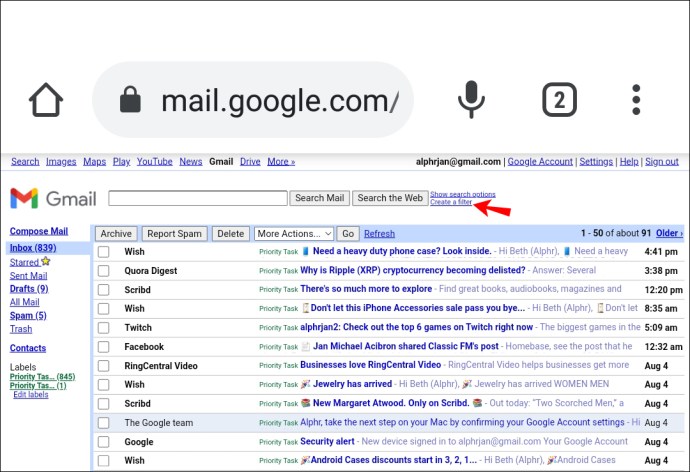
- Arvuti rakenduses Gmail töölauale valige sõnum domeenist, mille soovite blokeerida, valige ekraani ülaosas kolme punktiga horisontaalne menüüikoon ja seejärel valige „Filtreeri sellised sõnumid”.

- Android-seadmes Gmaili töölauale klõpsake ekraani ülaosas valikul „Loo filter”.
- Filtrikasti tekstiväli „Saatja” sisaldab nende aadressi. Kui sõnum on näiteks saatjalt [email protected], kustutaksite nime, jättes osa @example.com.
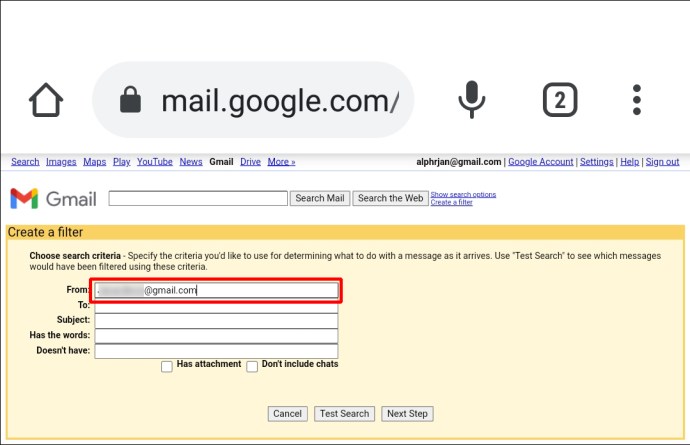
- Järgmisena klõpsake "Loo filter".
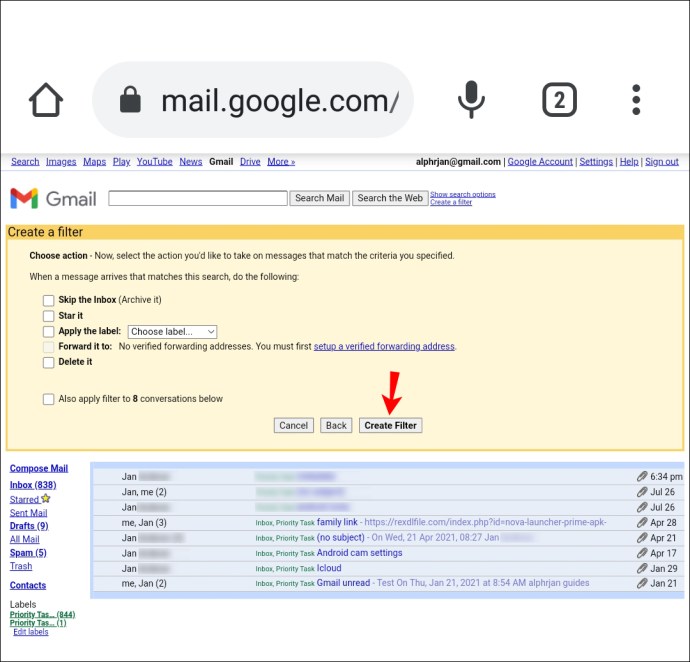
- Valige, milliseid toiminguid soovite Gmaililt sellelt domeenilt pärit kirjadega teha, nt "Kustuta see".
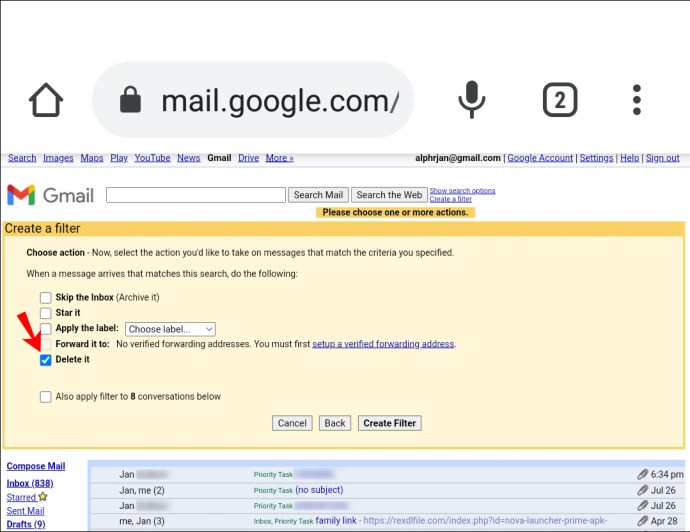
- Kinnitamiseks klõpsake "Loo filter".
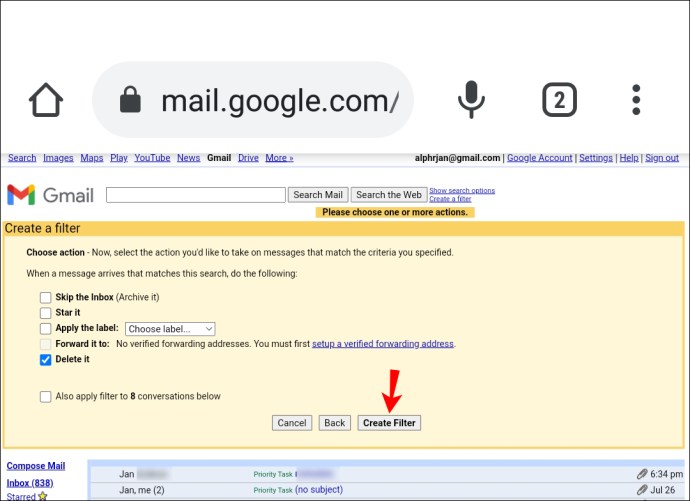
Nüüdsest toimitakse kõigi sellelt domeenilt saadetavate sõnumite puhul vastavalt juhistele.
Täiendavad KKK-d
Kas saate blokeerida teatud sõnadega meilid?
Saate blokeerida kõik teatud sõnu sisaldavad meilid, kasutades Gmaili töölauale mõeldud filtrifunktsiooni. Selleks tehke järgmist.
1. Logige sisse oma Gmaili kontole.
2. Otsige üles ja valige e-kiri, mis sisaldab sõnu, mida soovite filtreerida.
3. Valige sõnum ja seejärel klõpsake ülaosas kolme punktiga vertikaalset ikooni.
4. Valige „Filtreeri sellised sõnumid”.
5. Filtrikasti väljal „Saatja” kuvatakse saatja aadress.
6. Lisage väljale „Has the words” sõnad, mida saabuv sõnum sisaldab.
7. Klõpsake käsul „Loo filter”.
8. Järgmisena märkige ruut selle toimingu kõrval, mille soovite, et Gmail teeks, kui saate sellelt saatjalt neid sõnu sisaldavaid sõnumeid, nt "Kustuta see".
9. Klõpsake uuesti käsul „Loo filter”. Väike – filtri loomise kinnitusteade ilmub korraks ekraani vasakusse alanurka.
Tagasta saatjale
Iga päev pommitatakse meid soovimatute sõnumitega meililistidest, mille tellimuse oleme unustanud, ja saatjatega, kes on mingil moel meie e-posti aadressi kätte saanud. Tähtsad sõnumid võivad seetõttu kergesti kaduma minna.
Gmaili filtrifunktsioon aitab teil sissetulevaid kirju vähendada, takistades soovimatute isikute või ettevõtete kirjade sattumist teie postkasti.
Kas kasutate oma meili haldamiseks Gmaili filtreid? Kas olete blokeerinud mõne saatja või domeeni ja kui on, siis kas see on teie sissetulevaid e-kirju märgatavalt vähendanud? Andke meile allolevas kommentaaride jaotises teada, kuidas hoiate oma Gmaili kirjadega kursis.