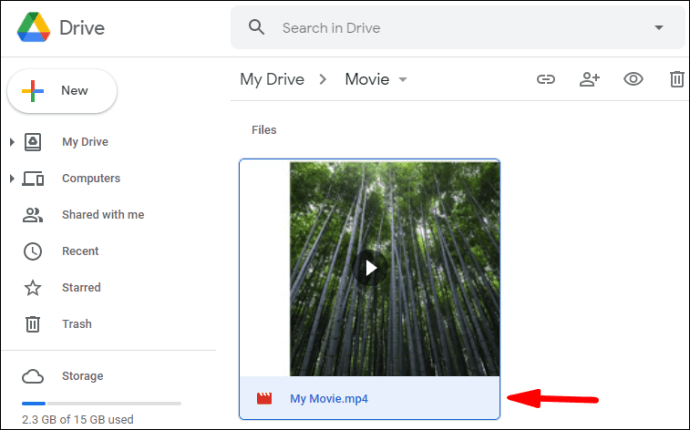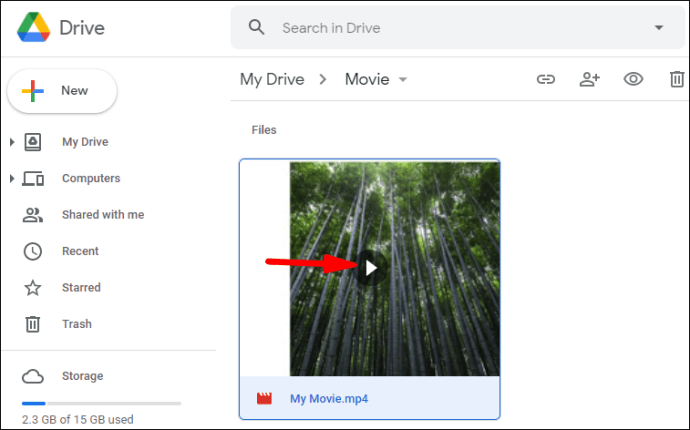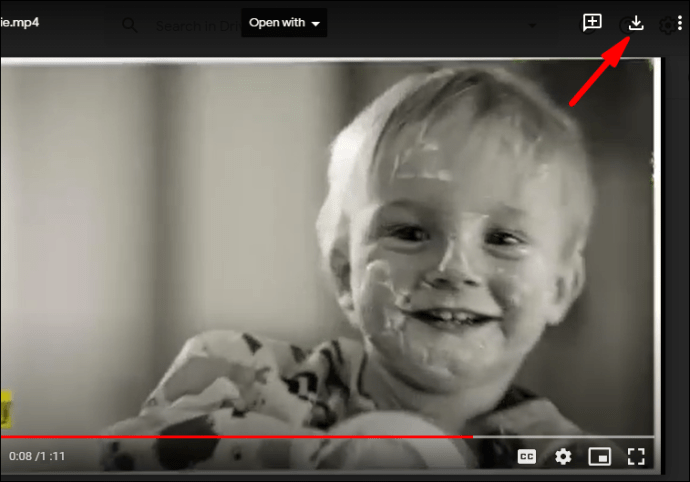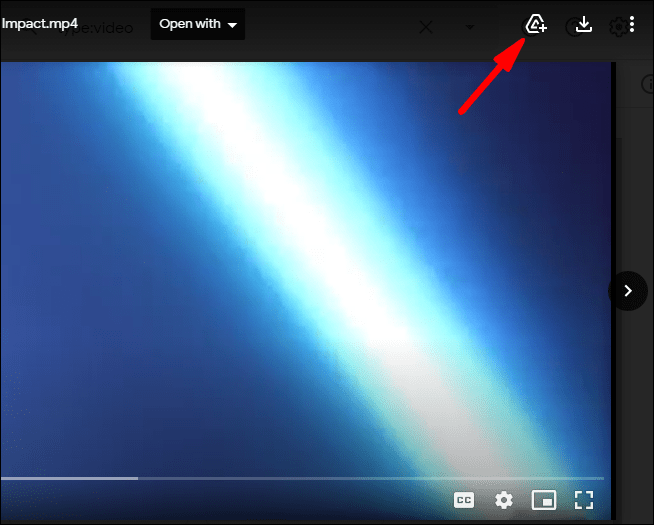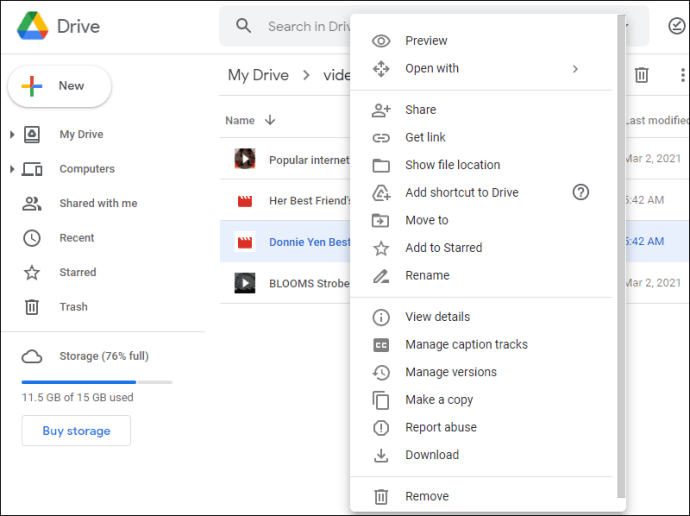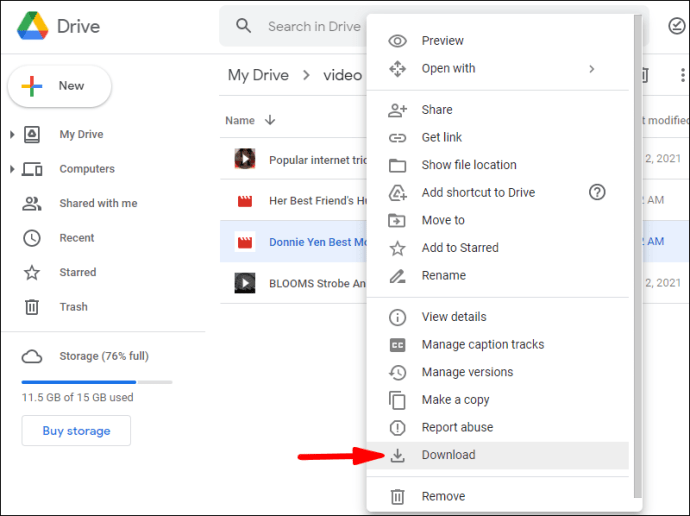Google Drive on turvaline viis filmide tasuta allalaadimiseks. Pilveseade suudab salvestada mitmesuguseid faile, sealhulgas filme, heli ja fotosid. Kui olete Google'i failist filme juba alla laadinud, on need Google Drive'i jaotises „Minu ketas”.
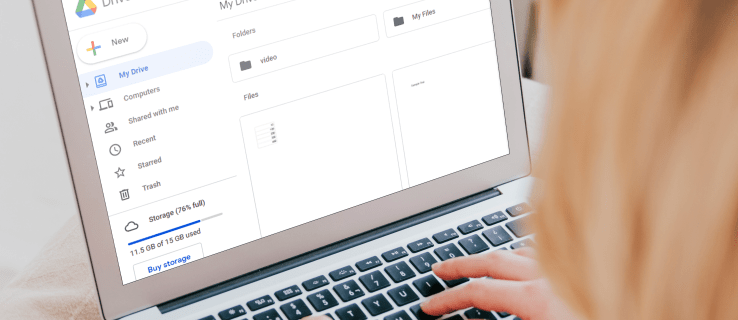
Selles artiklis näitame teile üksikasjaliku juhendi abil, kuidas Google Drive'ist kõiki filmifaile otsida ja alla laadida. Lisaks vastame mõnele selle teema kohta korduma kippuvale küsimusele.
Kuidas Google Drive'ist kõiki oma filme leida ja alla laadida?
Filmifailide allalaadimiseks Google Drive'ist peate esmalt leidma filmi või filmid, mida soovite vaadata. Kui olete leidnud Google Drive'ist lingi filmile, mida soovite näha, toimige järgmiselt.
- Filmifaili avamiseks pleieri ekraanil klõpsake või valige link.
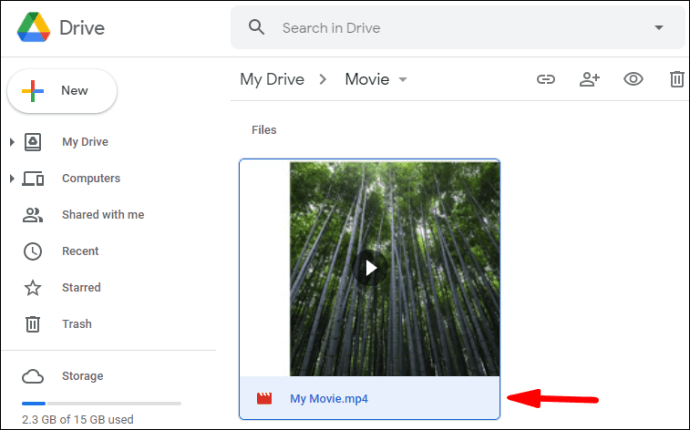
- Filmi vaatamiseks puudutage nuppu "Esita".
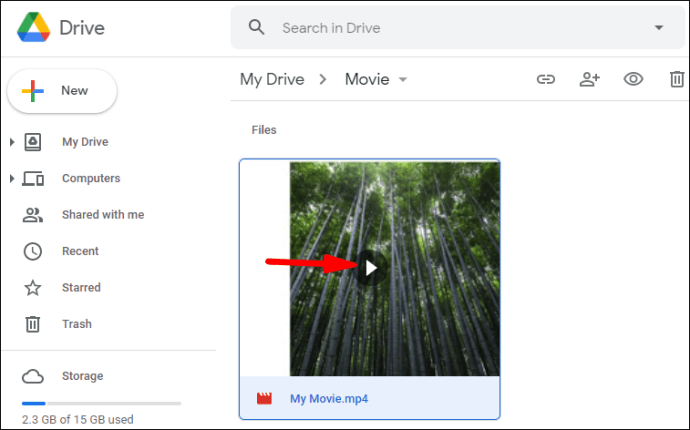
- Klõpsake ikoonil "Laadi alla", et laadida alla filmifail oma kausta Minu Google Drive.
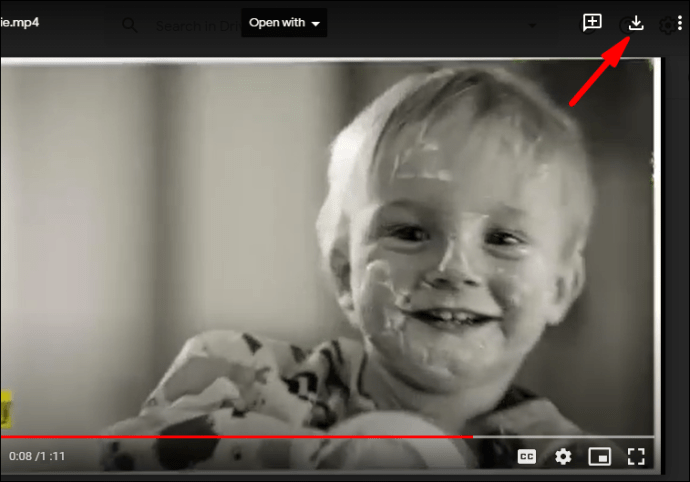
Nüüd saate filmi vaadata ilma seda salvestamata.
Kui soovite filmi enne allalaadimist oma Google'i draivi salvestada, toimige järgmiselt.
- Otsige üles ja valige film, mida soovite alla laadida.
- Klõpsake ikooni „Lisa minu kettale”.
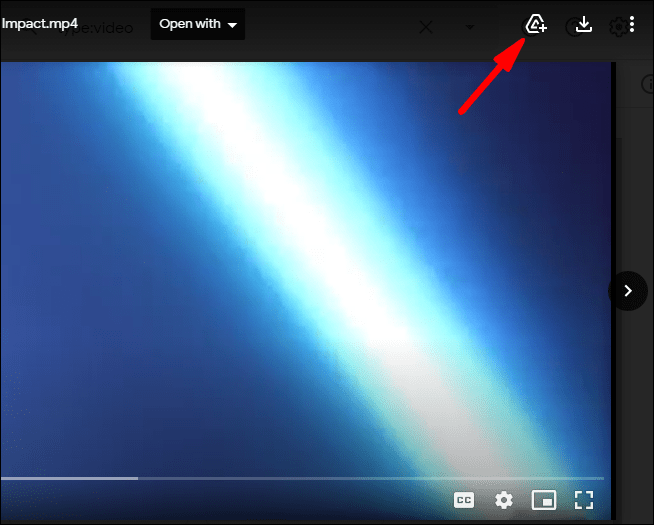
Kui soovite vaadata salvestatud filmi:
- Avage "Lisavalikute menüü", paremklõpsates või topeltklõpsates valitud filmifailil.
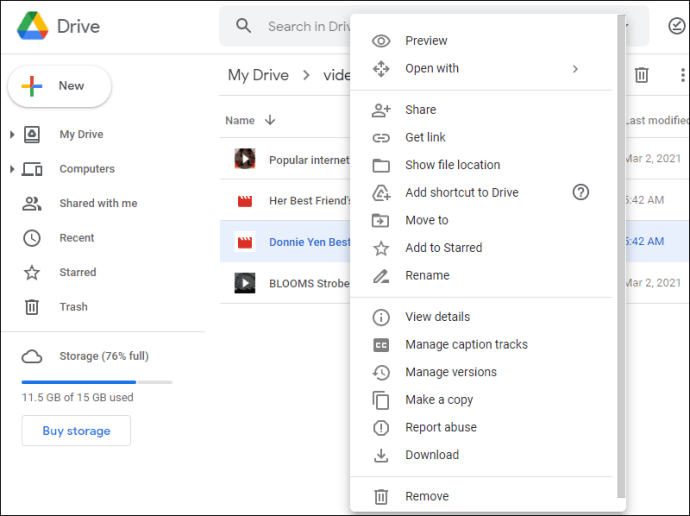
- Valige "Laadi alla" ja seejärel valige fail või asetage see oma arvutisse, kuhu soovite filmi salvestada.
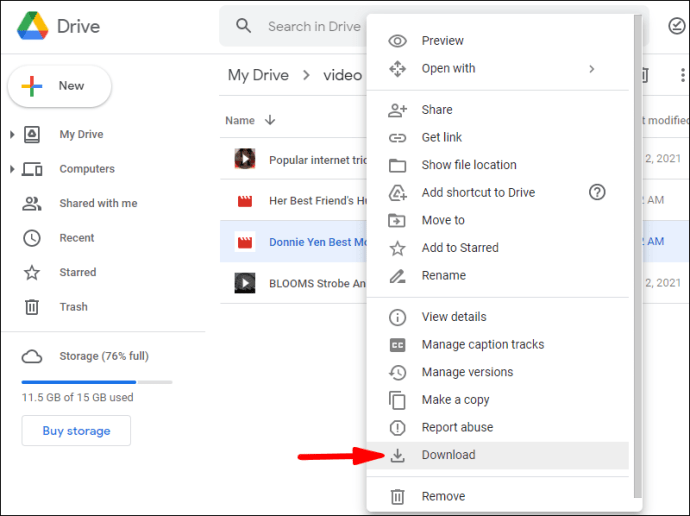
Märge: Kui olete Windowsi/PC kasutaja ja soovite alla laadida rohkem kui ühe filmifaili, vajutage klahvi Ctrl ja seejärel klõpsake failidel, mida soovite alla laadida. MacBooki kasutajad peavad vajutama käsku ja seejärel faile klõpsama.
Täiendavad KKK-d
Kuidas leida filme Google Drive'ist?
Filmide vaatamine Google Drive'is on tõesti lihtne, kui tead, kuidas seda teha. Lisaks saate luua oma teegi, salvestades filmid pärast allalaadimist faili.
Esiteks valige film, mida soovite vaadata. Kasutame näiteks Tuhkatriinu. Seejärel tehke järgmist.
1. Otsige Google'ist saiti "drive.google.com Cinderella".

2. Valige Tuhkatriinu versioon, mida soovite vaadata.

Nüüd on teil kaks võimalust: 1. valik: vaadake ilma salvestamata. Valik 2: salvestage ja seejärel vaadake.
Filmi salvestamiseks järgige 3. sammu.
3. Pärast allalaadimist klõpsake pilti/ikooni „Lisa otsetee Drive’i”.
4. Valige kaust, kuhu soovite filmi Google Drive'is salvestada, ja seejärel salvestage.
Märge: Enne allalaadimist kontrollige filmi turvalisust ja otsige viiruseid, kuna Google ei saa seda teha, kui filmifail on maksimaalsest failisuurusest suurem.
Kuidas ma saan kõiki faile Google Drive'ist alla laadida?
Kui soovite alla laadida faili või rohkem kui ühe faili, toimige järgmiselt.
1. Minge oma kontole.
2. Klõpsake failil, mida soovite alla laadida.
3. Paremklõpsake ja seejärel valige Laadi alla.
Märge: Kui soovite alla laadida rohkem kui ühe faili, peavad Windowsi kasutajad vajutama Ctrl ja seejärel klõpsama vajalikel failidel. MacBooki kasutajad peavad vajutama käsku ja seejärel faile klõpsama.
Kas saate jagatud faili Google Drive'ist alla laadida?
Saate alla laadida jagatud faili või kausta. Allalaadimiseks tehke järgmist.
1. Minge oma kontole.
2. Klõpsake peamenüüs (ekraani vasakus servas) valikul „Minuga jagatud”.

3. Kui olete Windowsi/PC kasutaja, paremklõpsake failil või kaustal, mida soovite alla laadida. MacBooki kasutajad peaksid vajutama Ctrl ja seejärel klõpsama.
4. Klõpsake "Laadi alla".

Kes on faili minu Google Drive'ist alla laadinud?
Kui soovite näha, kes on teie Minu Google Drive'i faili alla laadinud, peate minema lehele “Juhtimise auditi logi. Logi salvestab loendid iga kord, kui keegi kasutab teie domeeni teie faili vaatamiseks ja/või allalaadimiseks. Drive'i auditilogile juurdepääsemiseks toimige järgmiselt.
1. Minge oma kontole.
2. Klõpsake Aruanded.
3. Klõpsake nuppu Audit.
4. Klõpsake nuppu Drive.
Logis kuvatakse järgmised teabekategooriad:
Sündmuse kirjeldus: see on toimunud sündmuste kokkuvõte.
Kasutaja: see näitab teile, kes tegevuse läbi viis.
Sündmuse nimi: see näitab kasutaja poolt läbi viidud sündmust/toimingut.
IP-aadress: see on kasutaja IP-aadress.
Faili tüüp: see näitab toiminguga seotud Drive'i faili tüüpi.
Omanik: see määrab, millisele kasutajale fail kuulub.
Kuupäev: see näitab kuupäeva, mil sündmus või tegevus toimus.
Pange tähele Google Drive'i põhikasutajaid: Et teada saada, kes teie Google Drive’i andmed alla laadis, peate esmalt üle minema Google Apps Unlimitedi või Google Apps for Educationi kontole.
Auditilogi salvestab ka need tegevused: kustutamine, loomine, värskendamine, printimine ja see, kes on teie draivi sisu jaganud. See hõlmab ka sisu, mille olete loonud teistes Google'i rakendustes, nagu Google'i esitlused, dokumendid, arvutustabelid. Sisu, mille olete kusagil mujal loonud ja seejärel üles laadinud (nt PDF-id või Wordi dokumendid/failid), loetletakse samuti auditilogis.
Kas filmide allalaadimine Google Drive'ist on ebaseaduslik?
Sellele küsimusele pole otsest vastust. Mõned filmid on allalaadimiseks legaalsed, teised aga mitte. See võib sõltuda ka teie elukohast. Kui failid ei ole autoriõigusega kaitstud, ei ole nende allalaadimine ja kasutamine ebaseaduslik. Oma koduvideote üleslaadimine jagamiseks või kellegi teise vaatamine, keda nad on teid vaatama kutsunud, on täiesti seaduslik.
Autoriõigustega kaitstud filmi voogesitamine või allalaadimine on seaduslik, kui seda kasutatakse ainult isiklikuks vaatamiseks. Allalaaditava faili jagamine Internetis või muul viisil on ebaseaduslik.
Kui film on piraat, on selle allalaadimine ja seejärel jagamine kindlasti ebaseaduslik. Kõigil saitidel on selle algusest peale üleslaadimine ebaseaduslik.
Kuidas saada andmeid Google Drive'ist?
Kui soovite alla laadida (ekstraktida) ühe või mitu faili, on kiirem paigutada need esmalt Google Drive'i kausta. Kui olete kausta loonud, järgige andmete arvutisse allalaadimiseks järgmisi samme.
1. Minge oma kontole.
2. Minge jaotisse Kaustad ja leidke kaust, mida soovite alla laadida.
3. Paremklõpsake kaustal.
4. Valige „Laadi alla” (ekraani allosas).
Märkus. Kausta allalaadimise protsess on PC või Maci puhul sama. Pidage meeles, et Google'i dokument võib esmalt muutuda mõneks muuks vorminguks, kui soovite selle veebisaidile postitada või saata kellelegi, kellel pole juurdepääsu Google Drive'ile või see ei kasuta seda. Kui muudate vormingut, saavad nad dokumendi/faili avada, kui te selle neile saadate.
Kuidas leida oma faile Google Drive'ist?
See on kiire ja lihtne protsess. Oma failide leidmiseks jaotisest Minu Google Drive toimige järgmiselt.
1. Minge oma kontole.
2. Kontrollige, kas teie Minu Google'i ketas on ilmunud.
3. Otsige ja valige soovitud fail, topeltklõpsates sellel.
Märge: Dokumendi, lehe, esitluse, Google'i joonise või vormi avamisel avaneb fail selles rakenduses, mitte Google Drive'is. Faile saab oma arvutisse salvestada tavapärase "Salvesta kui" protsessi kohaselt. Video, PDF-i, Microsoft Office'i faili, helifaili või foto avamisel avaneb fail Google Drive'is. Seejärel saate failid oma arvutisse salvestada.
Head Google'iga sõitmist
Usume, et see artikkel on aidanud teil filme alla laadida ja kausta Minu Google Drive salvestada. Loodetavasti peaksite nüüd suutma Google Drive'ist andmeid ekstraktida ja teadma, kust oma faile leida.
Kas teil on kunagi olnud probleeme Google Drive’ist filmide leidmisega ja allalaadimisega? Kas kasutasite mõnda ülaltoodud näpunäidetest ja nippidest? Andke meile teada allpool olevas kommentaaride jaotises.