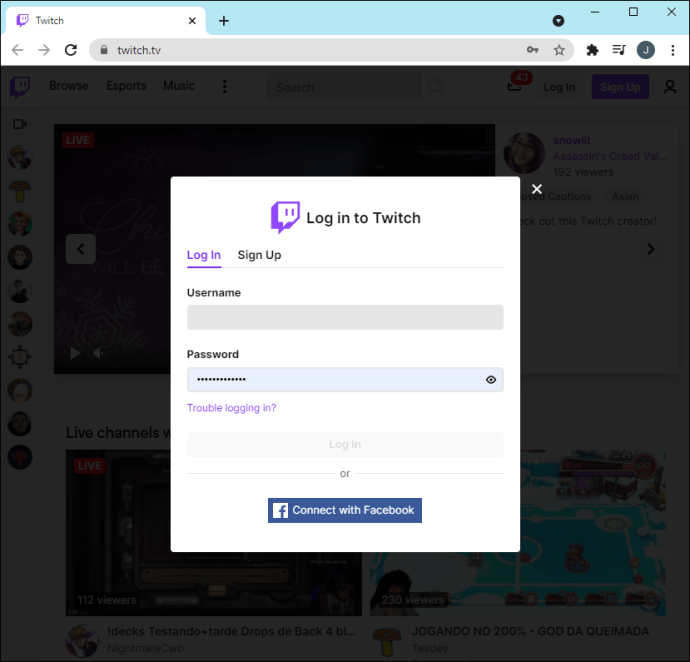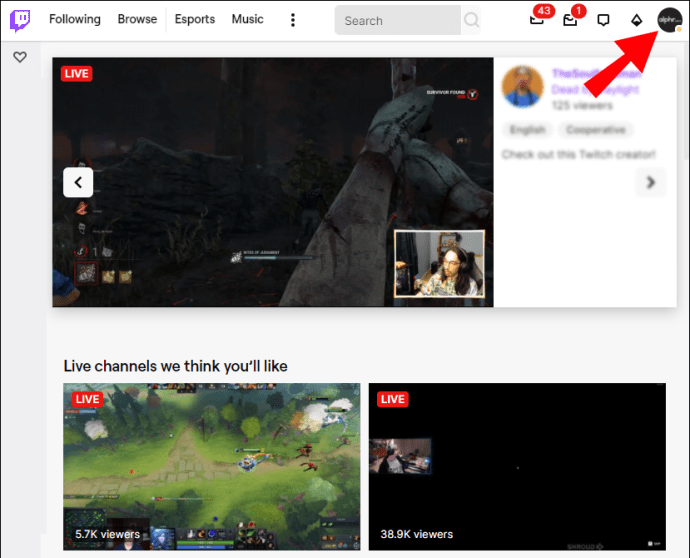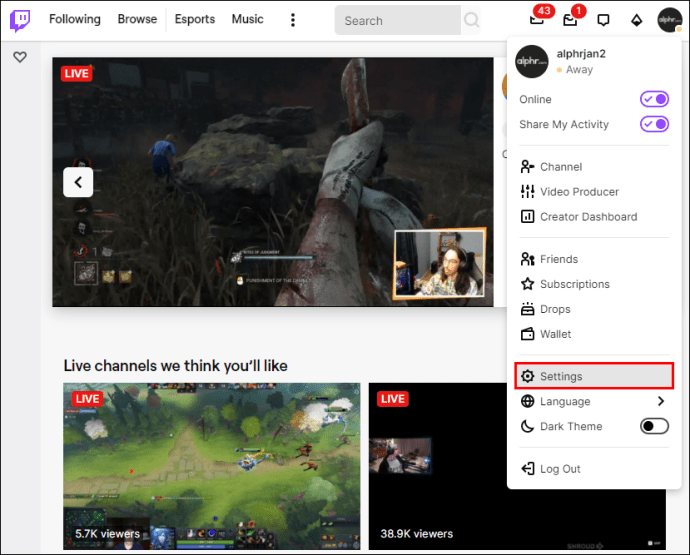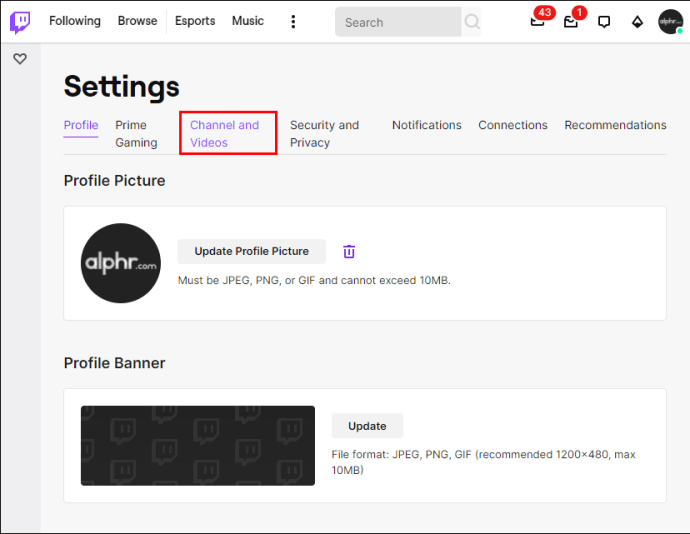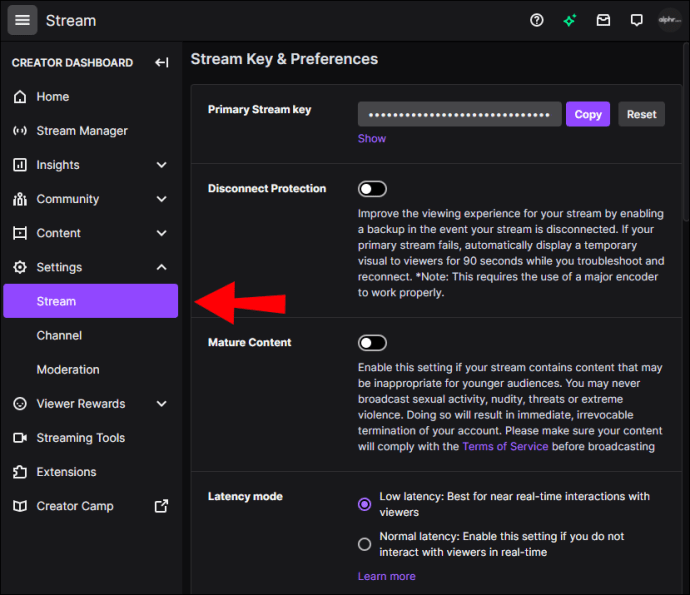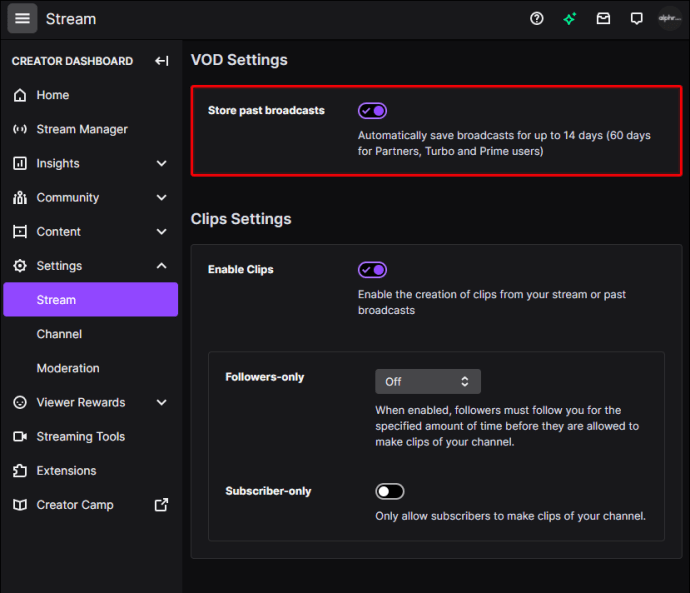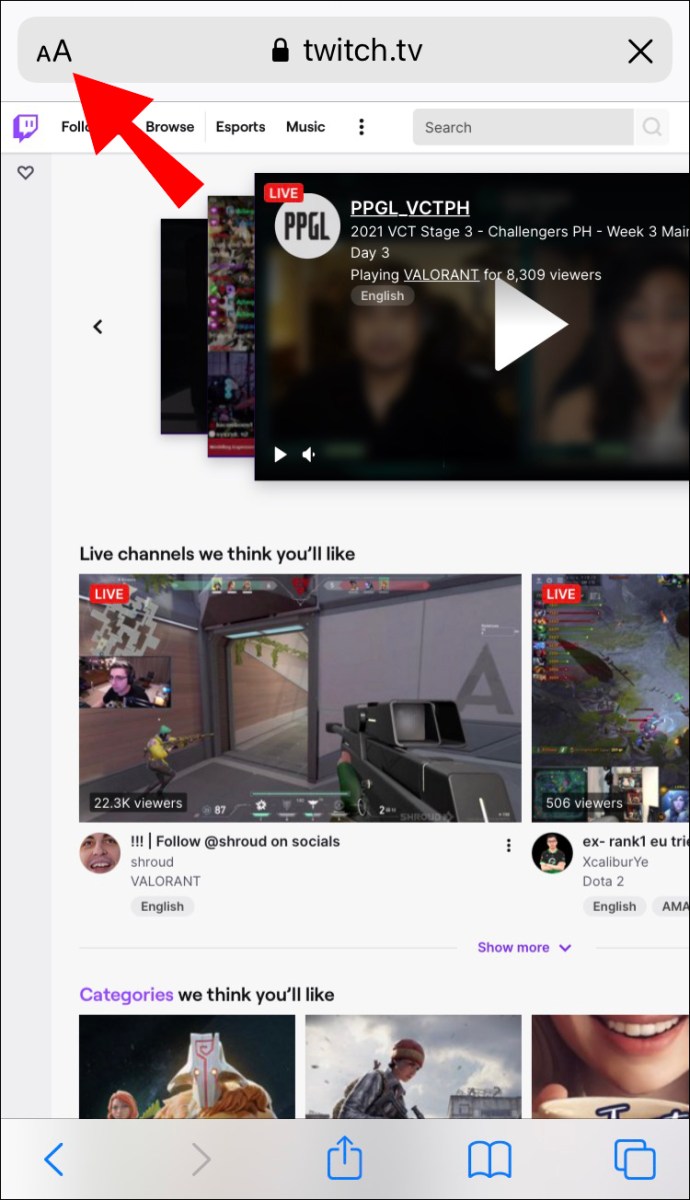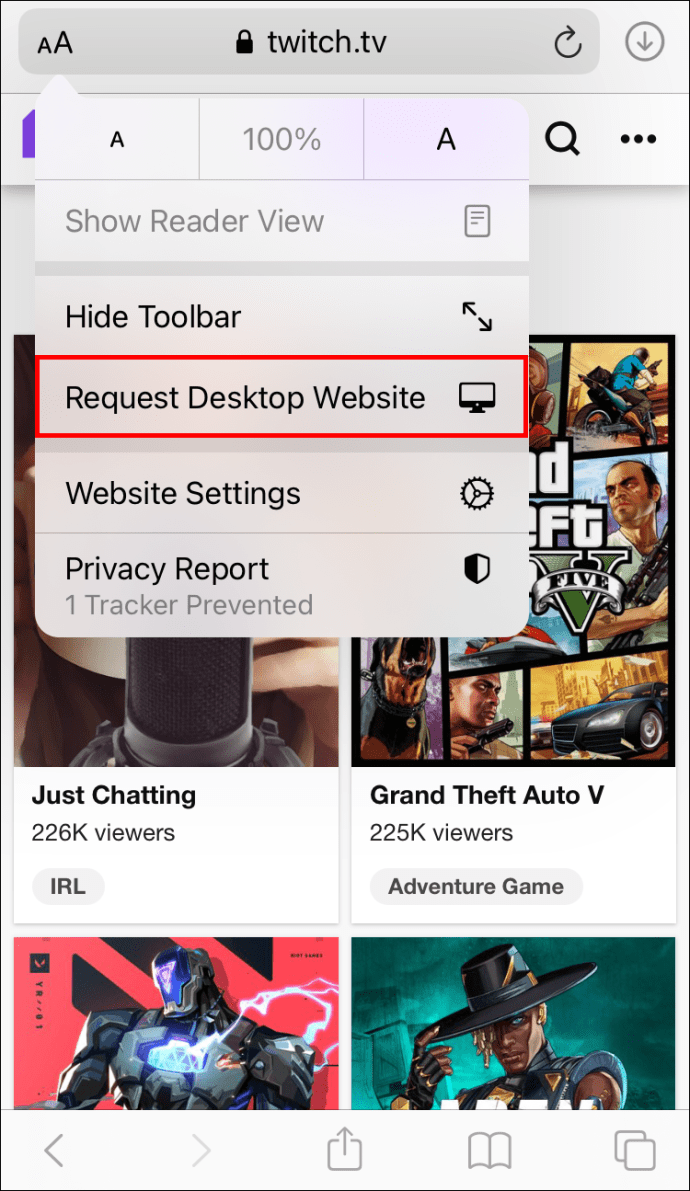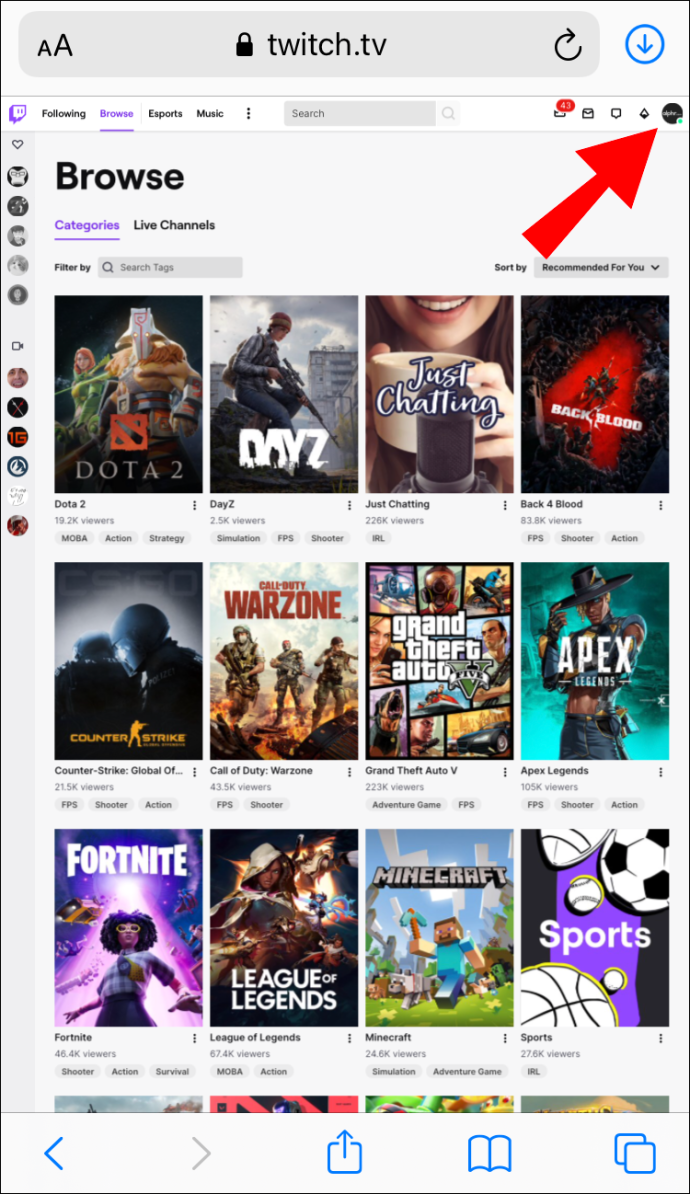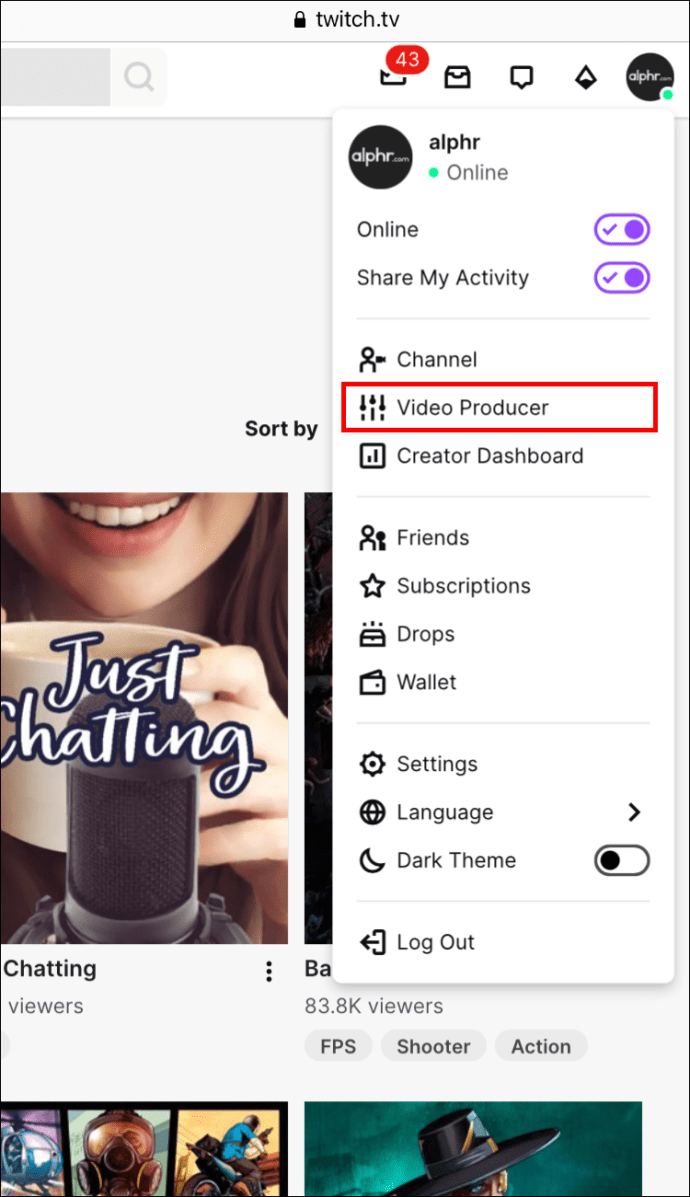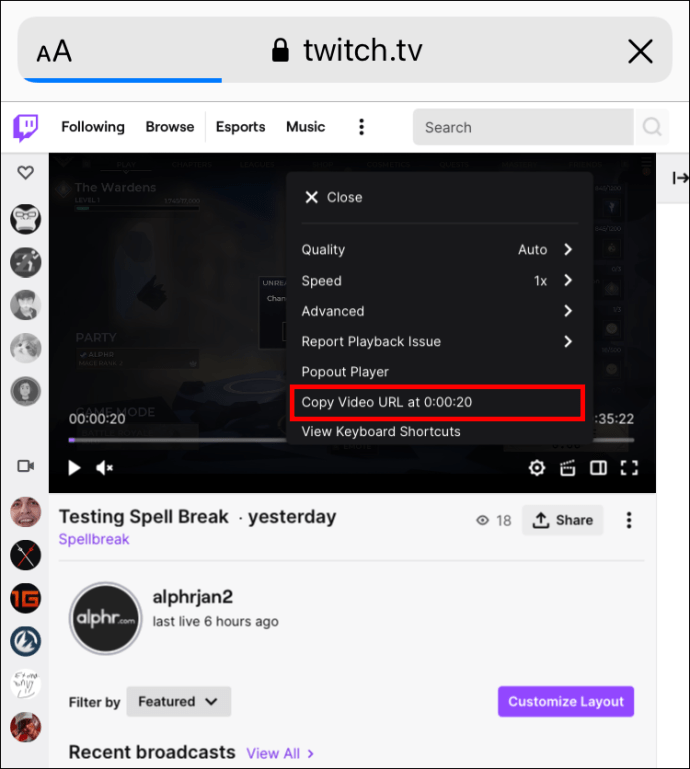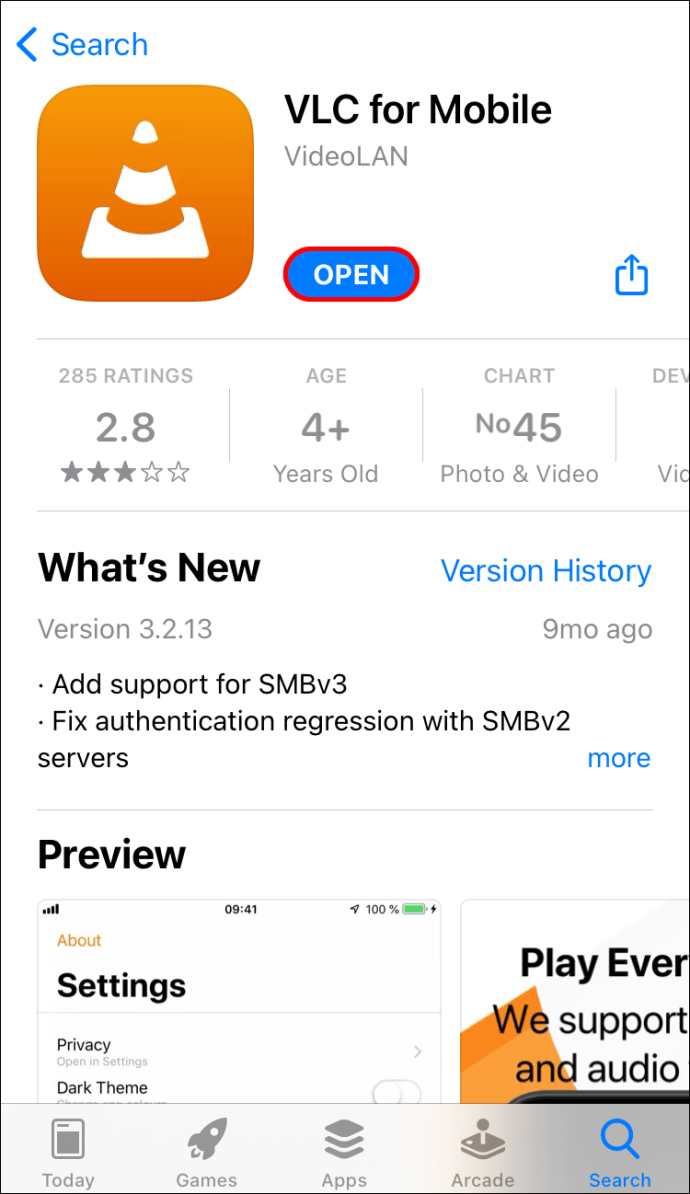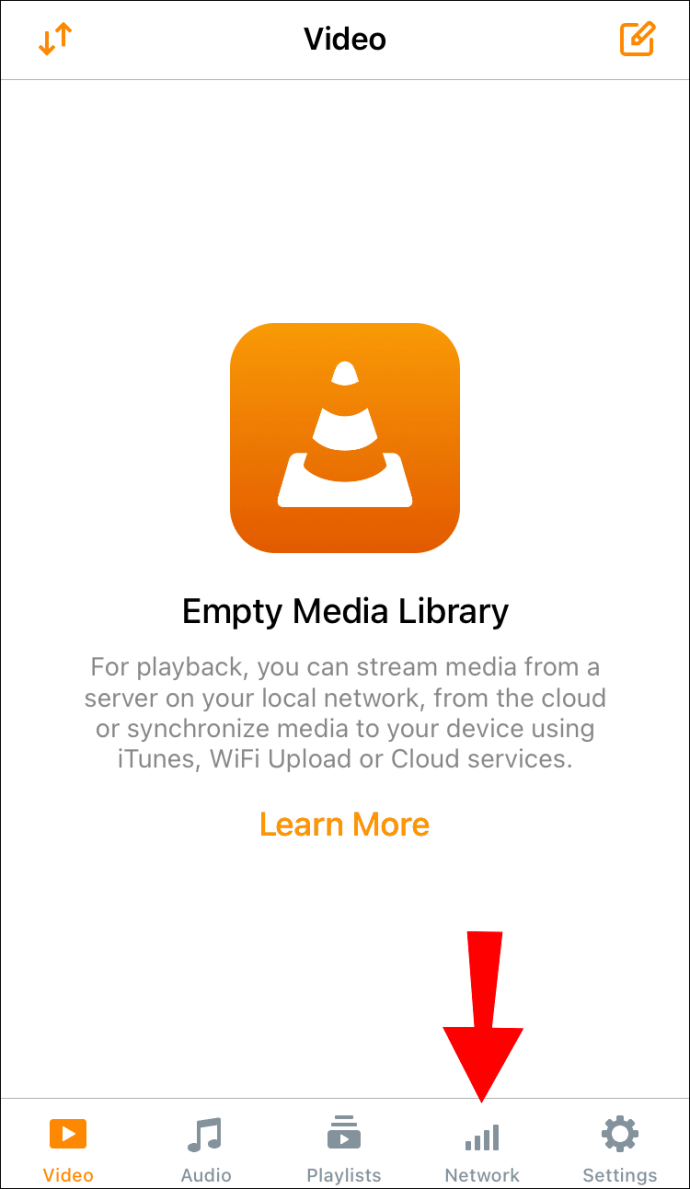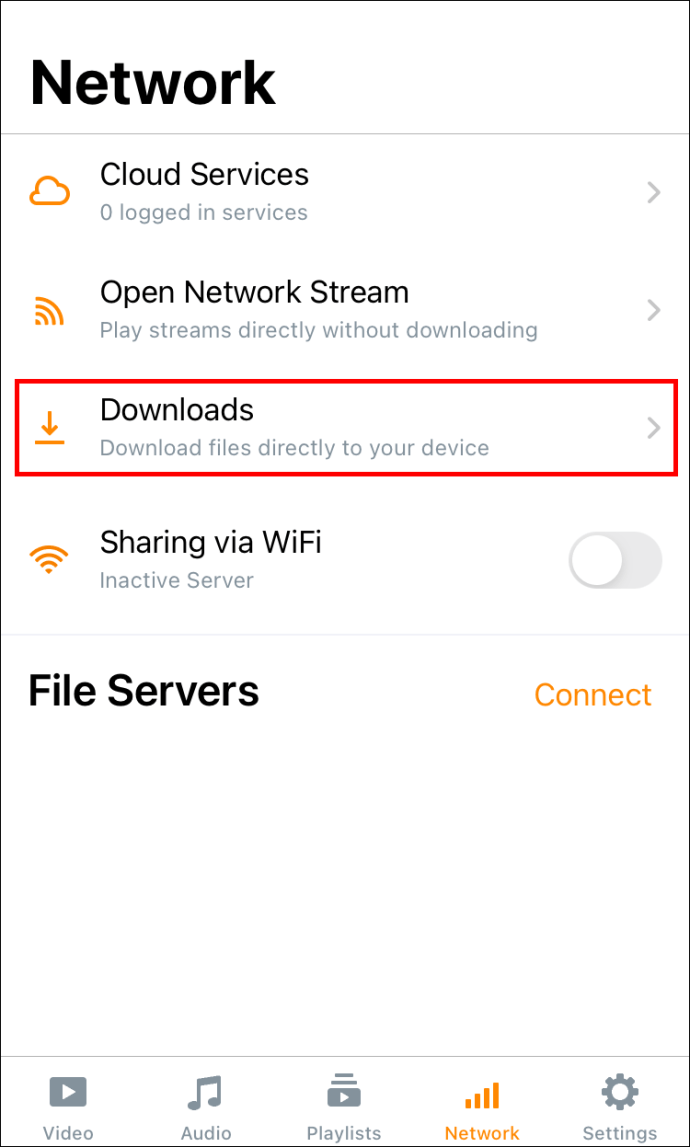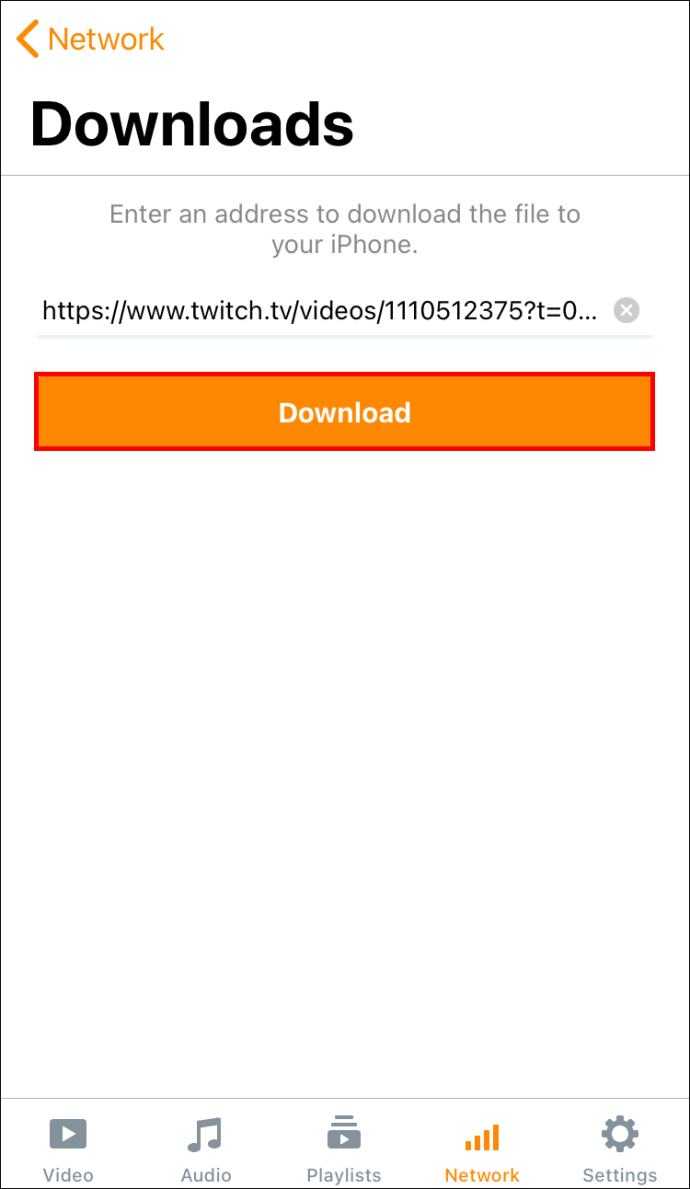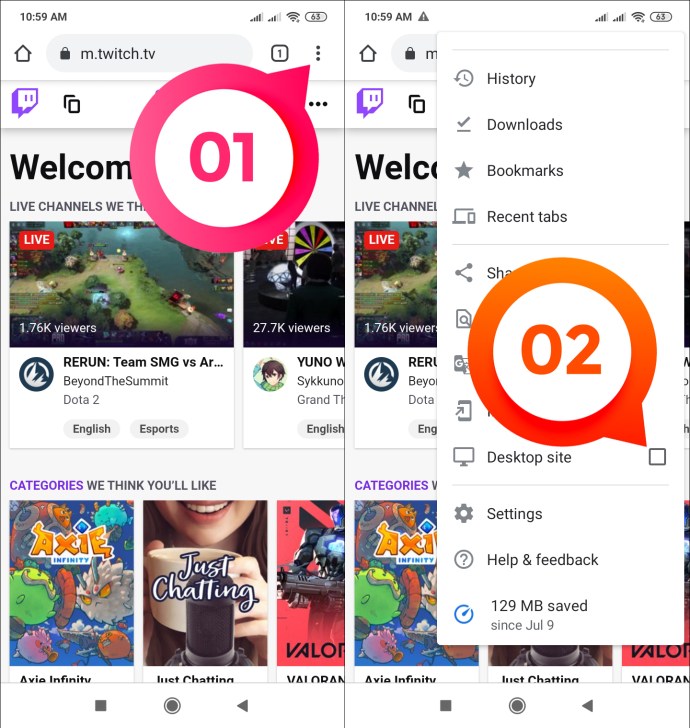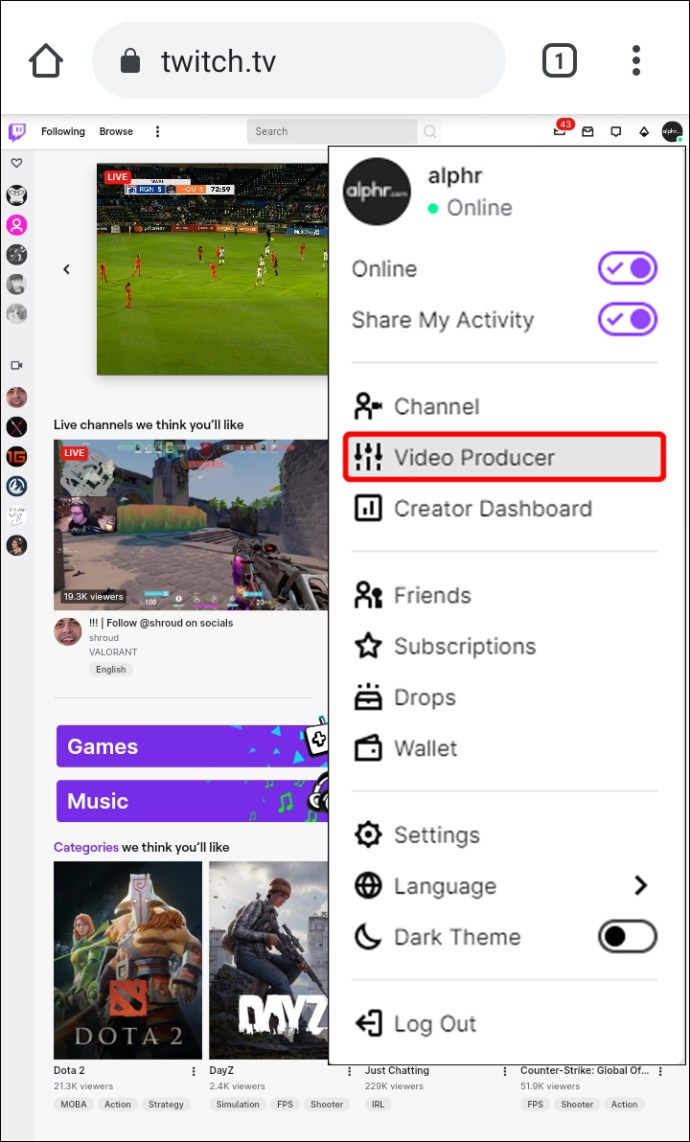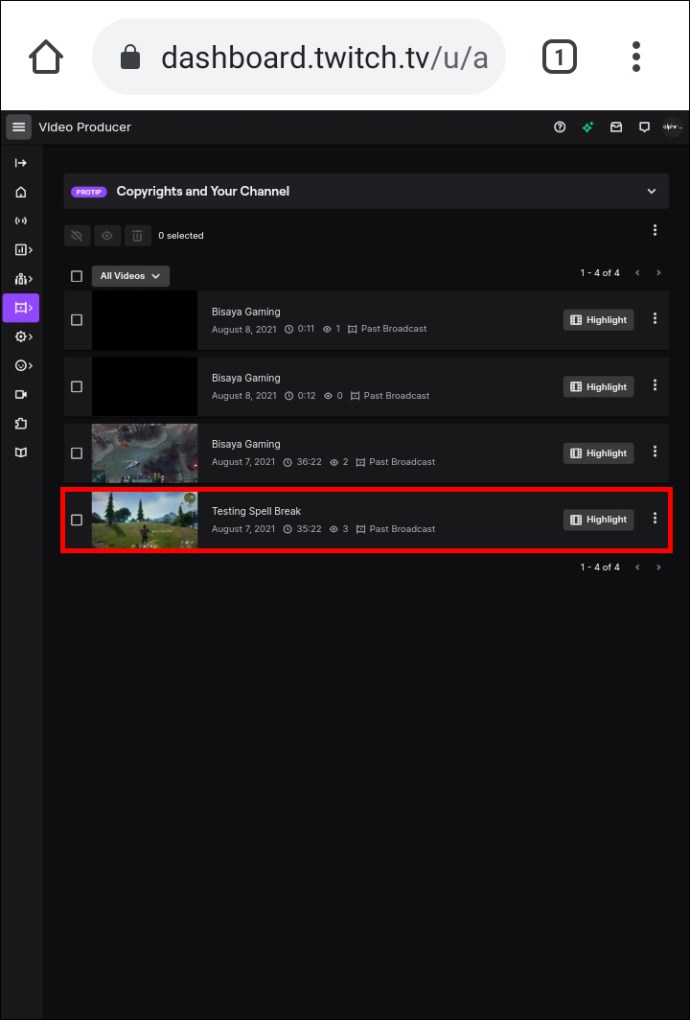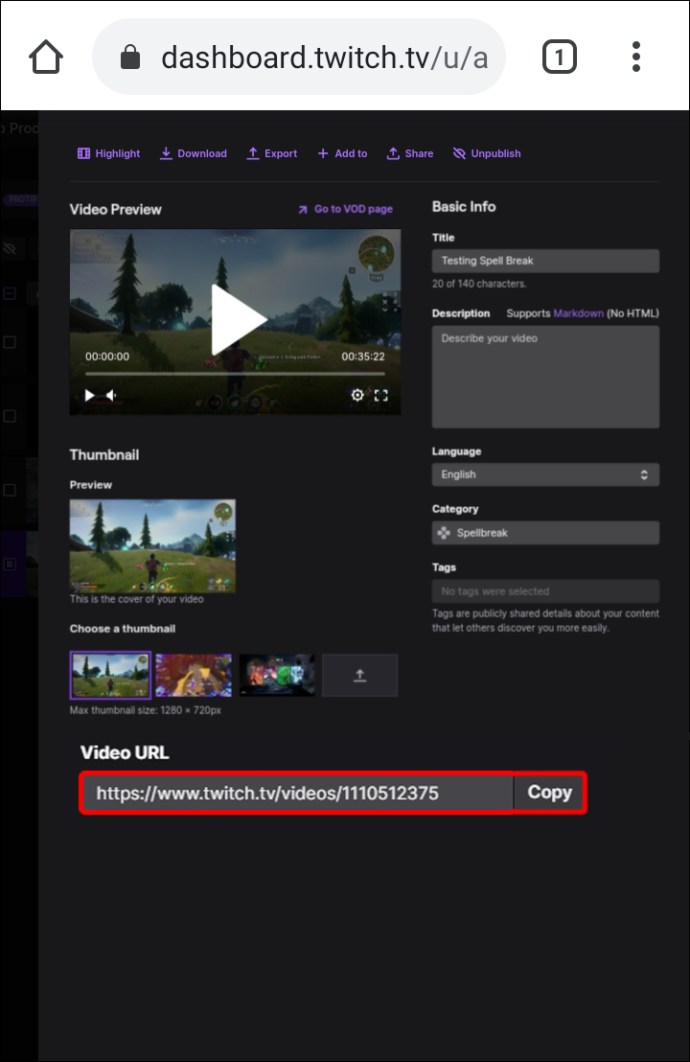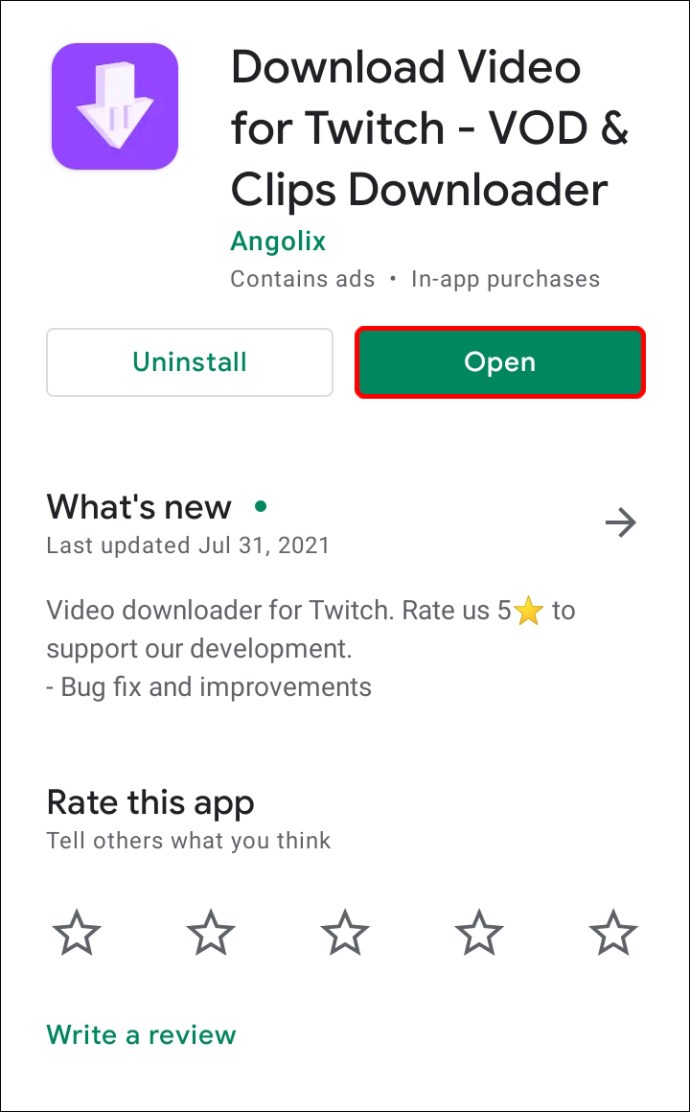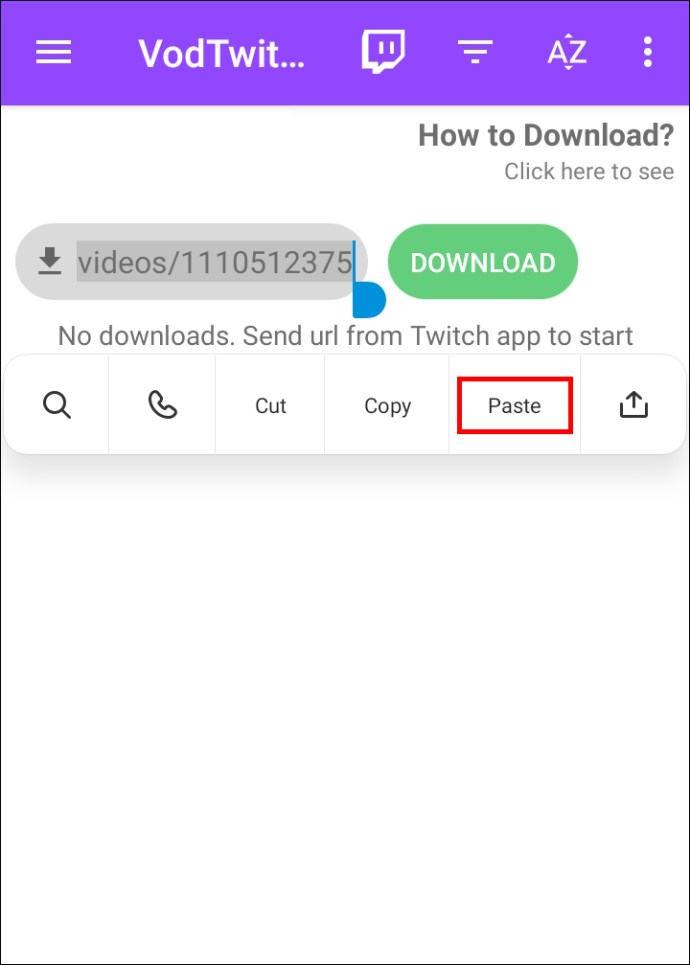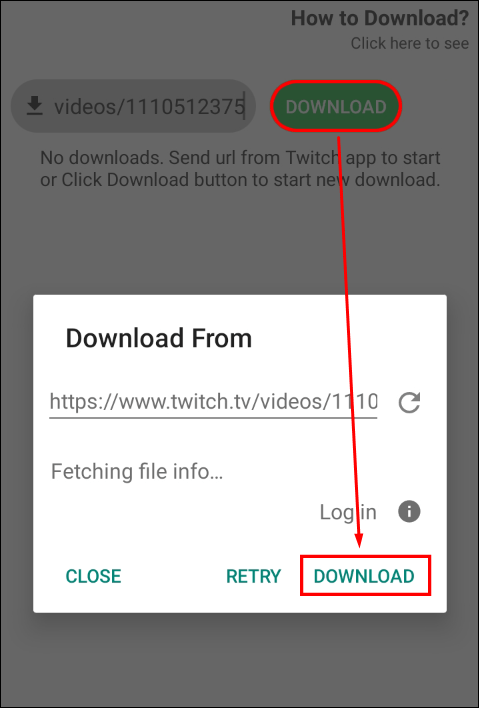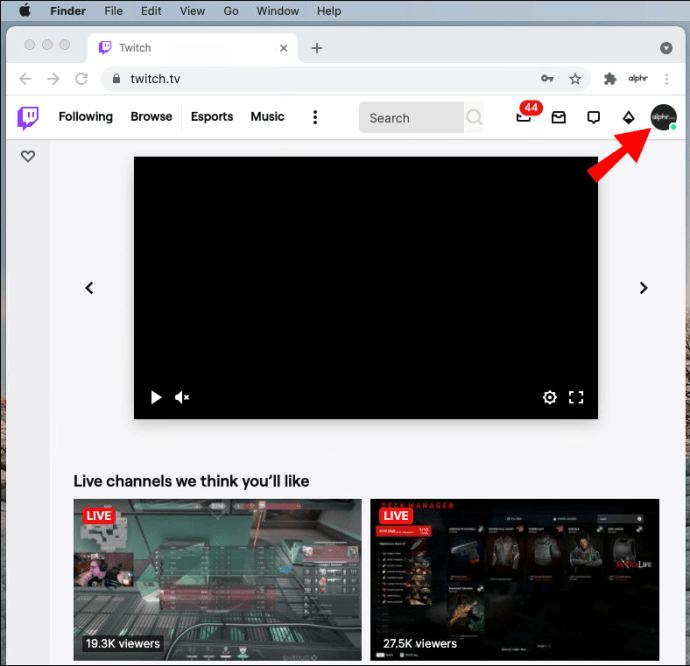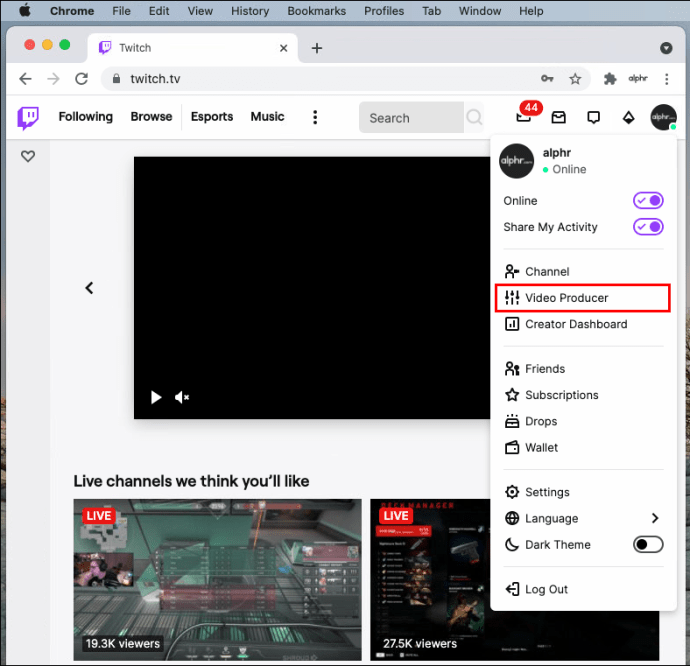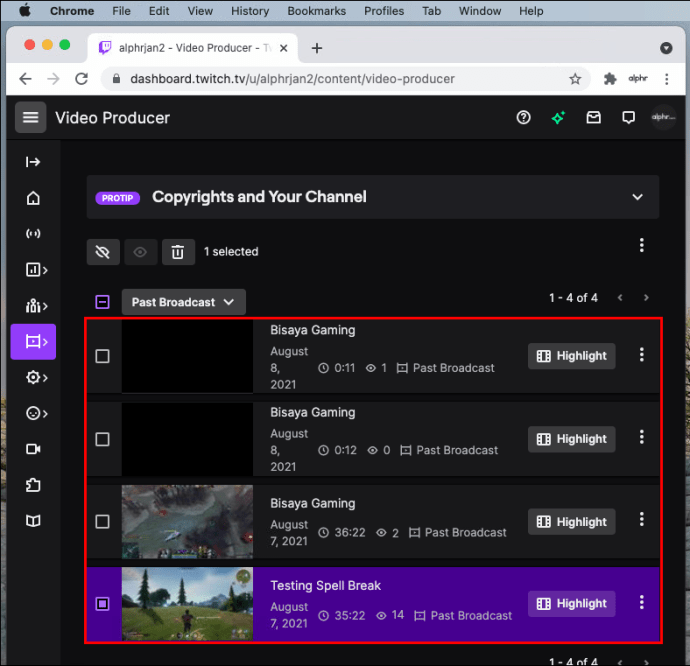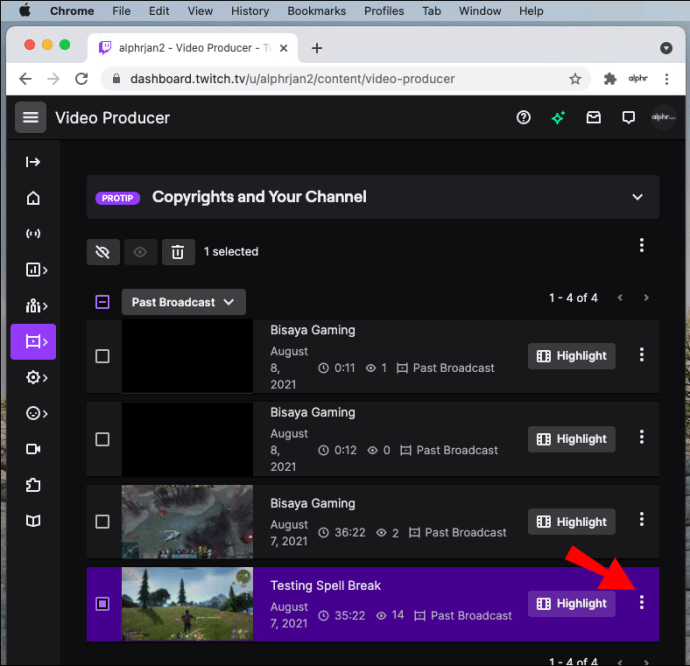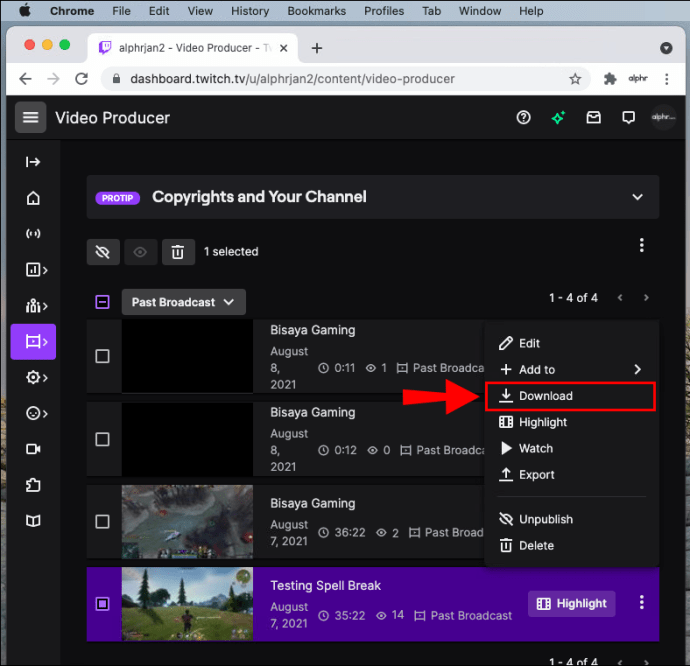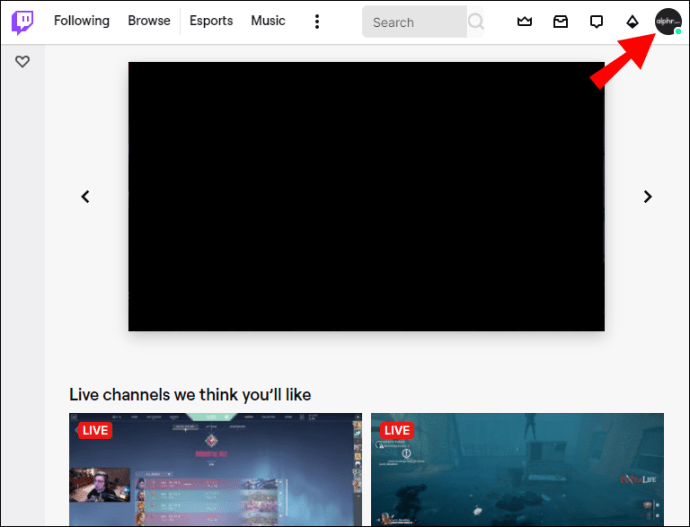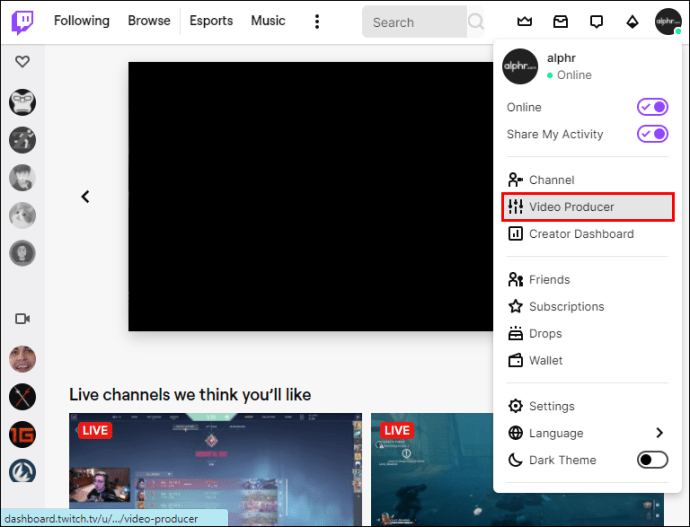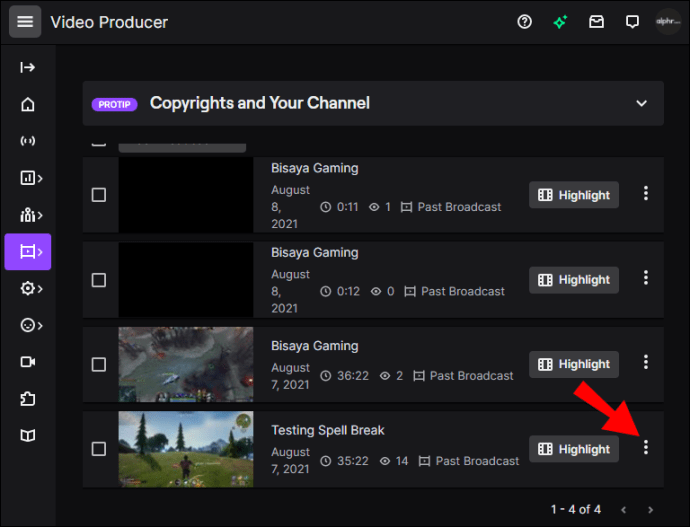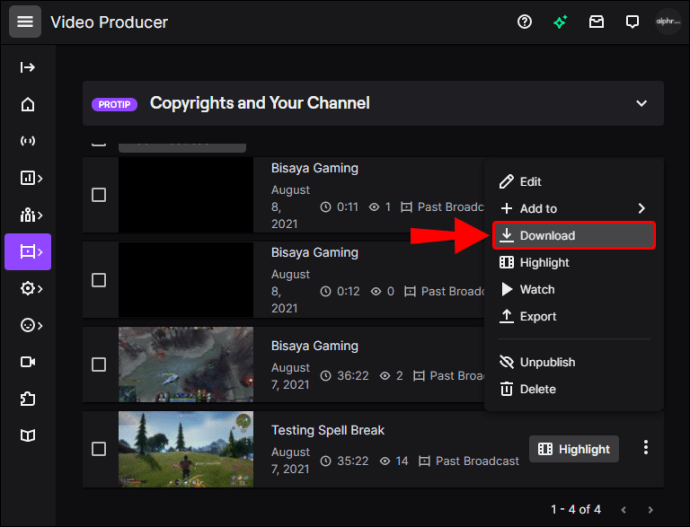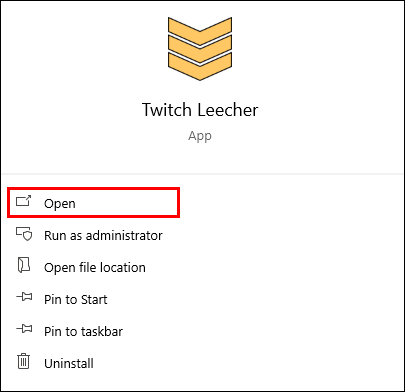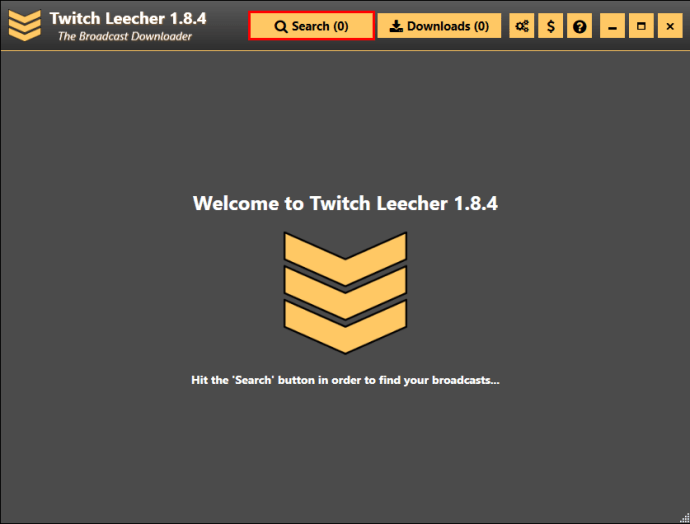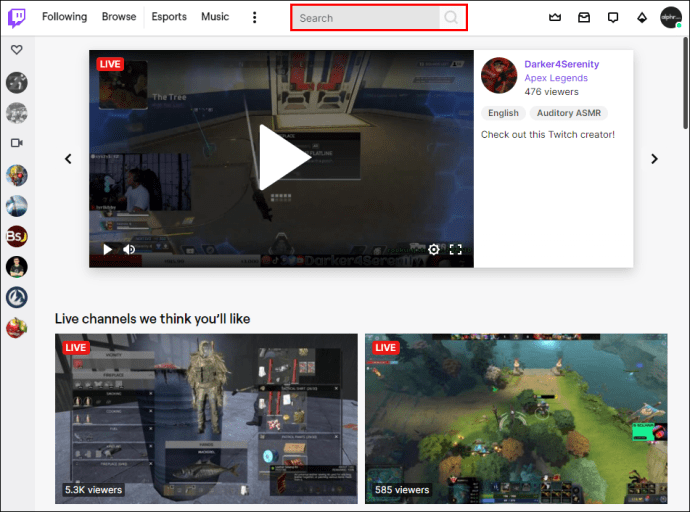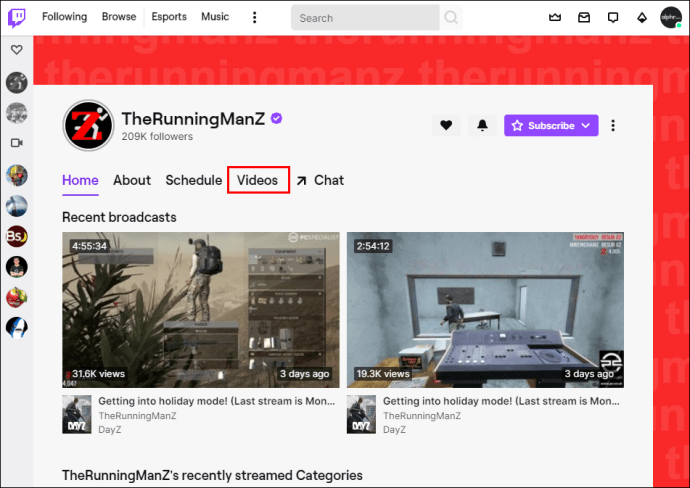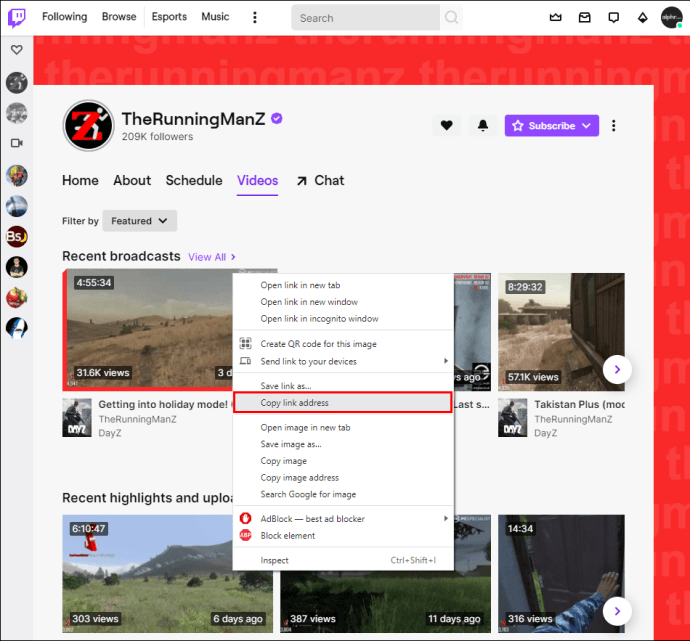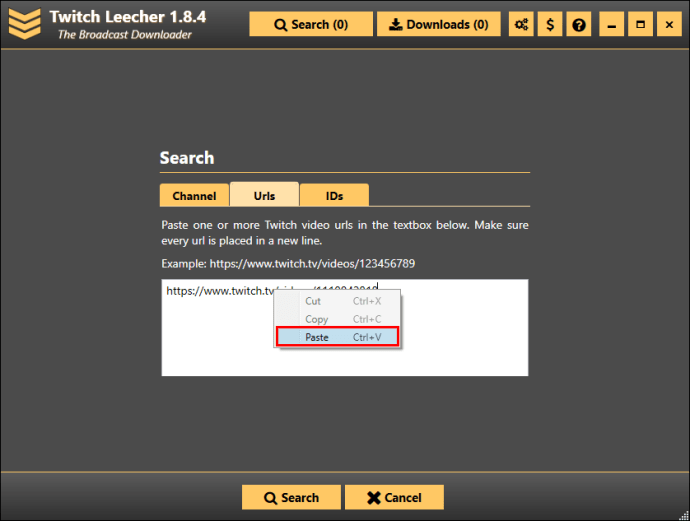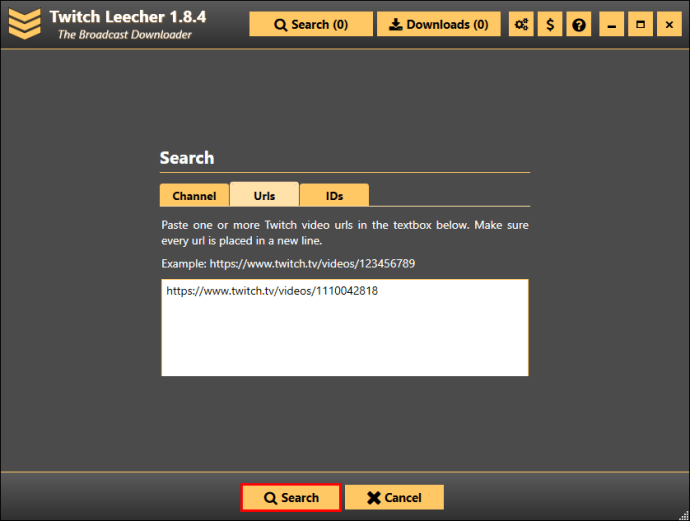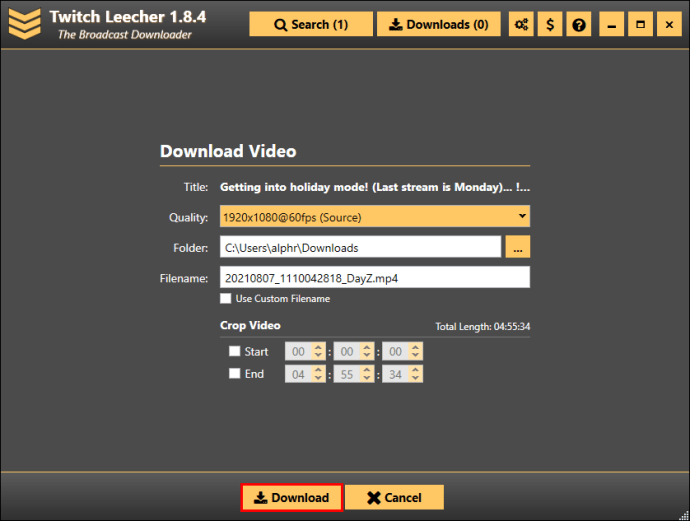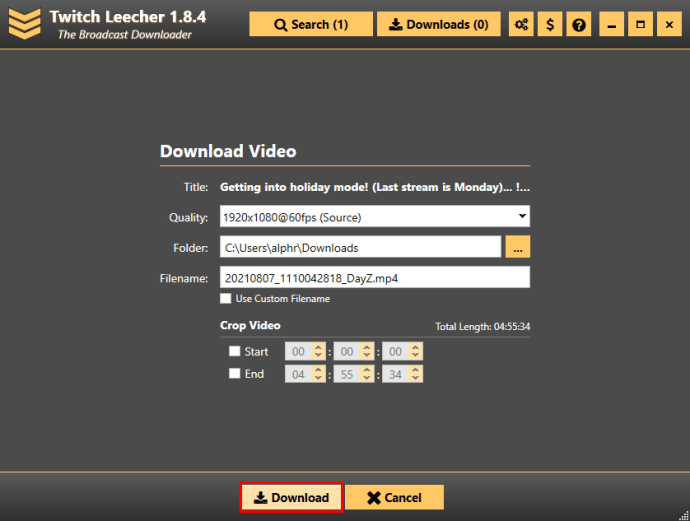Iga Twitchis edastatud voogu saab salvestada VOD-na (nõutav video). Nii striimijatel kui ka vaatajatel on võimalus Twitchi VOD-sid alla laadida, et neile juurde pääseda, isegi kui nad on võrguühenduseta.
Selles juhendis näitame teile, kuidas Twitchi VOD-e erinevatesse seadmetesse alla laadida. Vastame ka mõnele teemaga seotud levinud küsimusele.
Kuidas alla laadida Twitchi VOD-d Videod
Twitchi striimijana aitab VOD-funktsiooni kasutamine teil oma kanalit kasvatada. See on ideaalne lahendus neile, kes ei jõua õigeks ajaks teie saatesse jõuda. Kui olete VOD-salvestuse lubanud, võimaldab see salvestada varasemaid saateid ja laadida need teistele voogesituse veebisaitidele. Samuti annab see teie vaatajatele võimaluse neile juurde pääseda, kui te pole võrgus.
Pidage meeles, et teie VOD-d saab teatud aja möödudes automaatselt kustutada, olenevalt teie Twitchi konto tüübist. Kui olete Twitchi tavakasutaja, saate oma varasemaid saateid alla laadida kahe nädala jooksul. Peakasutajad, nagu Twitch Partners, saavad oma VODS-i Twitchi veebisaidil hoida 60 päeva. Sama kehtib ka Twitchi sidusettevõtete kohta.
Enne Twitchi VOD-de allalaadimist peate lubama automaatse allalaadimise funktsiooni. Seda saate teha Twitchi veebisaidil:
- Külastage Twitchi veebisaiti.
- Logige oma kontole sisse.
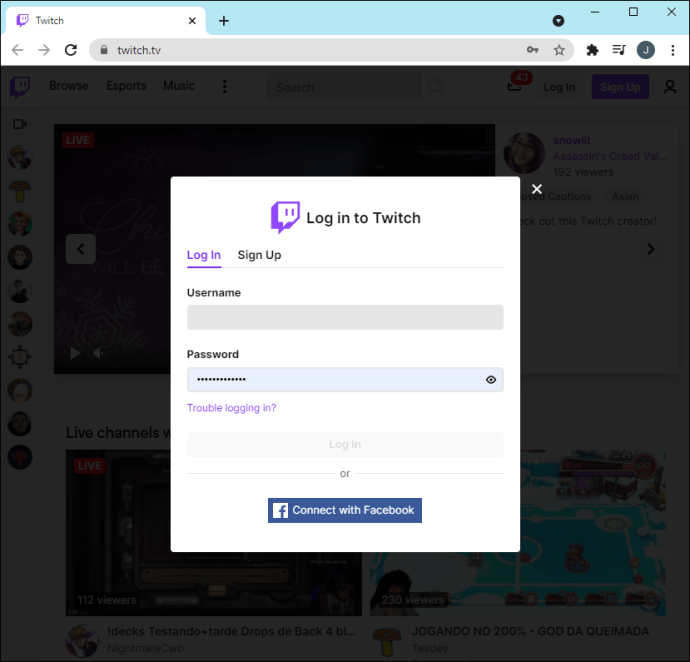
- Klõpsake ekraani paremas ülanurgas oma kasutajanime.
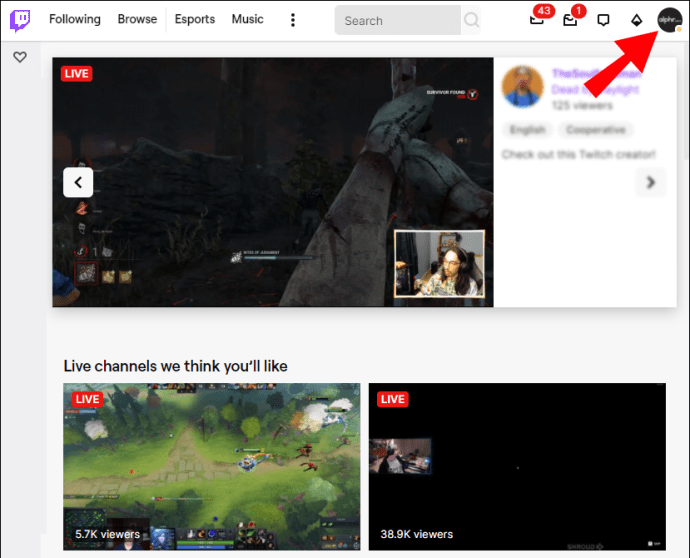
- Avage rippmenüüs jaotis "Seaded".
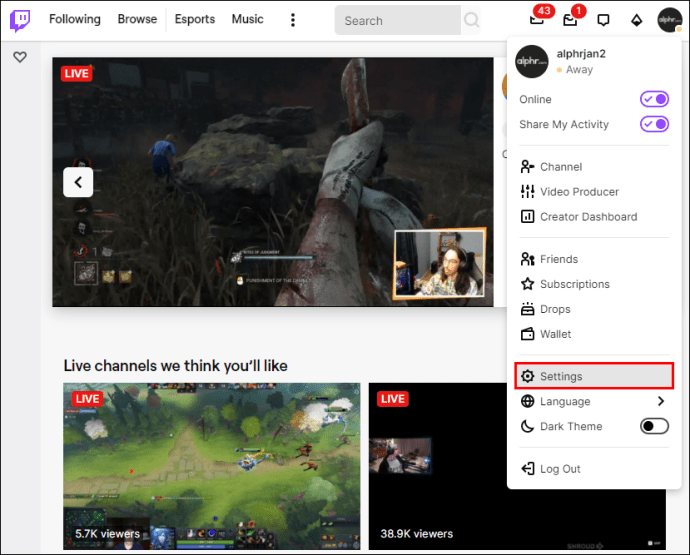
- Liikuge vahekaardile „Kanalid ja videod”.
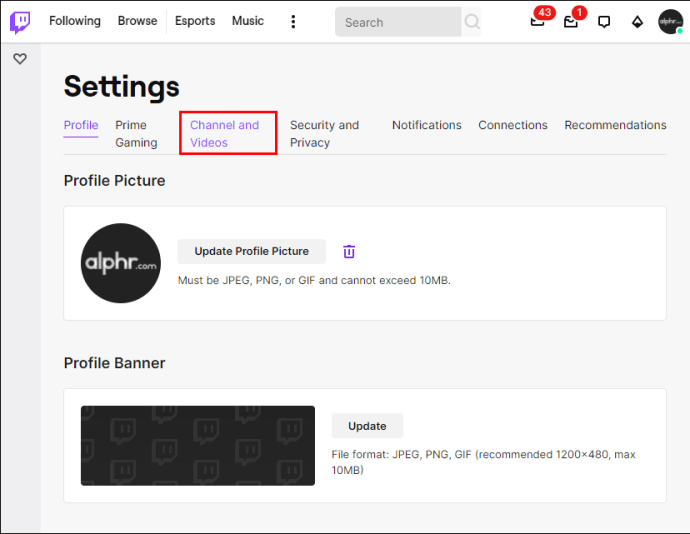
- Kerige alla jaotiseni "Seaded" ja klõpsake siis nuppu "Voog".
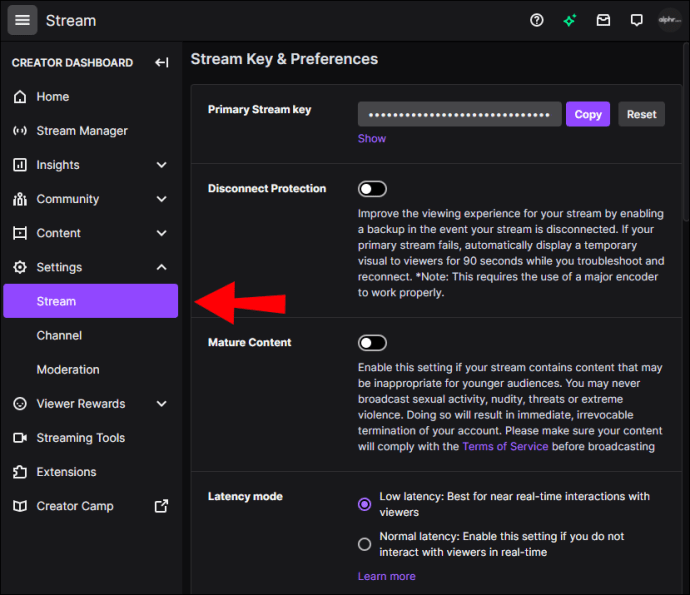
- Lülitage jaotises „Voiguklahvid ja eelistused” lülitit „Salvesta varasemad videod”.
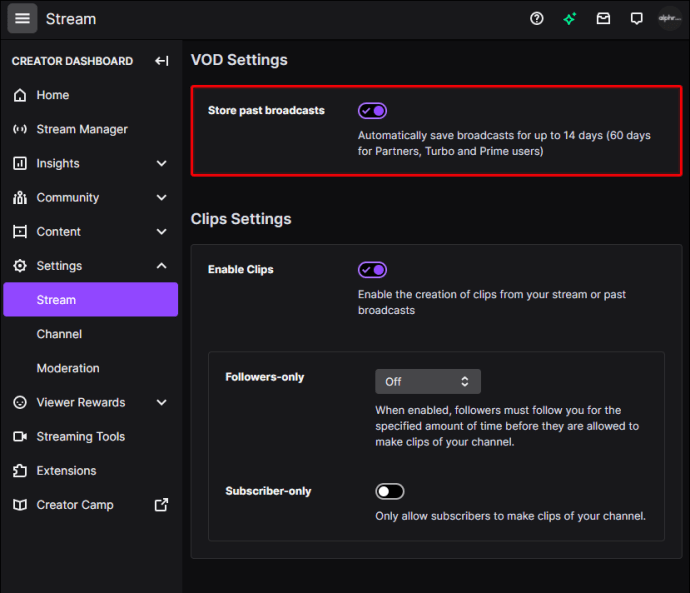
Nüüd, kui olete automaatse allalaadimise funktsiooni lubanud, salvestatakse kõik teie saated. Vaatame, kuidas saate need oma seadmesse alla laadida.
Kuidas iPhone'i Twitchi VOD-sid alla laadida
Twitchi videote salvestamine telefoni on veidi keerulisem. Kuigi saate oma VOD-sid otse arvutisse Twitchi veebisaidilt alla laadida, vajate selle tegemiseks oma telefonis kolmanda osapoole rakendust. Kui olete iPhone'i kasutaja, saate alla laadida tasuta meediumipleieri rakenduse VLC.
Twitchi VOD-de allalaadimiseks saate VLC-d kasutada järgmiselt.
- Minge oma iPhone'is Twitchi veebisaidile.
- Liikuge paremas ülanurgas olevale „aA”.
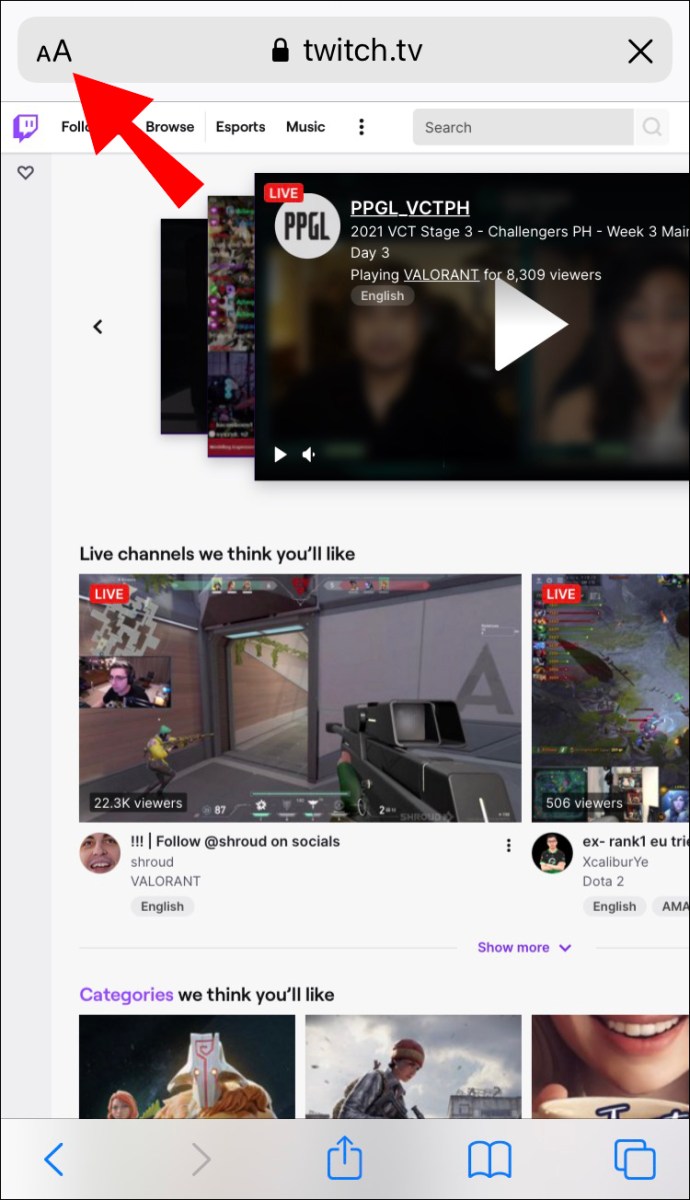
- Valige ripploendist "Töölaua sait".
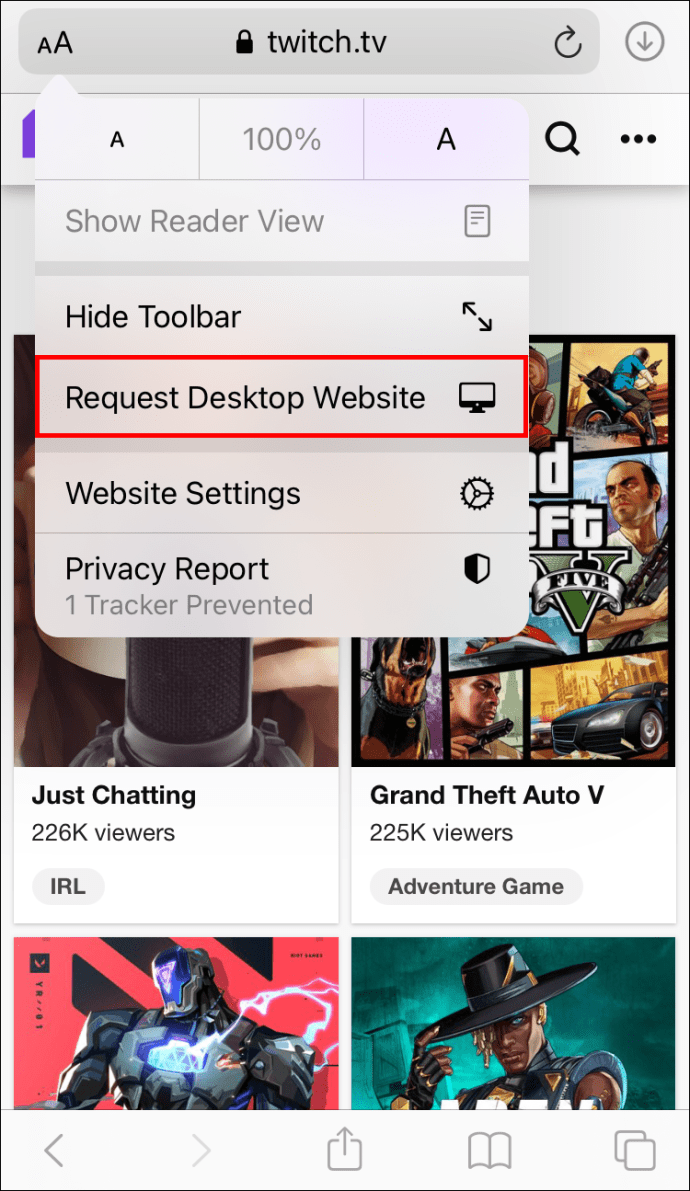
- Puudutage ekraani paremas ülanurgas oma kasutajanime.
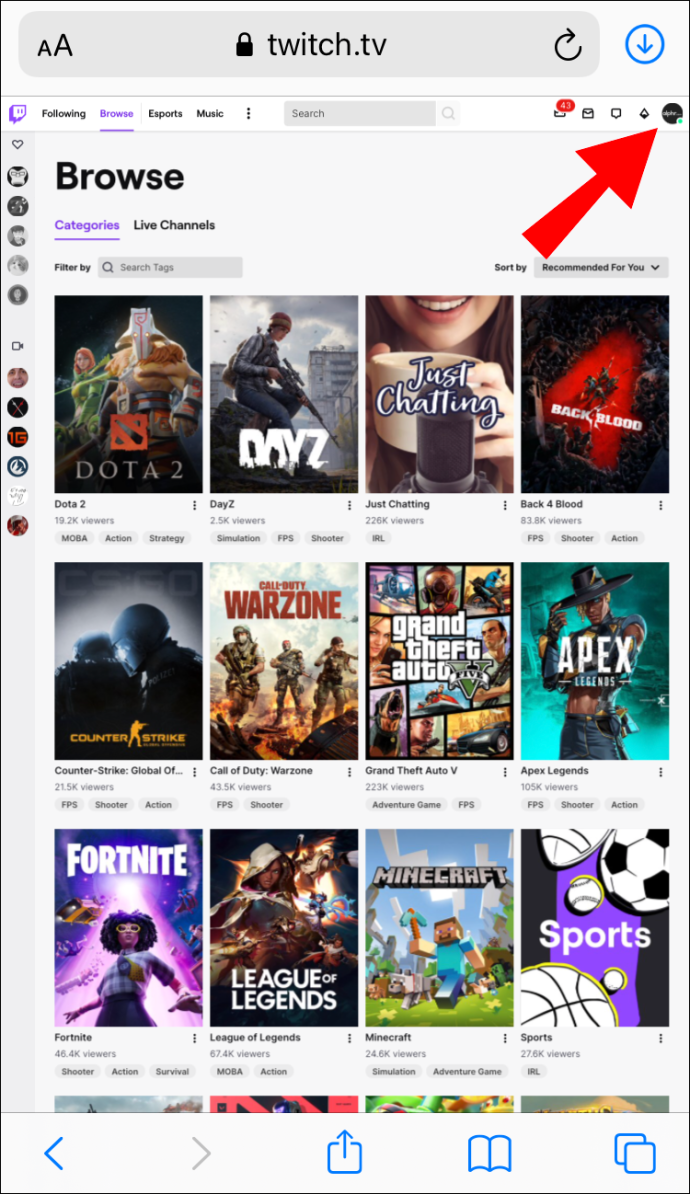
- Valige "Videotootja".
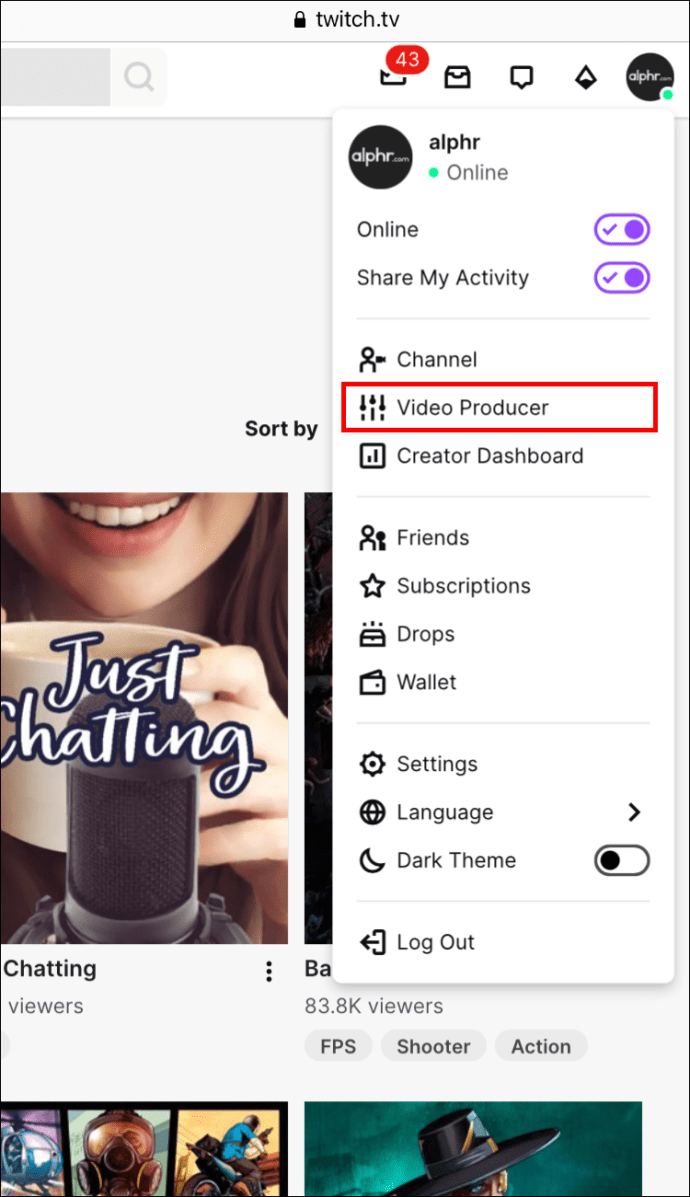
- Minge oma varasemate saadete juurde ja leidke VOD, mille soovite alla laadida.
- Kopeerige VOD link.
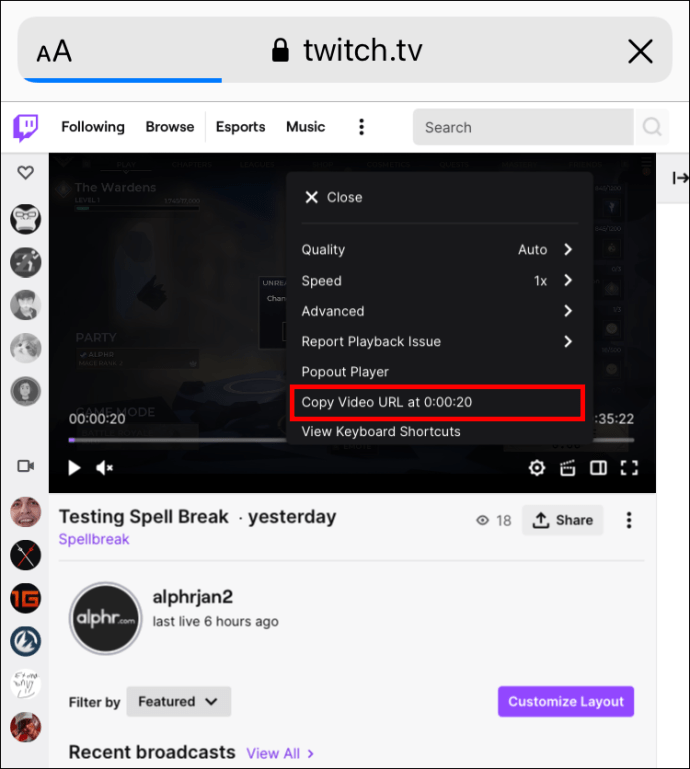
- Käivitage VLC rakendus.
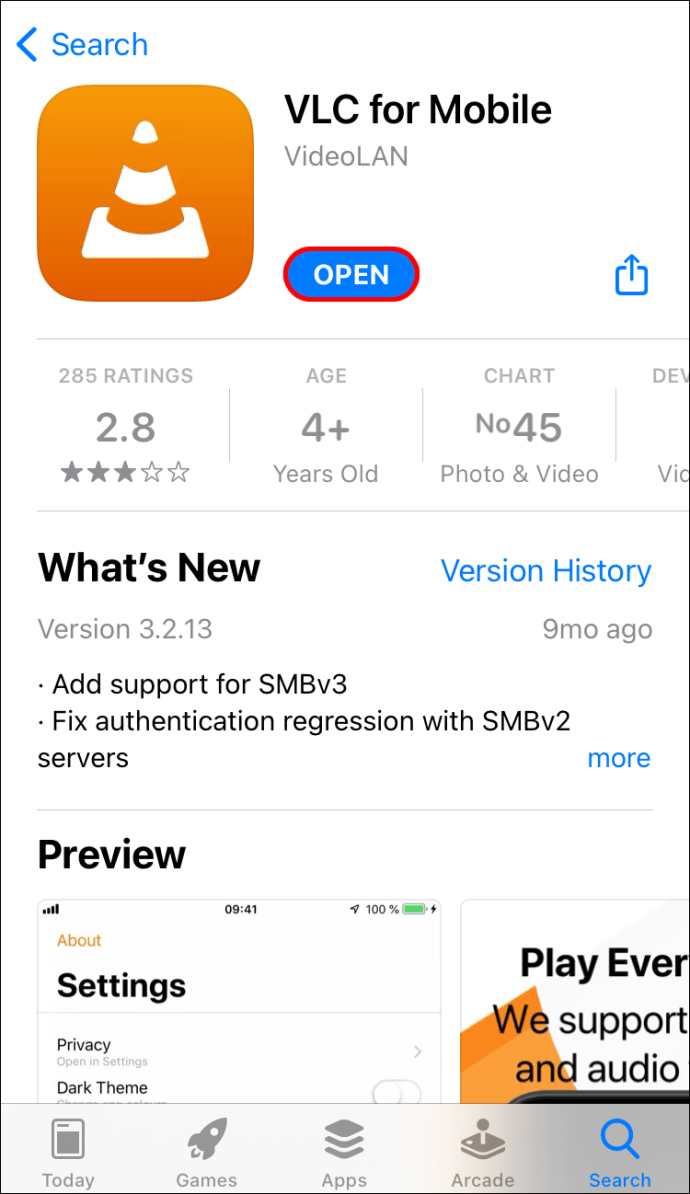
- Puudutage ekraani paremas alanurgas ikooni "Võrk".
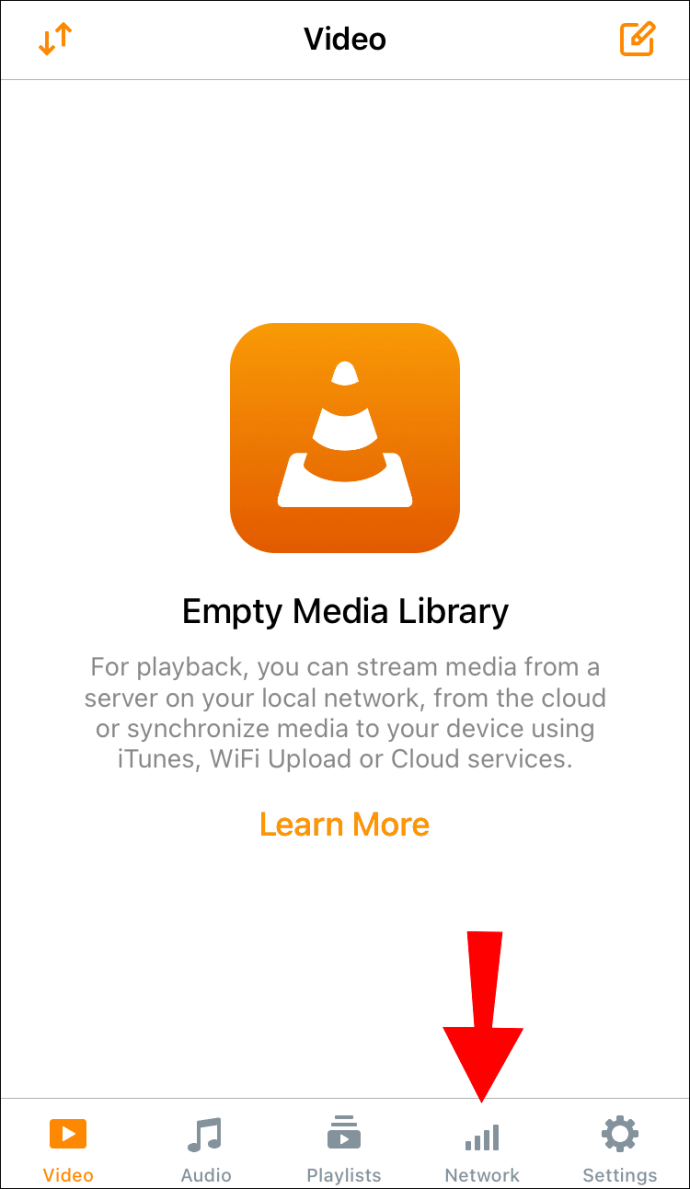
- Jätkake jaotisega "Allalaadimised".
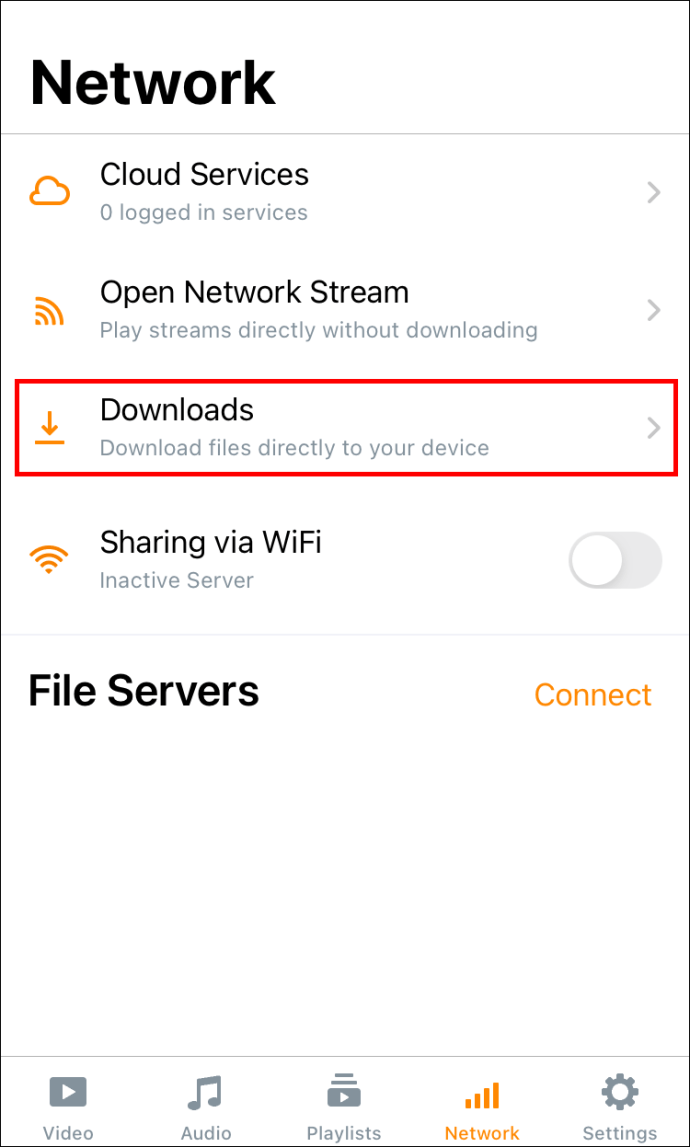
- Kleepige link ekraani ülaosas asuvale aadressiribale.
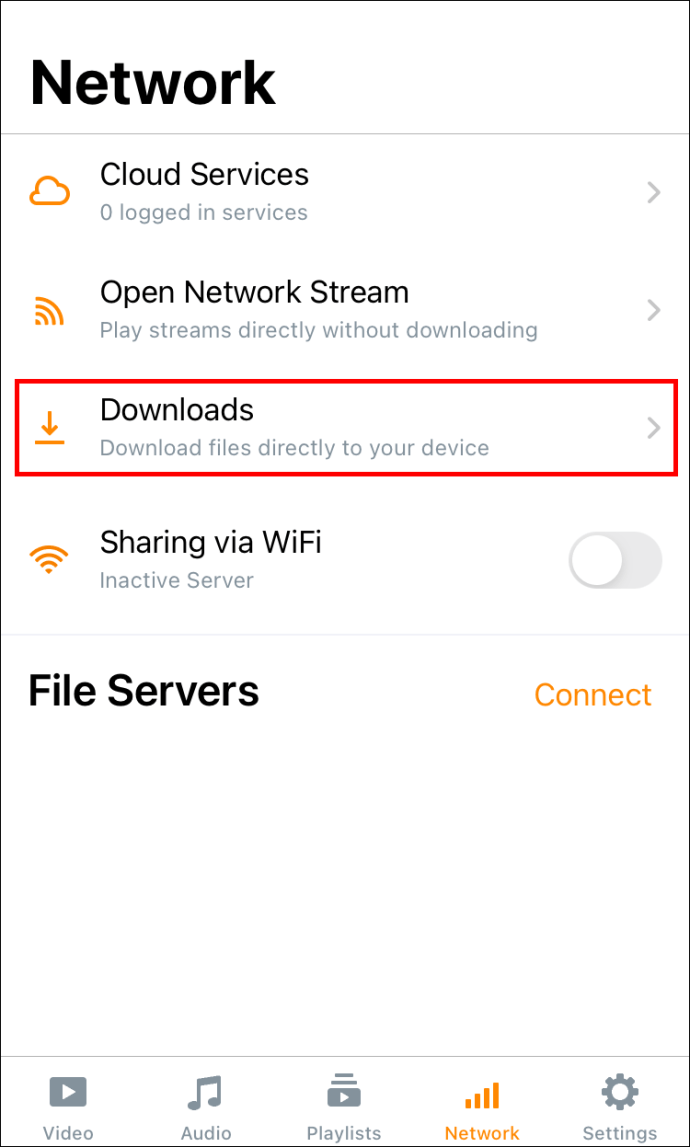
- Puudutage nuppu "Laadi alla".
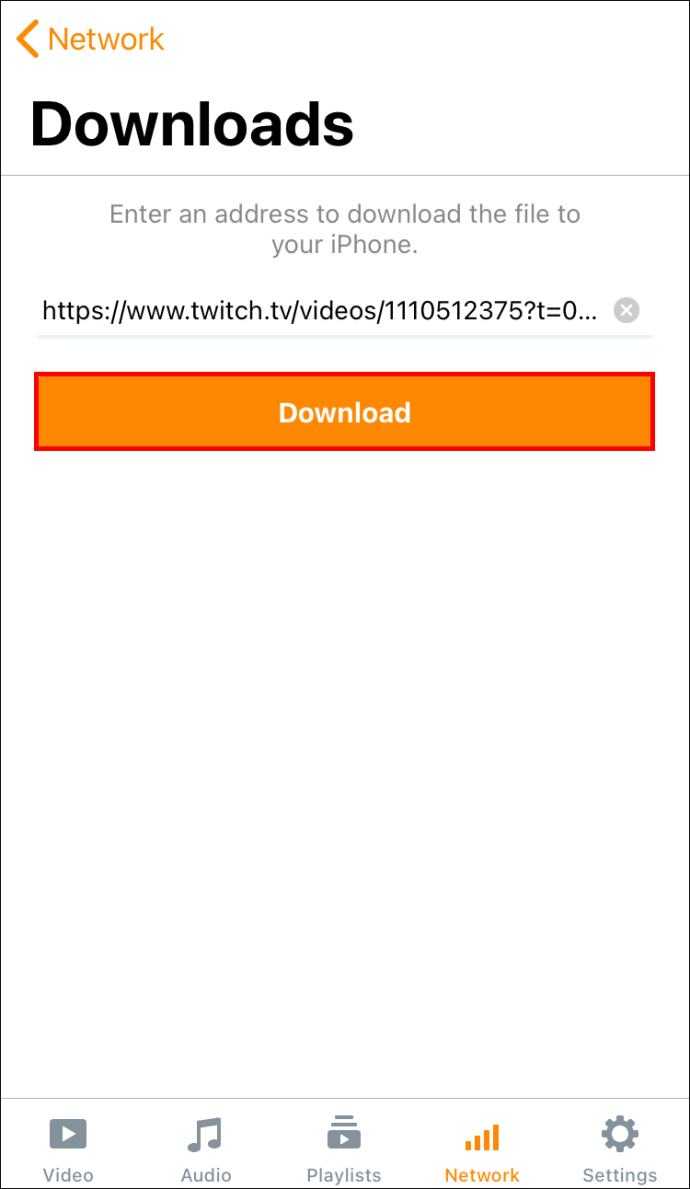
Kui olete Twitchi voo salvestanud, saate seda oma iPhone'is vaadata.
Kuidas Androidis Twitchi VOD-e alla laadida?
Twitchi voogude salvestamiseks Androidis on teil vaja rakendust nimega Download Video for Twitch – VOD & Clips Downloader. Pärast selle Google Playst allalaadimist peate tegema järgmist.
- Avage oma Androidis Twitchi veebisait.
- Minge paremas ülanurgas olevale kolmele punktile ja valige "Töölaua sait".
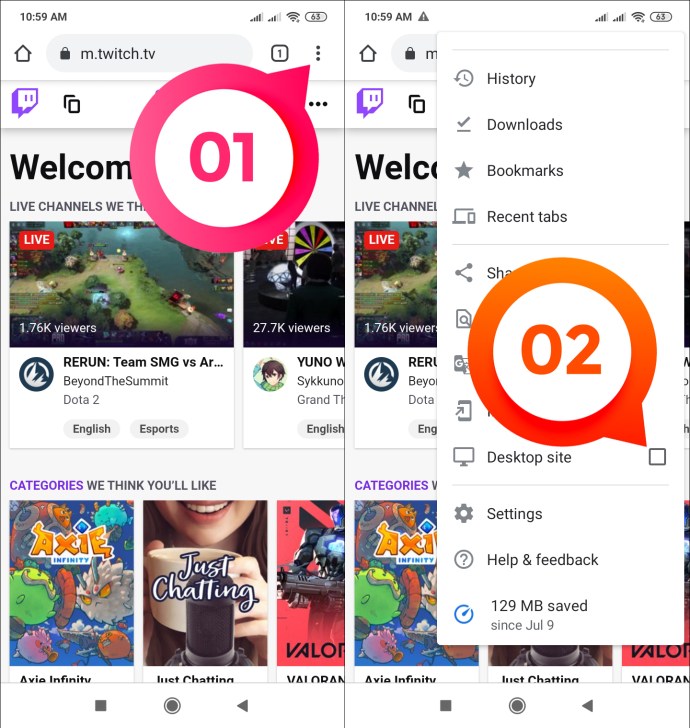
- Puudutage avakuval oma kasutajanime ja minge jaotisse "Video Producer".
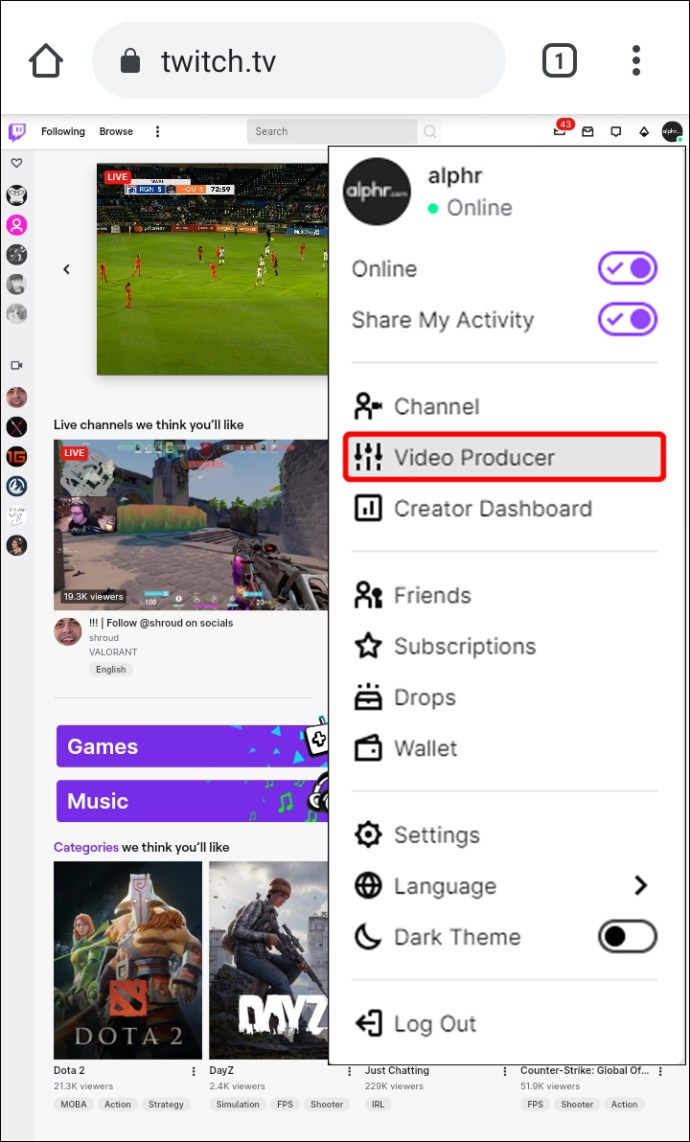
- Otsige üles VOD, mille soovite alla laadida.
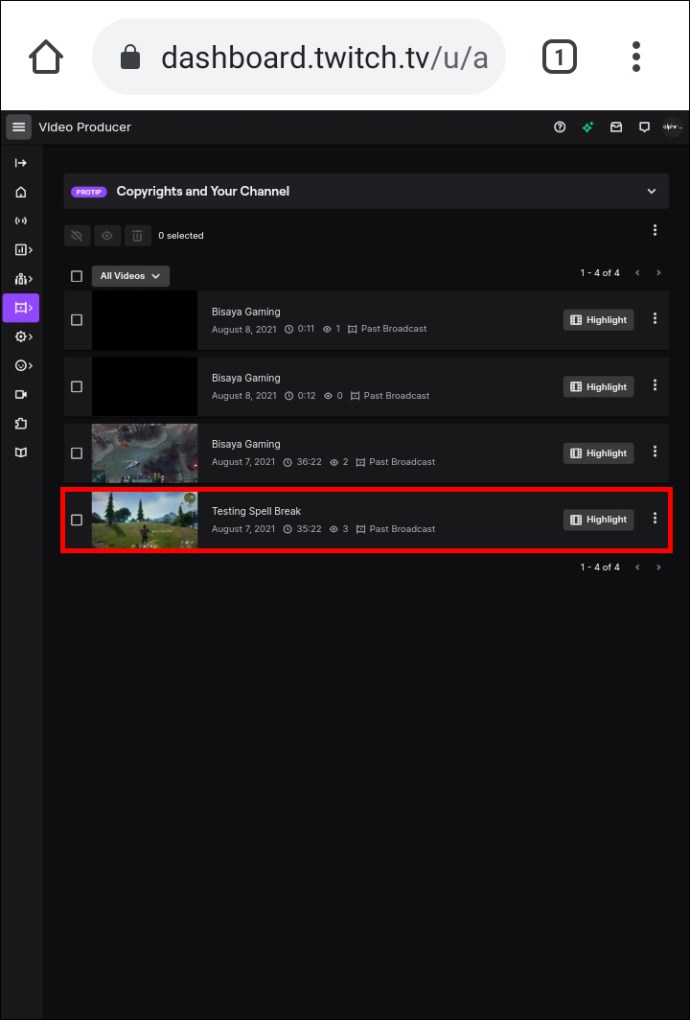
- Puudutage voo paremal küljel kolme punkti.
- Valige "Kopeeri link".
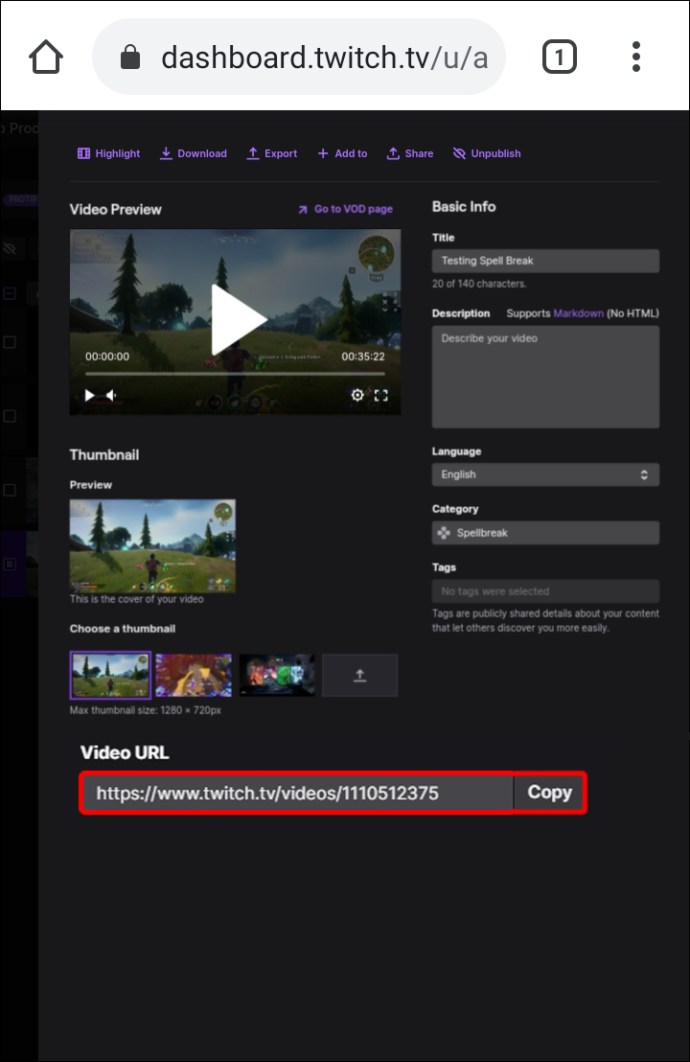
- Avage video allalaadimisrakendus.
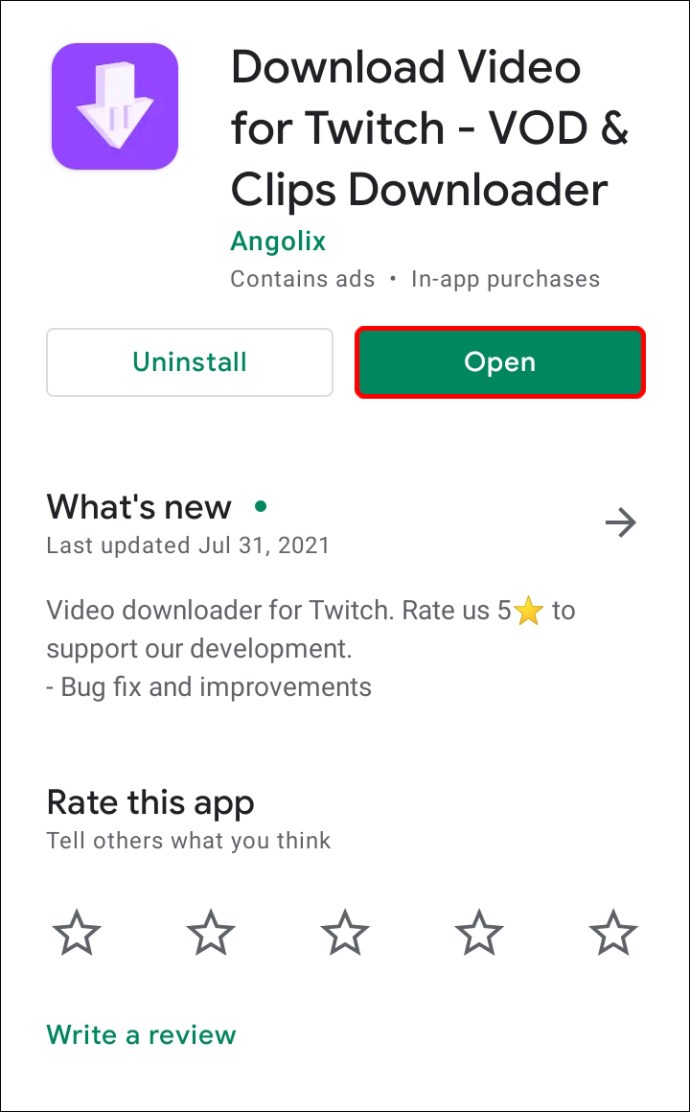
- Kleepige link ülemisele väljale.
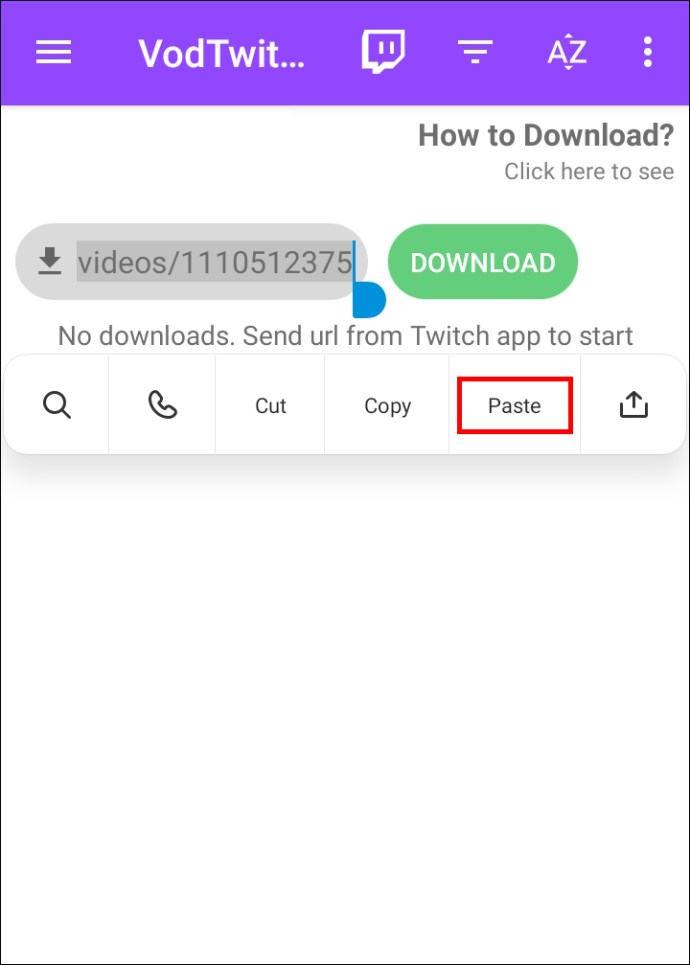
- Puudutage nuppu "Laadi alla".
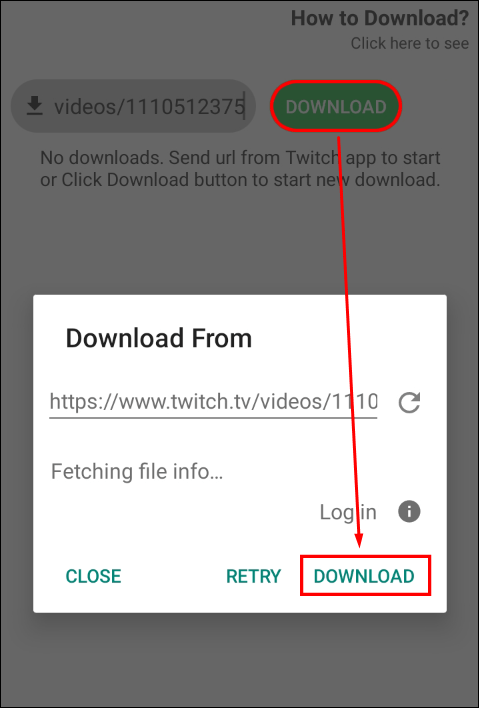
Twitchi VOD-de allalaadimine Macis
Lihtsaim viis Twitchi VOD-de allalaadimiseks on otse Twitchi veebisaidilt. Saate seda oma Macis teha järgmiselt.
- Minge oma brauseris Twitchi veebisaidile.
- Klõpsake oma kasutajanimel oma kodulehe paremas ülanurgas.
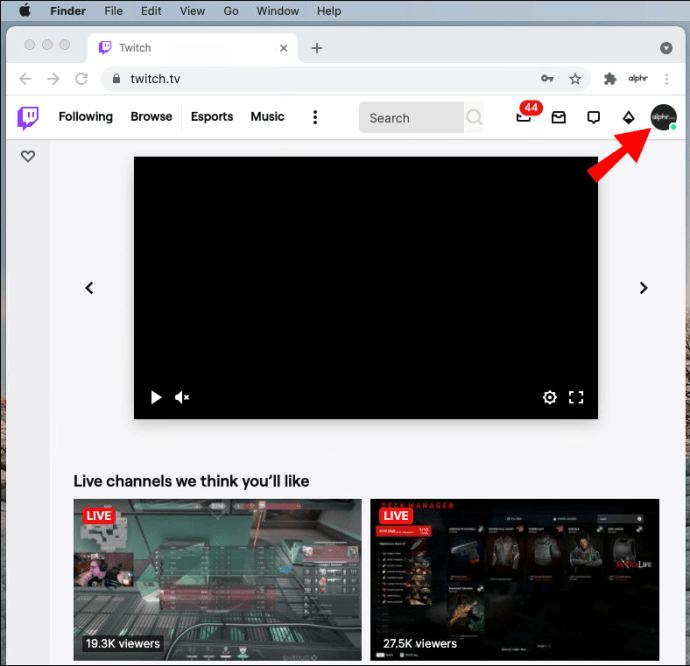
- Valige rippmenüüst "Videotootja".
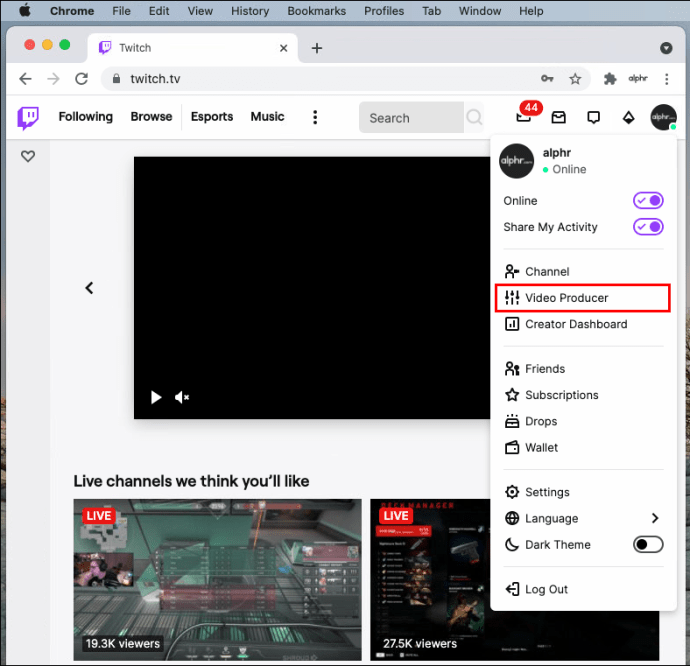
- Valige vahekaardil „Kõik videod” „Varem saade”.

- Otsige üles VOD, mille soovite alla laadida.
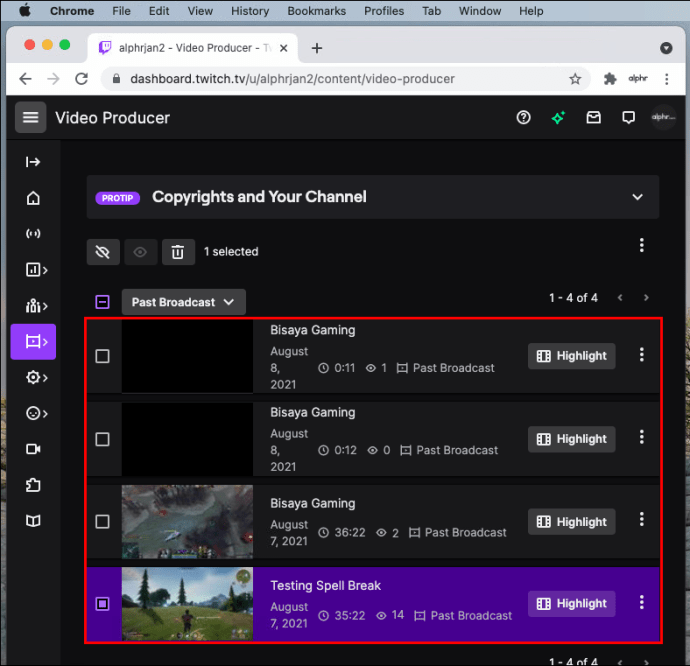
- Klõpsake VOD-i paremal küljel kolmel punktil.
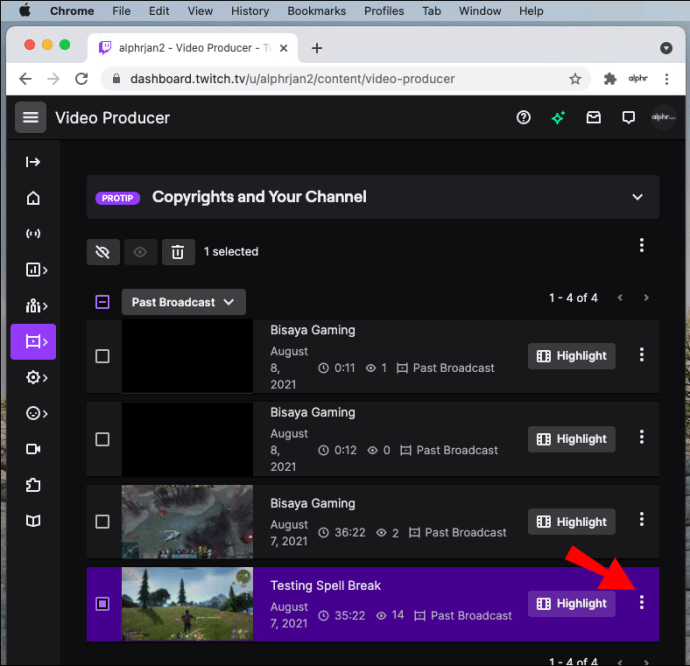
- Valige hüpikmenüüst "Laadi alla".
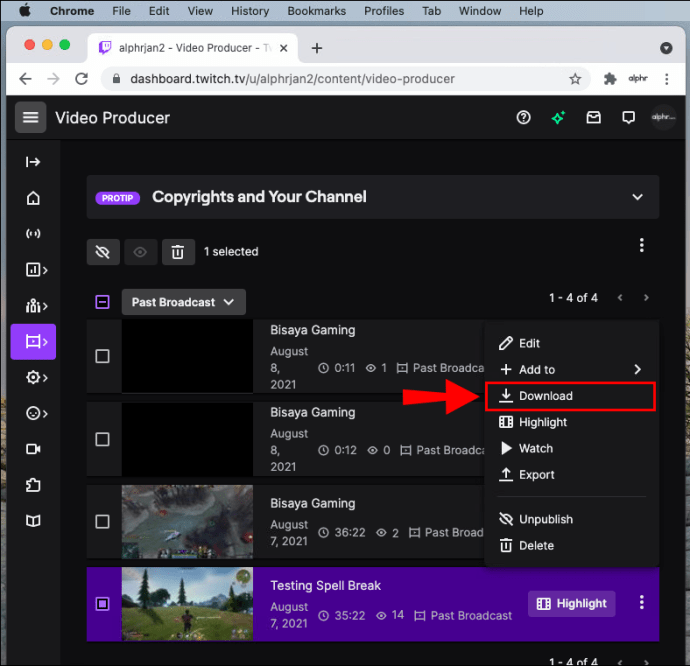
VOD salvestatakse automaatselt teie Maci. Pidage meeles, et saate seda meetodit kasutada ainult oma varasemate voogude allalaadimiseks. Teise Twitchi kasutaja VOD-i allalaadimiseks peate kasutama kolmanda osapoole rakendust.
Twitchi VOD-de allalaadimine Windowsis
Twitchi VOD-i allalaadimine Windowsis on sama lihtne:
- Külastage oma brauseris Twitchi ja logige oma kontole sisse.
- Avage oma avalehe paremas ülanurgas oma kasutajanimi.
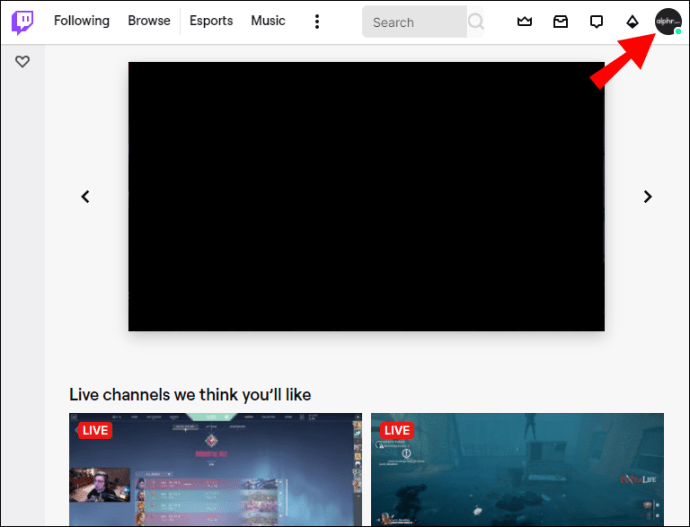
- Valige valikute loendist "Videotootja".
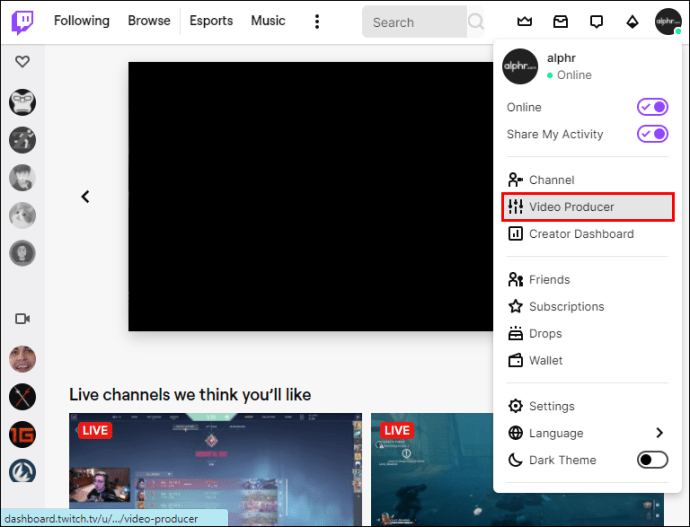
- Valige vahekaardilt "Kõik videod" suvand "Varem saade".

- Otsige üles VOD, mille soovite oma Windowsi alla laadida.
- Klõpsake VOD-i paremal küljel kolmel punktil.
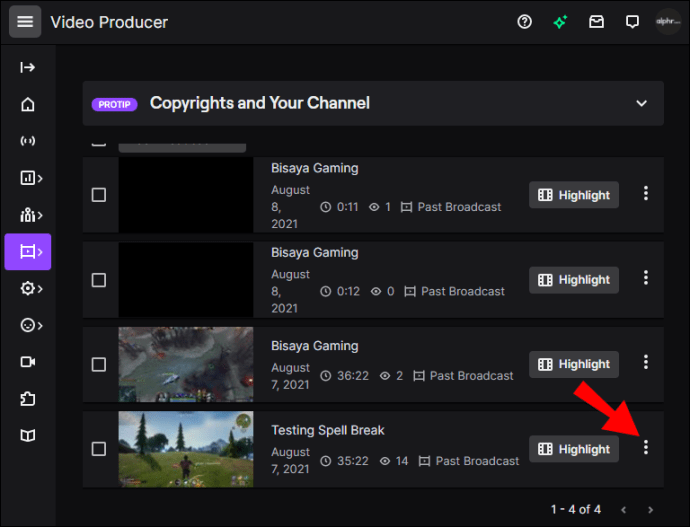
- Valige "Laadi alla".
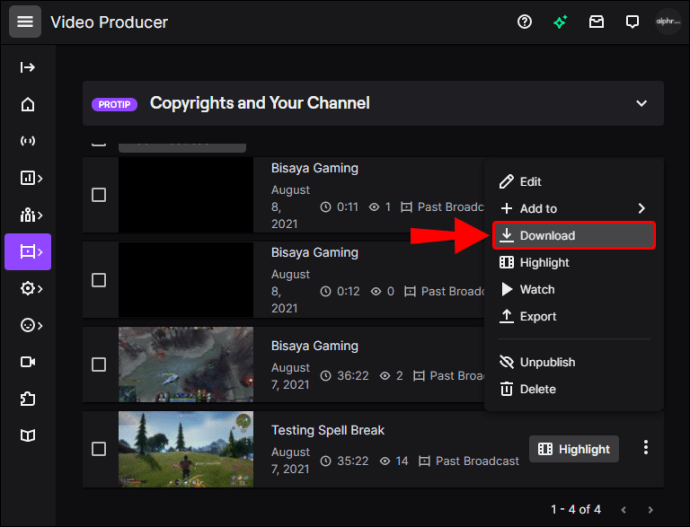
See on kõik. Nüüd saate oma VOD-d vaadata, redigeerida ja teise video voogesitusteenusesse üles laadida.
Kuidas Twitchi VOD-e kiiremini alla laadida
Parim viis Twitchi VOD-de allalaadimiseks on Twitchi veebisait. See meetod nõuab ainult stabiilset Interneti-ühendust ja teie seadmes piisavalt ruumi varasemate saadete salvestamiseks. Teie Interneti-kiirus on kiirema allalaadimise peamine piirav tegur
Kuidas Twitchi VOD-sid toimetajana alla laadida
Pole tähtis, mida kavatsete oma Twitchi VOD-dega teha, saate need alla laadida sama meetodiga. Esiteks peate Twitchi veebisaidil lubama automaatse allalaadimise funktsiooni. Seejärel saate varasemaid saateid otse veebisaidilt alla laadida.
Twitchi striimijad muudavad oma VOD-sid alati enne nende YouTube'i või mõnele muule video voogesituse platvormile üleslaadimist. Videote redigeerimiseks saate kasutada erinevaid rakendusi ja programme. Saate seda teha isegi otse YouTube'is.
Twitchi VOD-de allalaadimine Chromebooki
VOD-de allalaadimiseks oma Chromebooki saate kasutada ka Twitchi veebisaiti. Seda tehakse järgmiselt.
- Avage Google Chrome ja minge Twitchi veebisaidile.
- Liikuge ekraani paremas ülanurgas oma kasutajanime juurde.
- Valige rippmenüüst "Videotootja".
- Valige "Varem saade".
- Otsige üles VOD, mille soovite oma Chromebooki salvestada.
- Klõpsake VOD-i paremal küljel kolmel punktil.
- Minge valikule "Laadi alla".
Kuidas Laadige alla VOD-id kellegi teise voost
Kahjuks ei saa te teise voogedastaja VOD-d otse Twitchi veebisaidilt alla laadida. Parim viis seda teha on kasutada kolmanda osapoole rakendust nimega Twitch Leecher. See rakendus võimaldab teil alla laadida mis tahes võrgu kasutaja tehtud Twitchi VOD-sid ja see on täiesti tasuta.
Nii saate kasutada Twitch Leecherit kellegi teise voo allalaadimiseks Twitchis:
- Laadige oma arvutisse alla kolmanda osapoole rakendus.
- Rakenduse installimiseks järgige ekraanil kuvatavaid juhiseid.
- Avage rakendus.
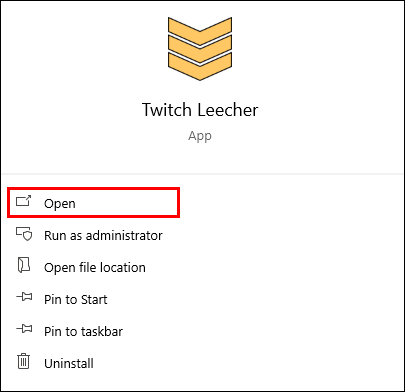
- Klõpsake ülemises menüüs nuppu "Otsi".
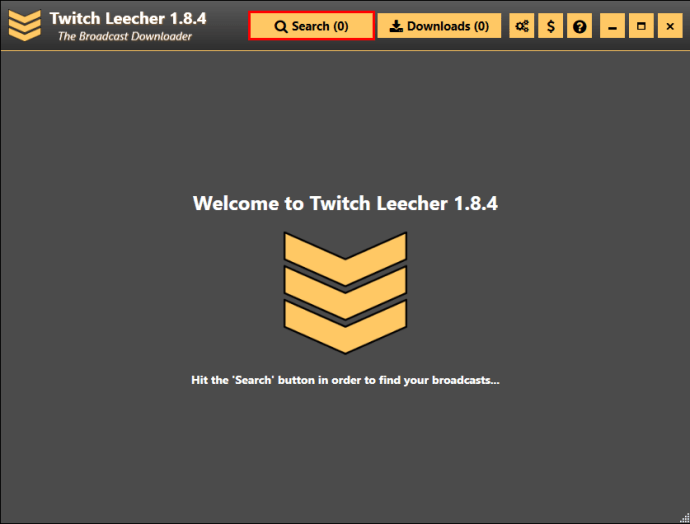
- Minge Twitchi veebisaidile.
- Liikuge ekraani ülaosas olevale ribale „Otsi” ja leidke kanal, millel on VOD, mida soovite salvestada.
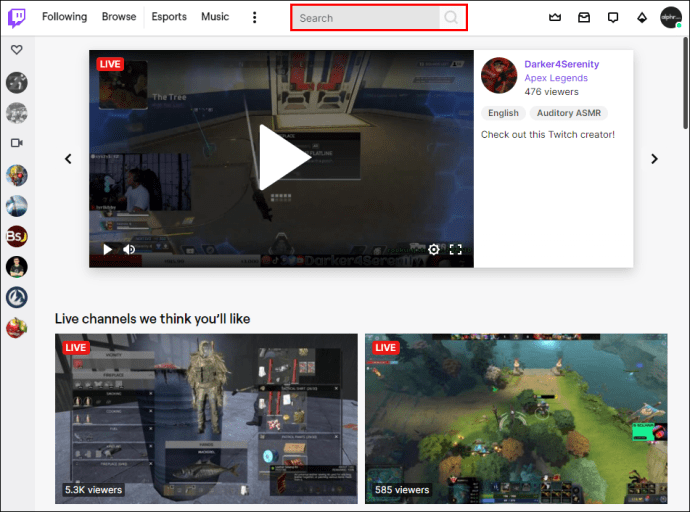
- Klõpsake striimija profiili vahekaardil „Videod”.
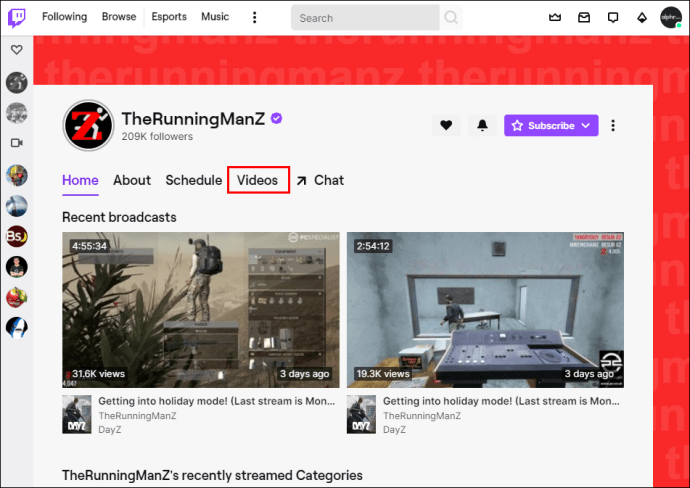
- Otsige üles striimija VOD, mida soovite salvestada.
- Paremklõpsake VOD-l ja valige "Kopeeri link".
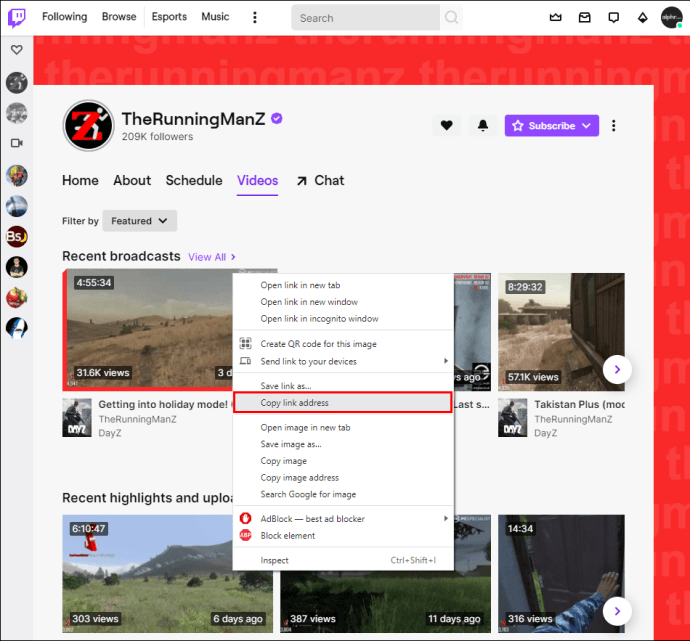
- Avage Twitch Leecher ja kleepige link vahekaardile „URL-id”.
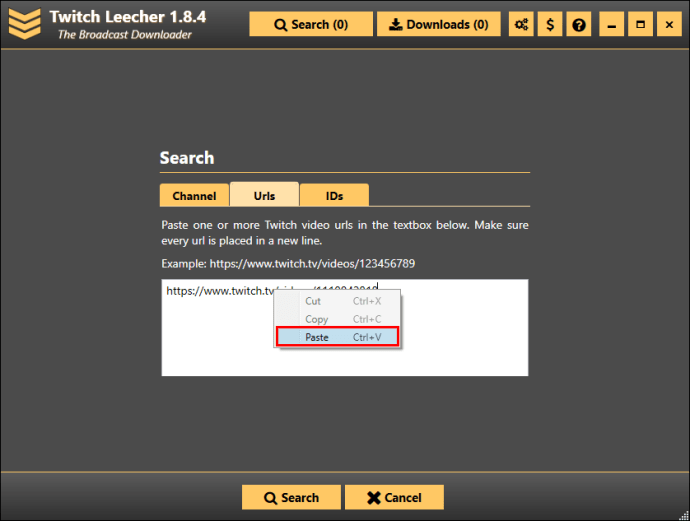
- Klõpsake nuppu "Otsi".
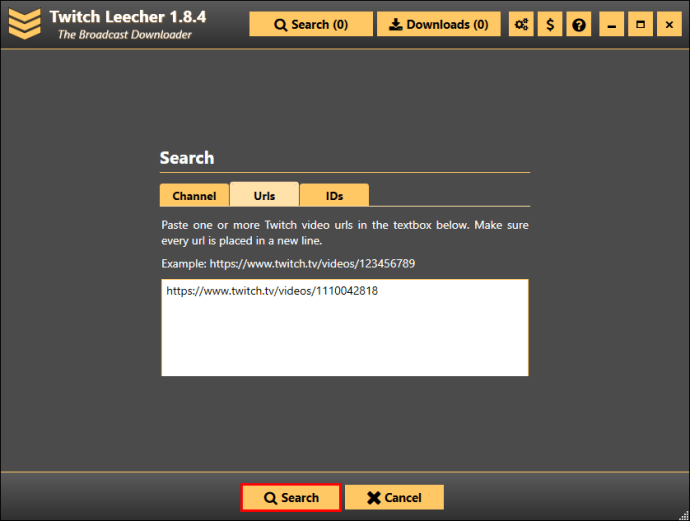
- Valige "Laadi alla".
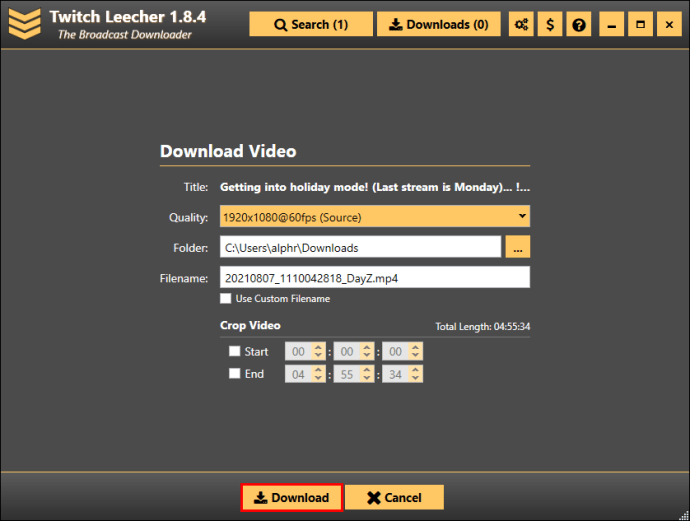
- Valige eraldusvõime suurus ja kaust, kuhu see salvestatakse.
- Kui olete lõpetanud, klõpsake uuesti nuppu "Laadi alla".
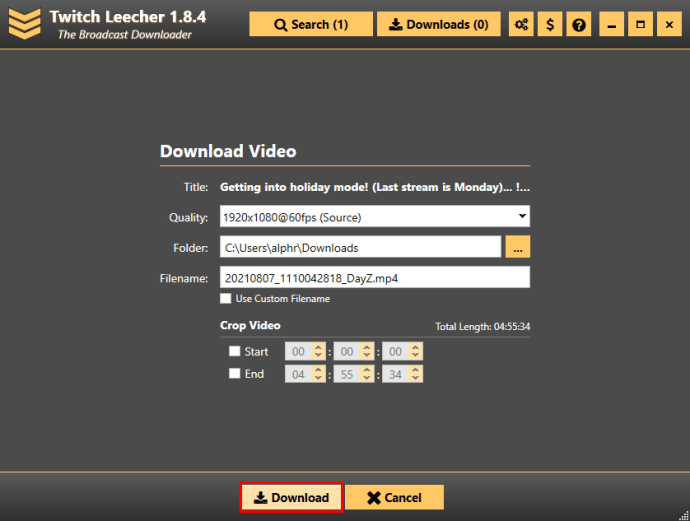
Kuigi selleks võib kuluda veel mõni minut, on see meetod lihtne ja võimaldab teil alla laadida mis tahes soovitud Twitchi VOD-i.
Ärge laske oma Twitchi VOD-del raisku minna
Kui plaanite oma Twitchi kanalit laiendada, on hädavajalik teada, kuidas oma kõige olulisemad VOD-d alla laadida. Olenemata sellest, millist meetodit kasutate, saate pärast VOD-ide seadmesse salvestamist neile juurde pääseda, neid muuta ja üles laadida.
Kas olete kunagi varem oma Twitchi VOD-sid alla laadinud? Kas tegite seda veebisaidi kaudu või mõne kolmanda osapoole rakendusega, nagu Twitch Leecher? Andke meile teada allpool olevas kommentaaride jaotises.