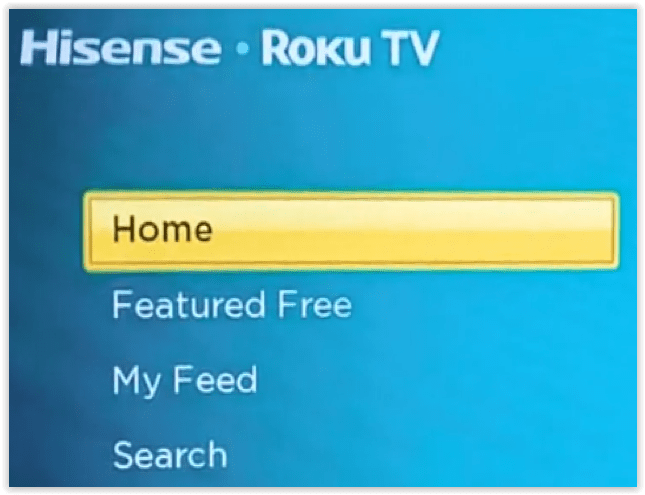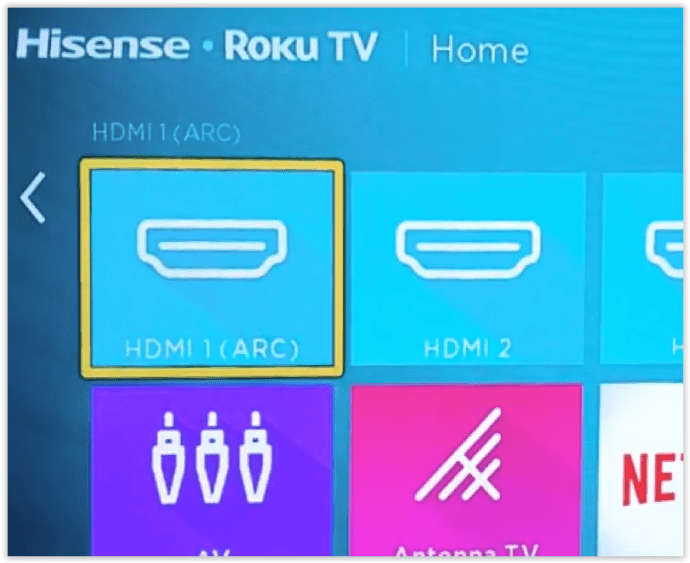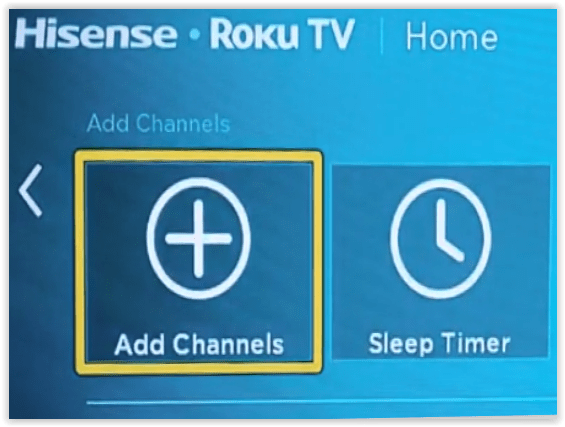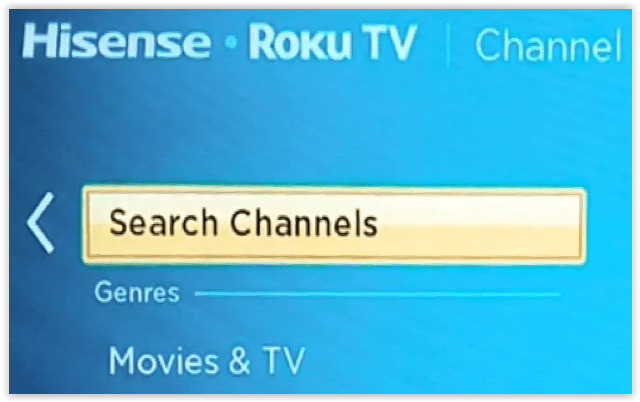Kui vaatate kiiresti Disney Plusi saadaoleva sisu loendit, avaldab see teile kindlasti muljet. Seetõttu ei tohiks te teenuse tellimise üle järele mõelda, kuid kas saate selle oma Hisense Smart TV-sse alla laadida? Vastus sõltub teie konkreetsest mudelist.

2020. aasta oli Hisense jaoks muutuste aasta – saavutas kõige suurema turuosa LCD-telerite põhjapoolse turu jaoks ja muutis oma OS-i valikuid vastavalt praegustele tarbijate nõudmistele. Tulemuseks oli üleminek Roku OS-i ja Android TV OS-i valikutele.
Hisense pakkus 2020. aastal endiselt oma ainulaadset VIDAA OS-i A60-seerias, kuid on lülitunud tänapäevastele, väga nõudlikele operatsioonisüsteemidele. VIDAA oli patenteeritud ega pakkunud Disney+ rakendust. Sellest hoolimata saate vanematele mudelitele Disney+ rakenduse endiselt hankida. Selles artiklis käsitletakse mõlemat võimalust – Disney+ installimist vanematele ja uuematele Hisense'i teleritele.
Disney+ installimine Hisense Roku OS-i mudelitesse

Kuna Roku pakub Disney+ oma kanalipoe kaudu, peaks Hisense Roku teleritel olema võimalus kasutada Disney+. Siit saate teada, kuidas Disney+ Hisense Roku telerisse alla laadida ja installida.
- Vajutage Hisense'i kaugjuhtimispuldi nuppu "Kodu" või navigeerige ekraanil "Kodu".
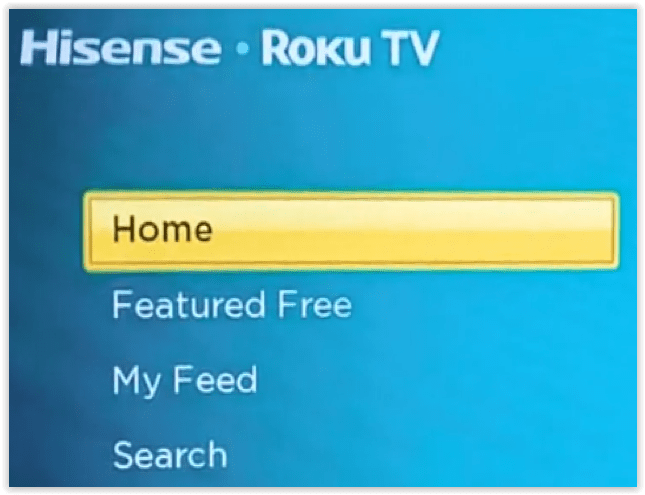
- Installitud rakenduste, sisendite ja muu vaatamiseks vajutage kaugjuhtimispuldi paremat navigeerimisnuppu.
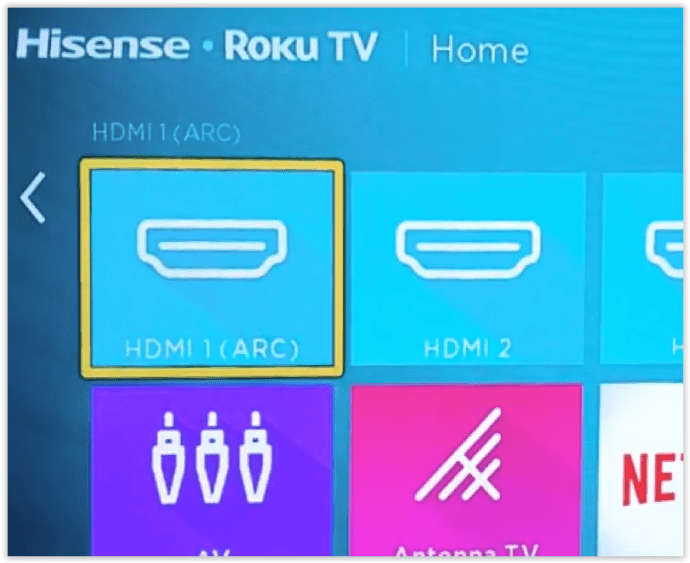
- Kerige alla ja valige "Lisa kanal".
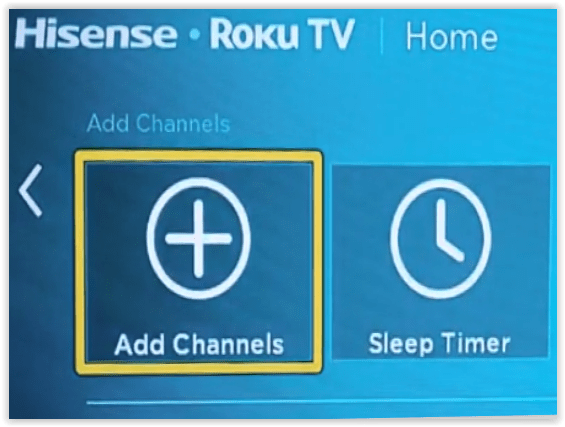
- Otsige sõna "Disney".
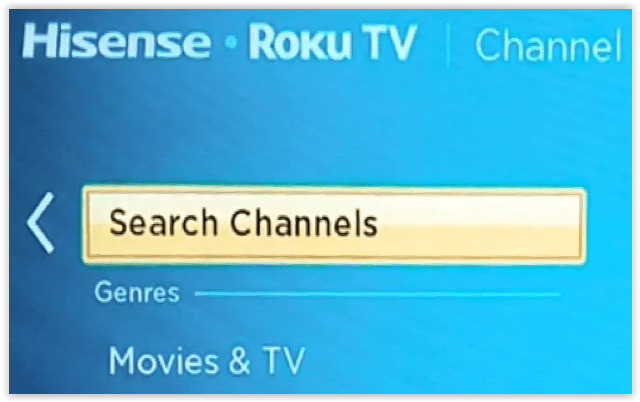
- Valige "Disney+" ja seejärel "Install".
Disney+ installimine Hisense Android TV OS-i mudelitesse

Nii nagu Hisense Roku® telerid, kasutavad Hisense androidtv™ mudelid Androidi ja pakuvad Disney+ rakendust. Võimalik, et teie praegune Hisense'i teler ei pruugi Disney+-ga töötada, kuid uuemad mudelid peaksid hästi töötama. Siin on, kuidas installida Disney Plus Hisense Android-teleritesse.
- Avatud "Rakendused" vasakpoolses menüüs, klõpsates "OKEI" teie puldis.
- Valige "Hankige rohkem rakendusi" tipus.
- Otsi “Disney+” ja klõpsake "OKEI" puldil. Võite kasutada ka "Otsing" funktsioon paremas ülanurgas.
- Valige "Lae alla" nuppu ekraanil, vajutades "OKEI" puldil.
- Valige "Avatud" Disney+ käivitamiseks või naaske lehele "Kodu" ekraan. Rakendus kuvatakse teie loendis, kui olete selle käivitamiseks valmis.
Disney+ installimine Hisense VIDAA OS-i mudelitele

Vanemad Hisense'i telerid (2019 ja varasemad) kasutavad Vidaa OS-i, mis ei tööta otseselt koos Disney+-ga. Disney+ kasutamiseks Vidaa Hisense'i telerites on kaks võimalust.
Valik nr 1: kasutage VIDAA-s kolmanda osapoole voogesitusseadet
Kuna Hisense Vidaa OS-il pole valikuna Disney+, saate kasutada kolmanda osapoole voogesitusseadmeid, nagu Roku, Fire TV Stick, Chromecast Google TV-ga, Apple TV jne.
Teleril peab olema HDMI-port, välja arvatud juhul, kui teil on komposiitväljundiga Roku (RCA-pistiku ühendused - punane, valge ja kollane). Kui teil on vanem teler, saate osta ka videoadapteri, näiteks HDMI-komposiitmuunduri. Adapter võimaldab teil kasutada mis tahes soovitud striimijat, teisendades HDMI komposiidiks.
Alustamiseks veenduge, et teil oleks Disney+ konto, seejärel järgige allolevaid protseduure. Lihtsam on luua Disney Plusi konto teises seadmes, näiteks sülearvutis või lauaarvutis, kui vajutada teleri kaugjuhtimispuldi nuppe.
- Ühendage oma Roku, Chromecast Google TV-ga, Fire TV Stick, Fire TV Cube, Apple TV või muu voogesitusseade Hisense teleri HDMI-porti.
- Lülitage teler sisse ja määrake voogesitusseadmele vastav sisend.
- Järgige voogesitusseadme paigaldamisel tootja juhiseid.
- Avage rakenduste jaotis ja installige Disney+.
Valik nr 2: peegeldage oma arvutit või Android-nutitelefoni või -tahvelarvutit Hisense Vidaaga
Hisense VIDAA OS sisaldab peegeldamisrakendust, mida tuntakse kui Screen Mirror. Kuna Google Play pood sisaldab ka rakendust, on mõistlik, et mõlemad töötavad koos, et peegeldada teie telefoni või tahvelarvutit Vidaa OS-iga Hisense teleriga. Lihtsalt installige rakendus mõlemasse seadmesse ja olete valmis Disney Plusi peegeldama oma Hisense teleriga.
Peegeldage oma Android-seade teie Hisense'i teleriga
- Võtke Hisense'i kaugjuhtimispult ja navigeerige "Anyview Stream."
- Navigeerige "Hamburgeri nupp (menüü rohkem) -> Seadistamine -> Süsteem -> Võrk -> Võrgukonfiguratsioon (juhtmevaba) -> Anyview Stream (sees)
- Võtke nutitelefon, looge ühendus sama võrguga ja käivitage Rakendus Google Home.
- Puudutage valikut "Veel" menüü, valige "Ekraani/heli ülekandmine" ja puudutage „Ekraani/heli ülekandmine” kinnitamiseks uuesti. Valige hüpikaknas oma Hisense Smart TV.
- Käivitage "Disney+" ja peegeldage seda oma teleriga.
Peegeldage oma iOS Seade teie Hisense'i telerisse
iOS-i seadme ekraani peegeldamiseks vajate HDMI-Lightningi kaabli adapterit. Ühendage iPad või iPhone adapteriga ja ühendage see kõik tavalise HDMI-kaabli abil teleriga. Seejärel valige oma teleris vastav allikas ja oletegi valmis. Siit käivitage Disney+ ja peegeldage seda oma teleriga.
Märge: Rakendus Google Home on saadaval ka iOS-is ja võib, kuid ei pruugi töötada teie Hisense TV versiooniga.
Kasutage mängukonsoole

Need, kellel on PlayStation 4 või 5 või Xbox One, saavad kasutada oma mängukonsooli, et vaadata Disney+ oma Hisense'i telerist. Allalaadimis- ja installimeetod on Microsofti ja Sony konsoolidel üsna sama. Mängukonsool on juba Hisense teleriga ühendatud, nii et installige Disney+ ja kasutage oma kontrollerit, et leida, mida vaadata. See on nii lihtne kui võimalik.
Lõpuks on Disney Plusi sisu voogesitamiseks palju võimalusi, isegi kui teie teleri jaoks pole rakendust. Nagu öeldud, võib pildi- ja helikvaliteet mobiilseadme ekraani peegeldamisel pisut kannatada. Kolmandate osapoolte voogesitusseadmed, nagu Roku, Apple TV, Chromecast with Google TV ja Fire TV Stick/Cube, toodavad aga kvaliteetset voogesitust, mis ületab kindlasti peegeldamise võimaluse. Igal juhul saate Disney+ vaadata mis tahes Hisense'i telerist, kasutades sisseehitatud või väliseid valikuid.
VÄRSKENDUS: seda artiklit värskendati 29. aprillil 2021, et kajastada muudatusi Hisense'i operatsioonisüsteemides ja Disney+ ühilduvuses.