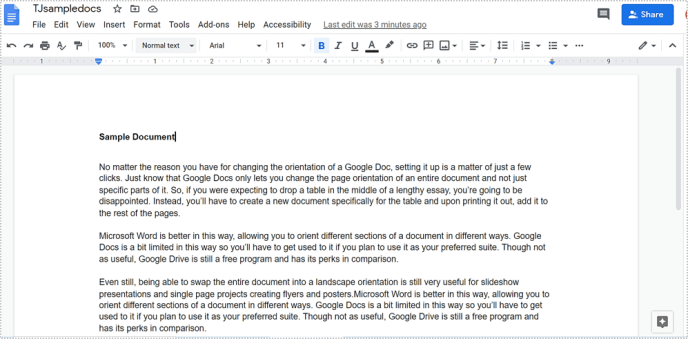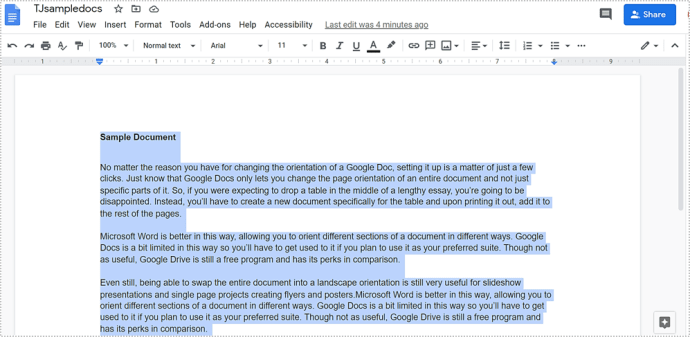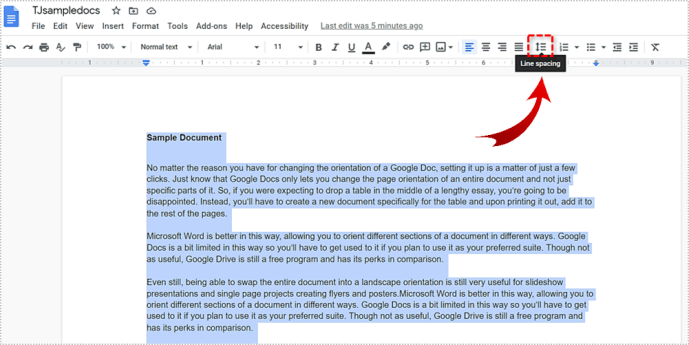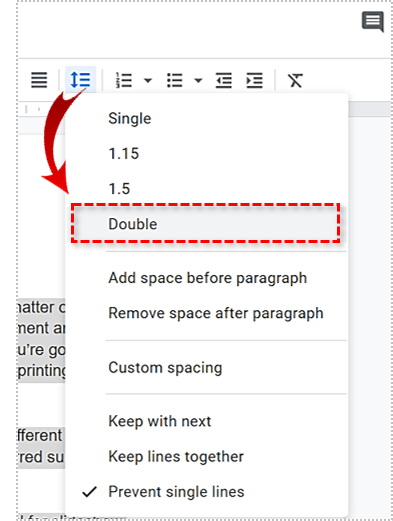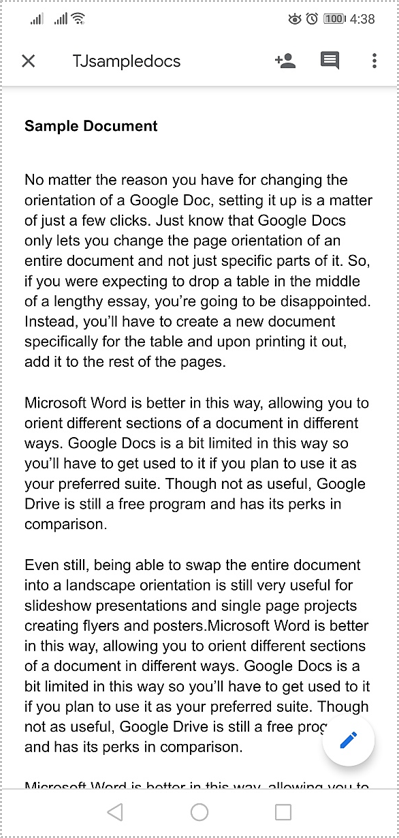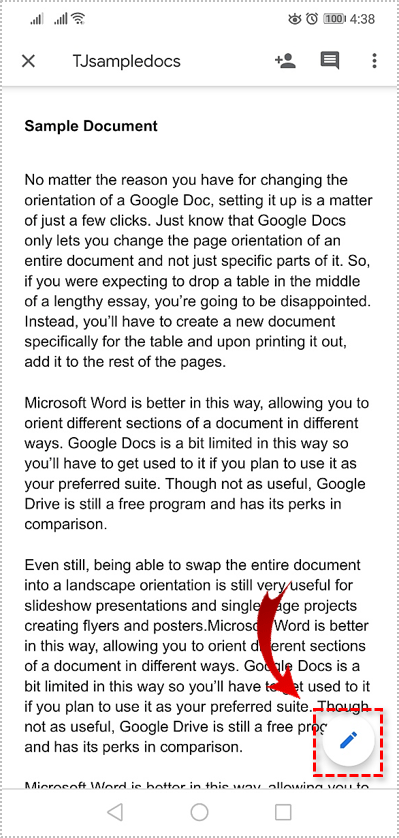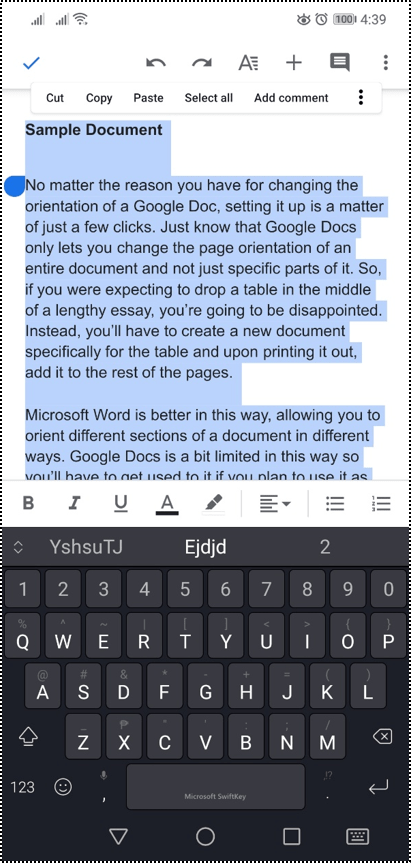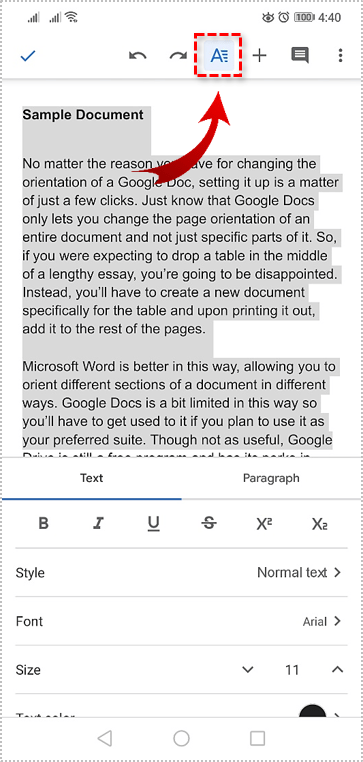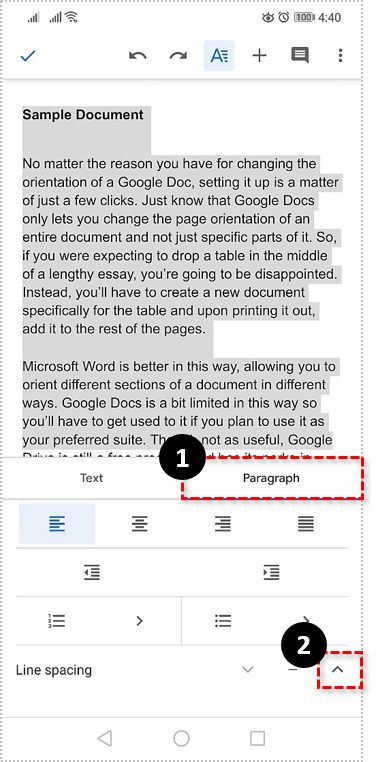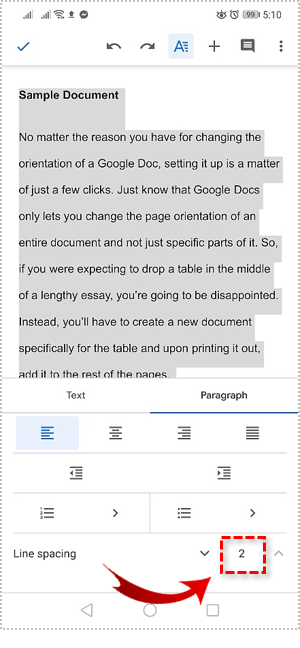Igaüks, kes on 90ndatest alates läbinud keskkooli ja kolledži, teab „topeltvahede kasutamist 12-suurusega kirjaga”, mis muudab teie esseed ja muud kirjalikud dokumendid pisut pikemaks. Google Docs kasutab vaikimisi 1,15 reavahet ja fondi suurust 11. See sobib enamikule kasutajatele, kuna see hoiab dokumendi kompaktsem ja loetavam.

Kahekordsete vahedega vooderdamine võib aga muuta dokumendi hõlpsamini loetavaks ja pakkuda vajadusel paremat prindilõiku. Topeltvahede kasutamine võimaldab muuta teie dokumendi lugejale selgemaks ja seega palju lihtsam vältida rea uuesti lugemist.
Selles artiklis kirjeldatakse üksikasjalikult, kuidas lisada Google'i dokumentidele topeltruumi (ja ka 1.5) mitte ainult töölauale, vaid ka mobiilseadmetele.
Google'i dokumendi reavahe reguleerimine töölaual
Rakenduse Google Docs töölauaversioonil on mitu võimalust dokumentide reavahe reguleerimiseks, et lisada topelttühikut. Esimene viis seda teha on tööriistaribal asuva ikooni kasutamine.
Mida peate tegema, on:
- Logige sisse Google Docsi ja avage dokument, mida parajasti redigeerite ja peate lisama topeltruumi.
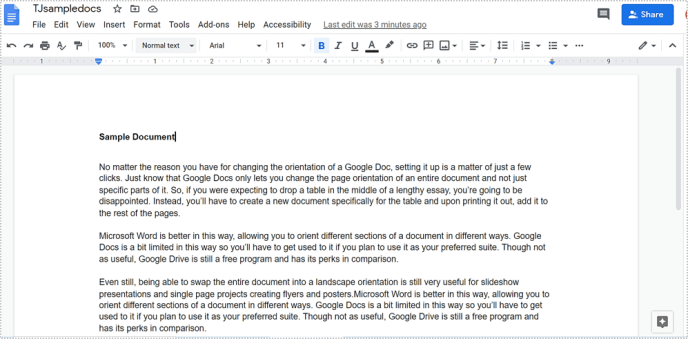
- Tõstke esile konkreetne tekst, millele soovite topeltvahe lisada, hoides hiire vasakklõpsu all ja lohistades seda üle soovitud teksti. Võite ka vasakklõpsata teksti alguses, hoides all nuppu Shift klahvi klaviatuuril ja seejärel vasakklõpsake uuesti vahetult pärast viimast märgi, mille soovite esile tõsta. Kogu dokumendi esiletõstmiseks vajutage CTRL+A .
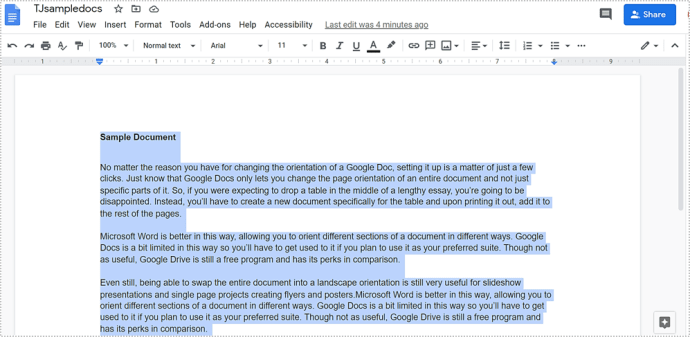
- Kui kogu vajalik tekst on esile tõstetud, klõpsake nuppu Reavahe ikooni, mis asub otse paremal pool Põhjenda ikooni tööriistaribal.
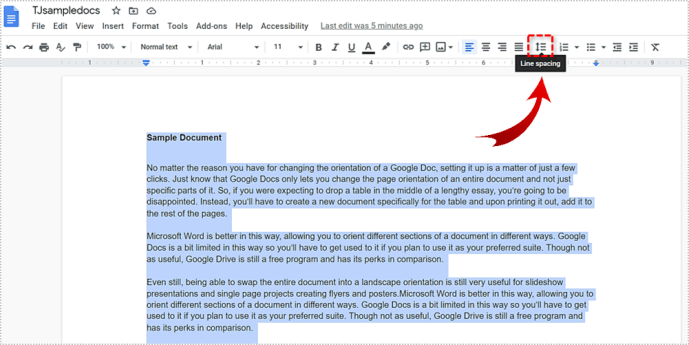
- Valige Kahekordne menüüst, et lisada tekstile topeltvahe.
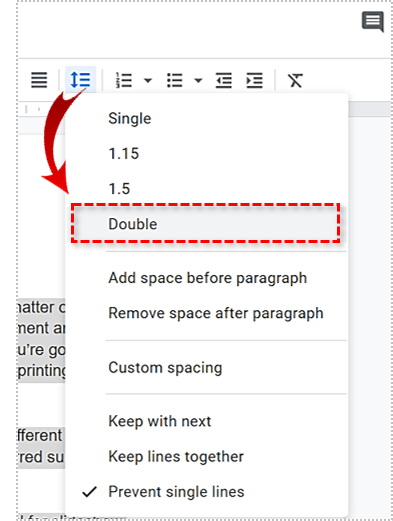
Teise võimaluse tekstile topeltruumi lisamiseks saab teha vahekaardi „Vorming” kaudu. Peate oma teksti esile tõstma täpselt nagu eelmistes sammudes ja seejärel:
- Klõpsake nuppu Vorming menüü avamiseks vahekaarti.
- Valige menüüst Reavahe ja siis Kahekordne.

Mõlemad viisid toimivad täpselt samamoodi, viimase variandi puhul on vaid üks samm rohkem.
Google'i dokumendi reavahe reguleerimine Androidis ja iOS-is
Kaasasolevad juhised töötavad nii Androidi kui ka iOS-i seadmetega. Kõrvalekaldumine pole vajalik. Enne allolevate toimingute tegemist peab teil olema Google Docsi (või Google Drive'i) rakendus juba alla laaditud ja teie seadmesse installitud.
Android- või iOS-seadmesse topeltvahe lisamiseks tehke järgmist.
- Käivitage rakendus Google Docs ja avage dokument, millele soovite topeltvahe lisada.
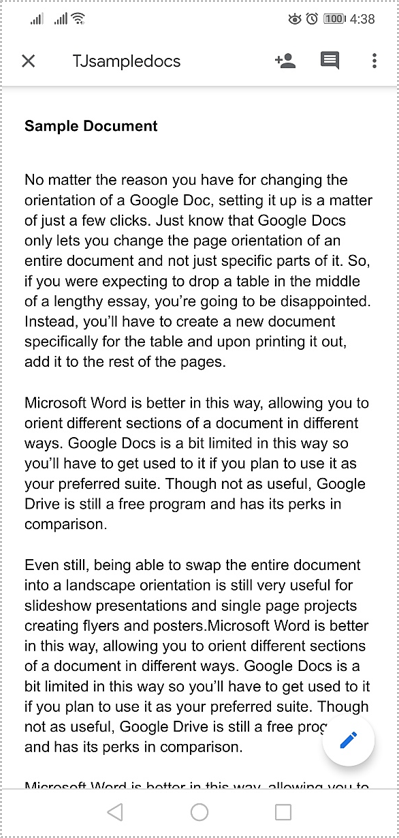
- Puudutage sinist Muuda ikooni, mis asub ekraani paremas alanurgas.
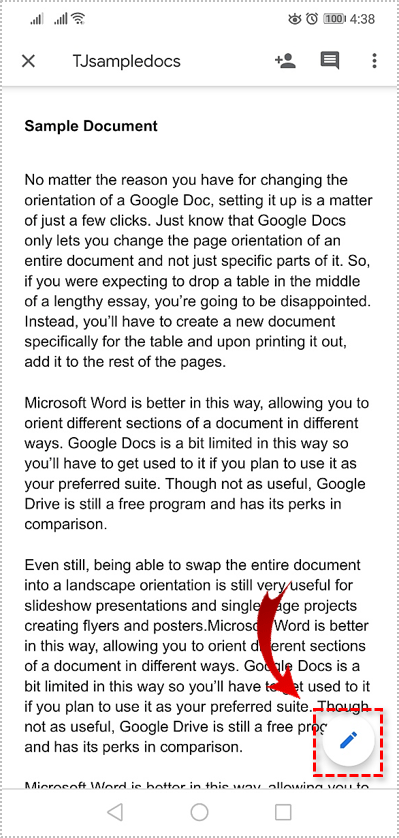
- Peate vajutama ekraanil alla ja lohistama sõrmega üle teksti, et see esile tõsta.
- Samuti saate ala valimiseks topeltpuudutada ja seejärel lohistada. Kui proovite esile tõsta ühte lõiku, puudutage üks kord kahe sõrmega. Samuti võite lõigu alguses ja lõpus sõrme all hoida, et seda kõike esile tõsta.
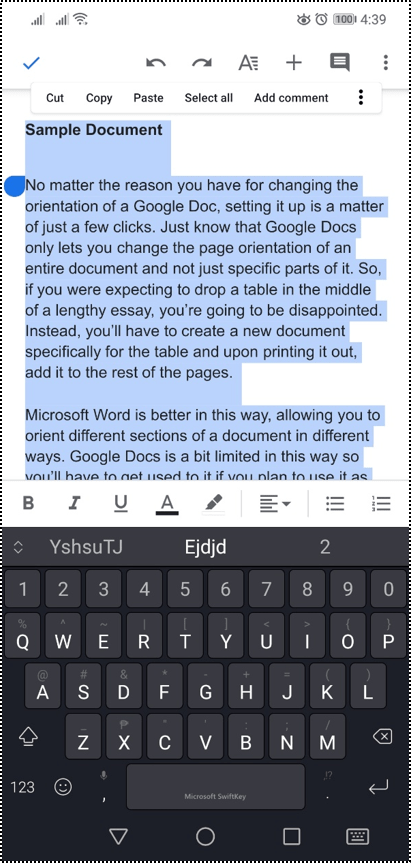
- Samuti saate ala valimiseks topeltpuudutada ja seejärel lohistada. Kui proovite esile tõsta ühte lõiku, puudutage üks kord kahe sõrmega. Samuti võite lõigu alguses ja lõpus sõrme all hoida, et seda kõike esile tõsta.
- Puudutage ikooni, mis näeb välja nagu "A", mille küljel on horisontaalsed jooned. See on Vormindamine ikooni.
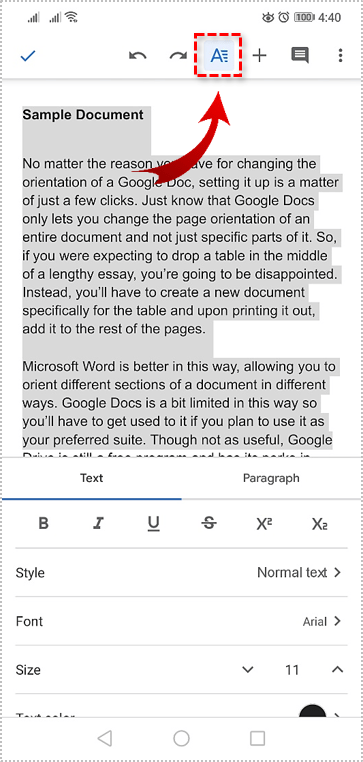
- Liigu üle Lõik vahekaarti ja puudutage kõrval asuvat ülesnoolt Reavahe.
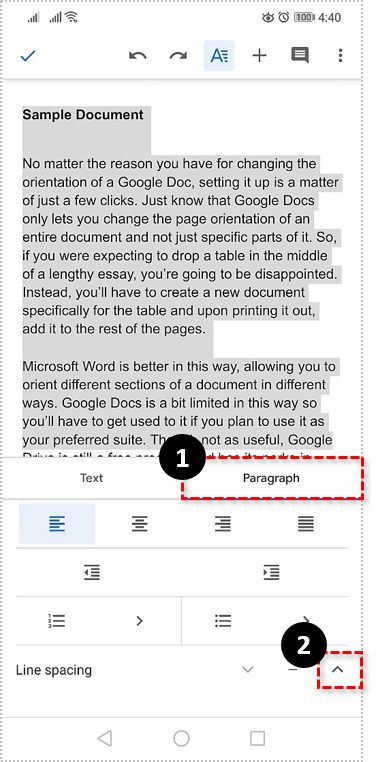
- Suurendage ruumi kuni 2 ja puudutage muudatuste rakendamiseks pärast lõpetamist vasakpoolses ülanurgas olevat linnukest.
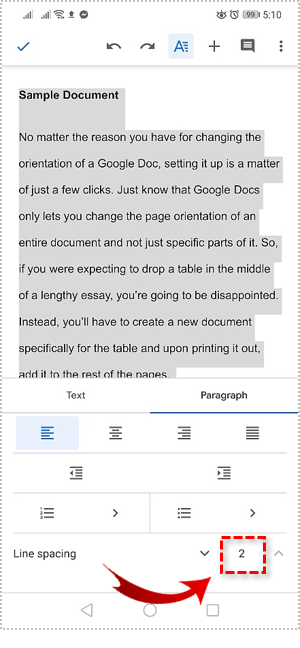
Kõik esitatud juhised peaksid olema enam kui piisavad, et saaksite redigeerida dokumendi reavahe nii töölaua kui ka mobiilseadmete rakendustes. Kui soovite, saate samu juhiseid kasutada ka reavahe reguleerimiseks 1-le (üksik) või 1,5-le. Töölauaversioon võimaldab ka kohandatud vahekaugust, mis võimaldab teil kohandada reavahet vastavalt teile sobivale suurusele.
Kahekordne tühik vaikimisi töölaual
Töölauaversioonil on veel üks huvitav väike funktsioon, mis nii Androidi kui iOS-i rakendustel puudub – vaikimisi topeltruum. See tähendab, et iga kord, kui avate Google'i dokumendi, on tavaliselt 1,15 vahekaugus automaatselt kahekordne.
Selleks tehke järgmist.
- Avage oma veebibrauseris (eelistatult Google Chrome) Google Docsi ja avage dokument.
- Tõstke esile mis tahes osa juba kahekordse vahega tekstist. Kui olete seda jälginud, saate seda teha samas dokumendis, mis teil juba avatud on.
- Klõpsake tööriistaribal Tavaline tekst menüü alla tõmbamiseks.
- Klõpsake menüüs paremal asuvat noolt Tavaline tekst.
- Saate kaks võimalust: Rakenda "tavaline tekst" ja Värskendage "Tavatekst", et see sobiks. Valige teine valik.
- Klõpsake uuesti tööriistaribal Tavaline tekst menüü alla tõmbamiseks.
- Valige Valikud ja vali Salvesta minu vaikelaadidena.
Google Docsi vormindamine
Reavahe muutmine Google Docsis on väga lihtne. Mõne klõpsu või puudutusega saab teie dokumendid kiiresti muuta mis tahes vormindamisstandarditele vastavaks või neid saab hõlpsamini lugeda.
Meil on ka artikleid Google Docsi kontuuride lisamise ja flaierite tegemise kohta.