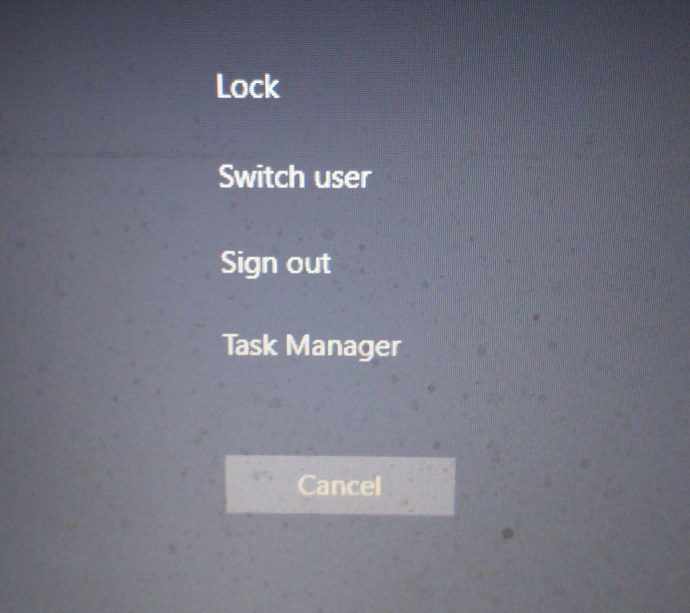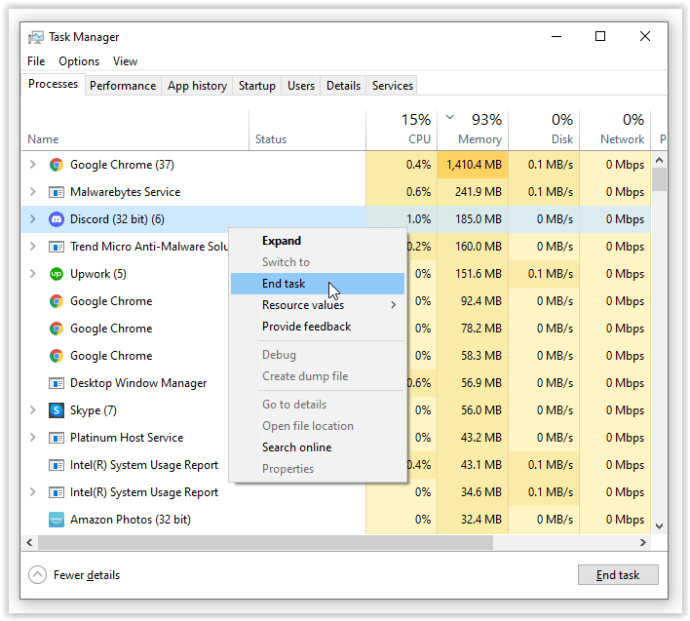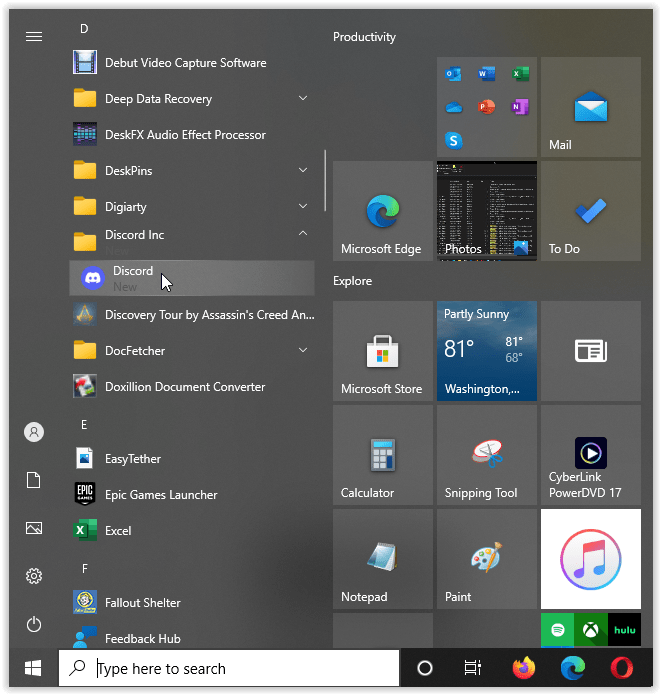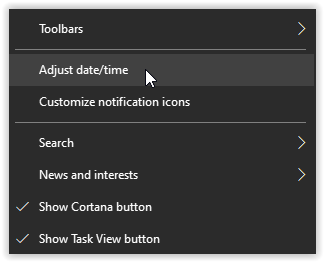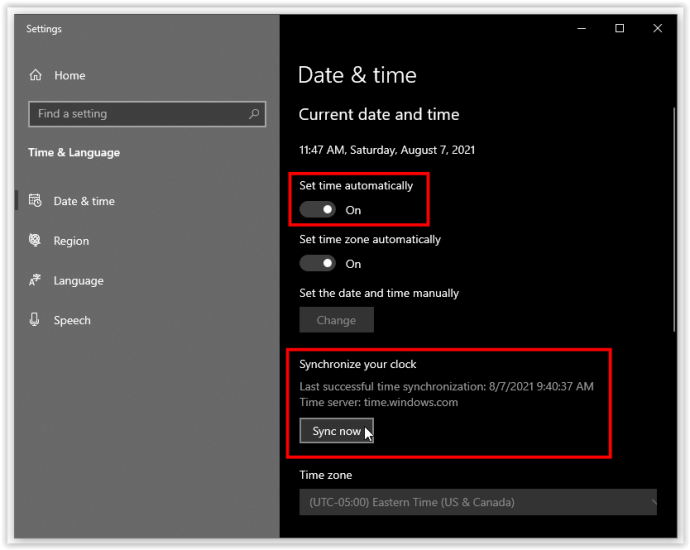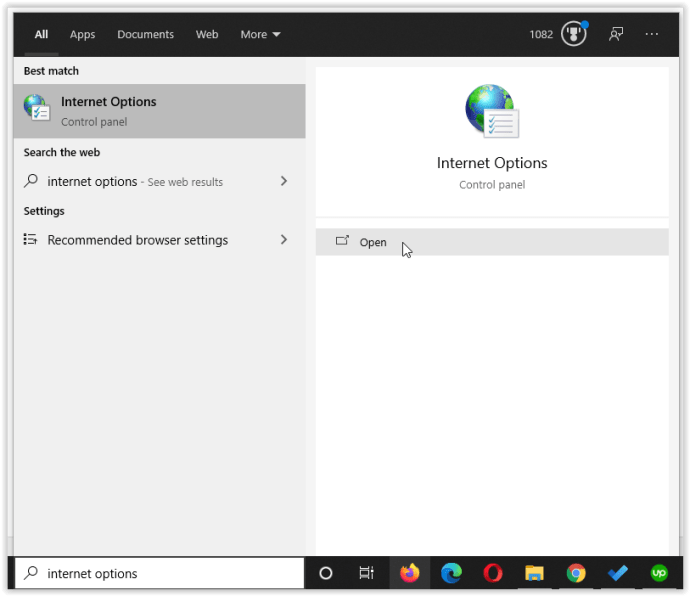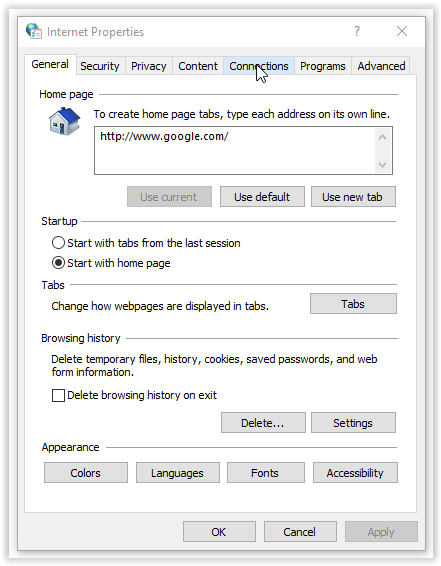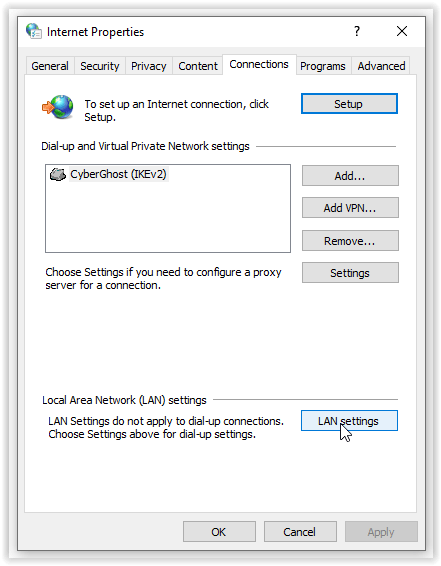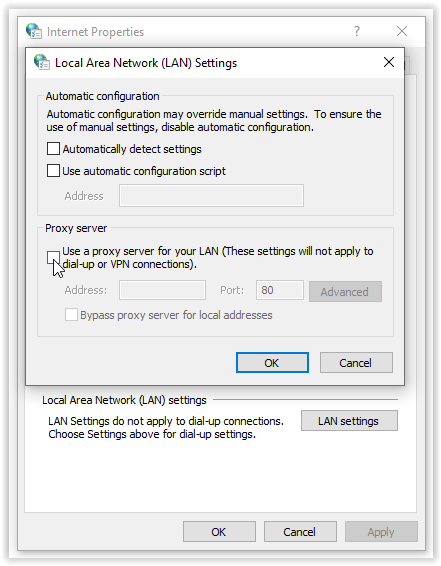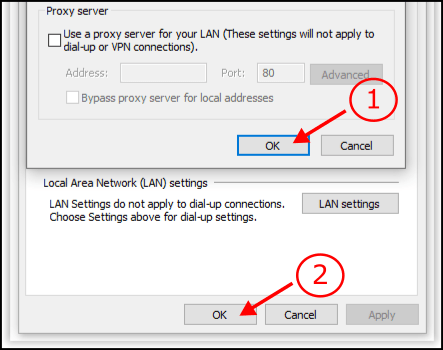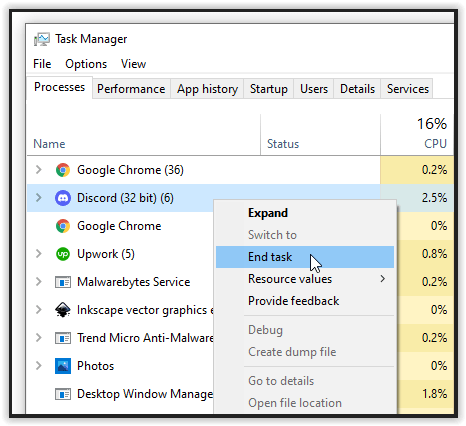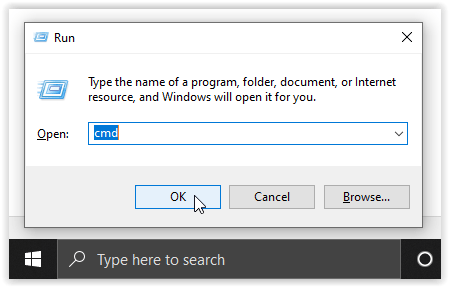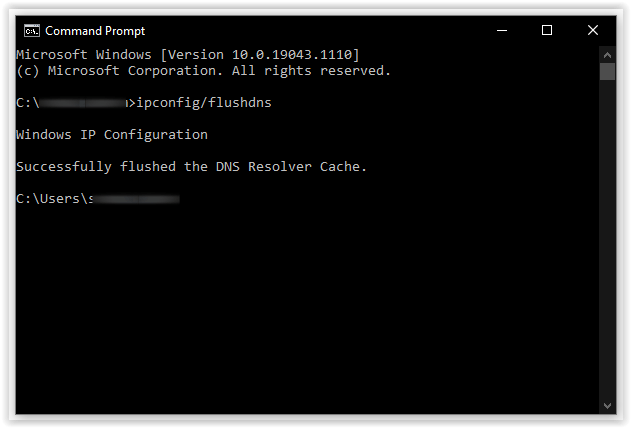Discordi kasutavad inimesed on tavaliselt mängijad, kes mängivad mitme mängijaga mänge ja kellele meeldib mängude sotsiaalne aspekt. Pole tähtis, kas kasutate Discordi oma sõprade, meeskonnakaaslaste või mängusisese klanni liikmetega, on see tüütu, kui rakendus ei tööta.
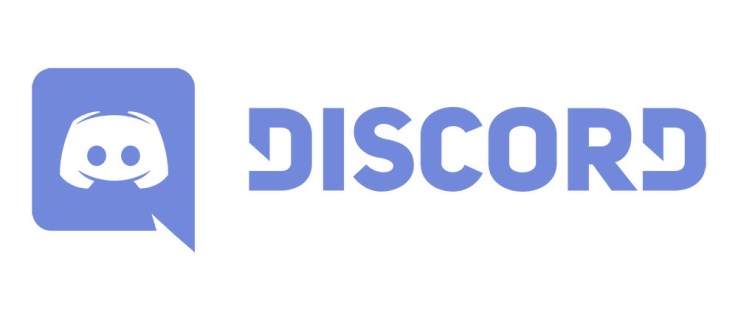
Kujutage ette, et peate oma meeskonnaga turniiriks harjutama ja te ei saa häälvestlust kasutada. See olukord kõlab nagu õudusunenägu, kuid lõõgastuge; saate Discordi parandada. Discordi kasutamiseks brauseri, arvuti või mobiilirakenduse kaudu on mitu võimalust.
Lugege üksikasjalikke lahendusi, mis aitavad teil Discordi parandada, kui see ei avane.
Discordi seadmel põhinevad probleemid
Discordit kasutatakse mitmel otstarbel, kuid see pole siin küsimus. Mis on teie valitud platvorm? Enamik Discordi kasutajaid kasutab arvutirakendust mängimise ajal. Töölauarakendus on aga suurim tülitekitaja.
Rakenduse Discord veebiväljaanne on palju sujuvam ja põhjustab vähem probleeme. See on teie esimene parandus; muutke kasutatavat Discordi versiooni. Kui ka veebisaidi rakendus ei tööta, kaaluge mobiilirakenduse allalaadimist nutitelefoni.
Discord on saadaval iOS-i seadmetes Apple App Store'i kaudu ja Android-seadmetes Google Play poe kaudu. Tasuta rakendus on saadaval kõigil platvormidel ning seda on lihtne installida ja kasutada. Ärge unustage oma valitud Discordi rakendust regulaarselt värskendada, et tagada maksimaalne tõhusus.
Mõnikord, kui Discord ei avane, peate vaid seda värskendama. Kui rakendus ikka ei tööta, proovige oma seadmest Discord desinstallida ja installida rakenduse uuem, uusim versioon. Enamasti teeb see asja ära, kuid kui probleem püsib, lugege lisaparandusi.
Samuti veenduge, et teie operatsioonisüsteem on ajakohane, olenemata sellest, millist seadet kasutate. Süsteemivärskendused mõjutavad sageli kogu teie seadme tarkvara, sealhulgas rakendust Discord.
Pange tähele, et Discord for Windows töötab ainult opsüsteemis Windows 7 või uuemas versioonis. Saate kasutada sama Discordi kontot kõigil platvormidel või saate teha mitu kontot tasuta. See on sinu teha.
Discordi parandamine Windowsis
Kuna enamik Discordi kasutajaid kasutab rakenduse arvutiversiooni, räägime rakenduse valesti käitumise parandustest.
Parandage Discord ei avane Windows 10 tegumihalduri abil
Saate ülesande lõpetamiseks ja Discordi uuesti käivitamiseks kasutada oma arvuti tegumihaldurit. Tehke järgmist.
- Vajutage "Ctrl-Alt-Delete". Windowsi vanemates versioonides ilmub "Task Manager" koheselt, kuid Windows 10 puhul peate selle loendist valima või võite selle asemel vajutada "Ctrl-Shift-Esc" ja minna otse selle juurde.
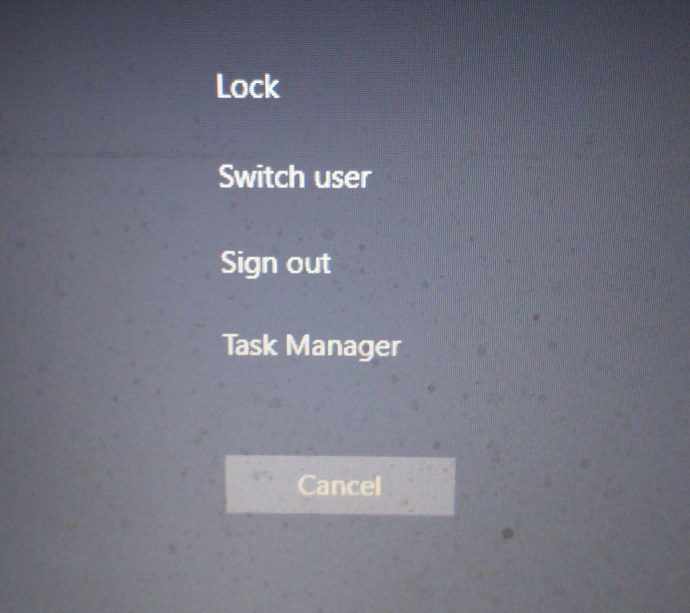
- Avaneb vahekaart "Protsessid". Otsige üles ja paremklõpsake "Ebakõla," seejärel valige "Lõpeta ülesanne." Veenduge, et paremklõpsate peamisel Discordi lingil, mitte alamkataloogi kirjetel. Kui kuvatakse hüpikaken „Ei reageeri”, sundige ülesanne sulgema.
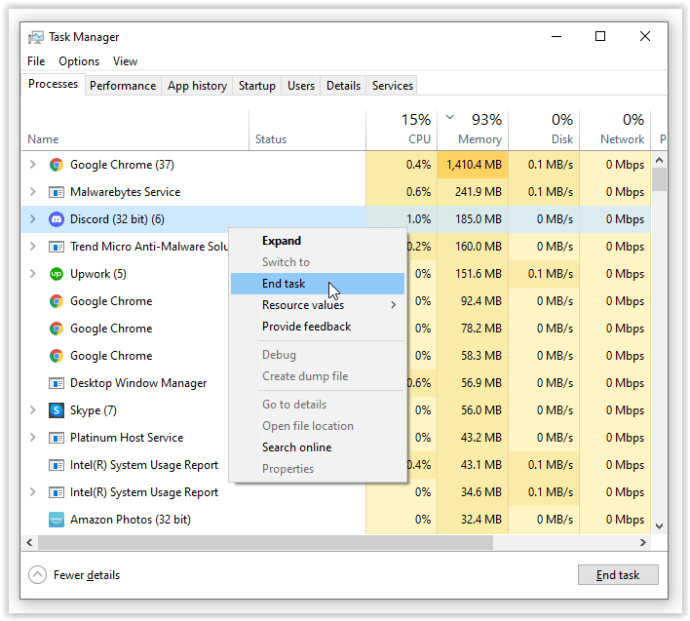
- Kui Discord on lõpetatud, käivitage see uuesti.
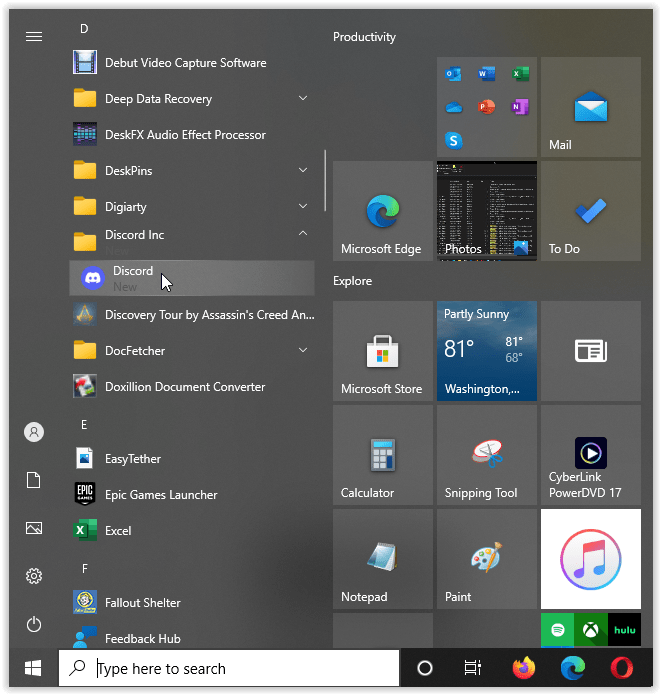
Kui Discord ikka ei avane, liikuge järgmise lahenduse juurde.
Lahendage Discordi mitteavamine, muutes Windows 10 kuupäeva ja kellaaega
Sellel parandusel pole erilist mõtet, kuid see töötab mõne kasutaja jaoks. Peate määrama Windows 10 kuupäeva ja kellaaja automaatseks. Tehke järgmist.
- Paremklõpsake "kuupäev ja kellaaeg tegumiribal" (all paremal), seejärel klõpsake nuppu "Adjust date/time."
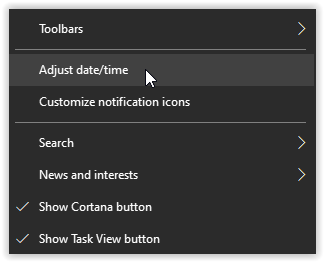
- Luba funktsioon "Seadista aeg automaatselt" liigutades liugurit paremale. Kui see on juba sisse lülitatud, klõpsake "Sünkrooni kohe" aja värskendamiseks.
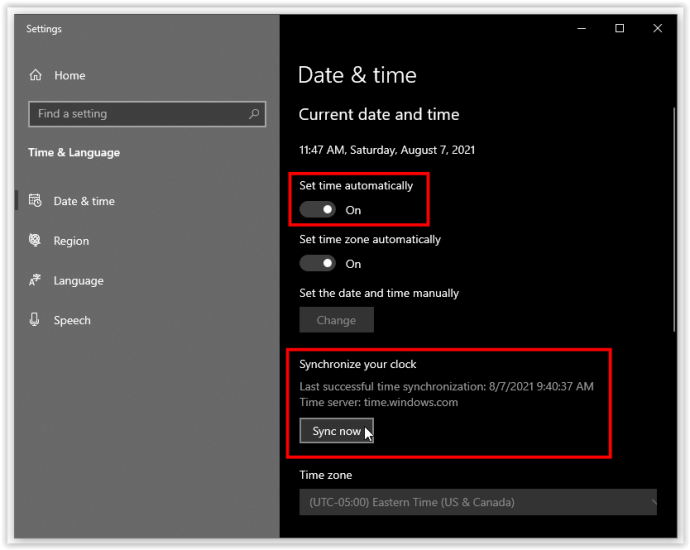
Kui Discord ei käivitu ka pärast kellaaja ja kuupäeva reguleerimist, taaskäivitage arvuti ja proovige uuesti. Kui teil on endiselt sama probleem, liikuge järgmise lahenduse juurde.
Parandage Discordi mitteavamine, keelates Windows 10 puhverserverid
Paljud rakendused, sealhulgas Discord, ei tööta hästi puhverserveritega, nagu VPN-teenused. Kui teie Interneti-teenuse pakkujal on VPN või muu puhverserver, võib tee eemaldamine aidata Discordi käivitada. Puhverserverid saate keelata järgmiselt.
- Tippige Cortana otsinguribale "Interneti valikud" ja valige "Interneti-suvandid (juhtpaneel)" loendist või klõpsake nuppu "Avatud."
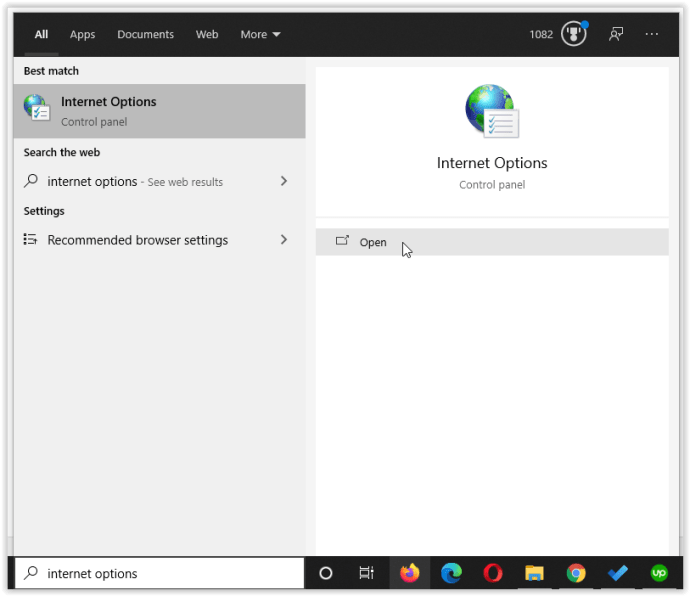
- Valige "Ühendused" ilmuvas aknas vahekaarti.
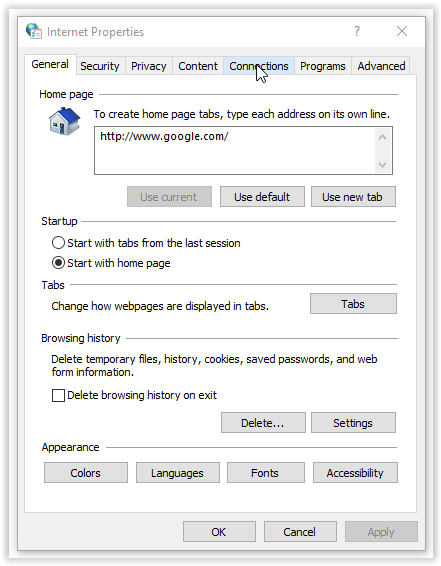
- Kliki "LAN-seaded".
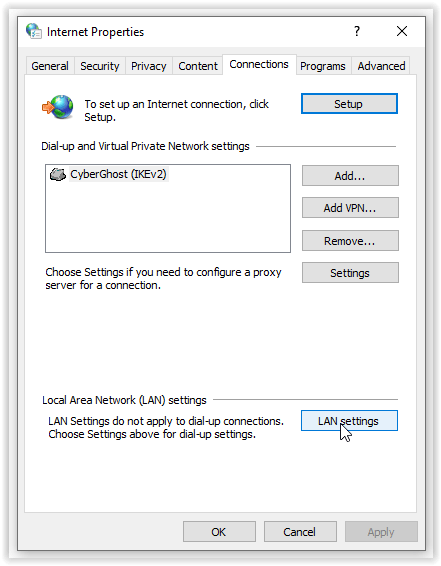
- Tühjendage märge "Kasutage oma kohtvõrgu jaoks puhverserverit..."
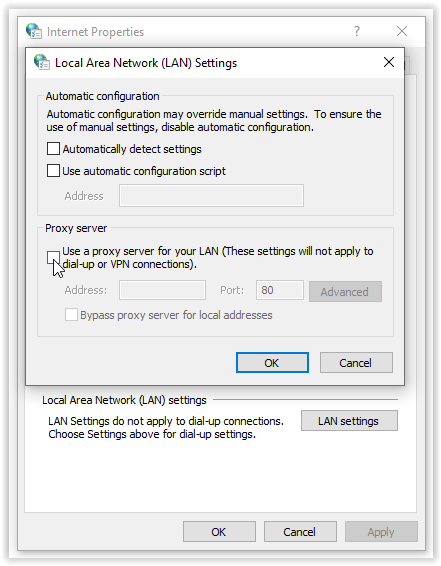
- Kinnitage valides "OKEI" kaks korda.
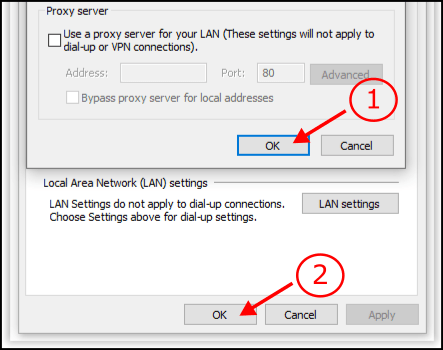
Nüüd, kui teie puhverserver on keelatud, peaks Discord töötama. Proovige see käivitada ja vaadake, mis juhtub.
Lahendage discord, lähtestades domeeninimesüsteemi (DNS) Windows 10-s
Lõpuks võite proovida oma DNS-servereid Windows 10-s lähtestada. Seda saate teha järgmiselt.
- Veenduge, et kõik Discordi protsessid on "Task Manager" abil suletud.
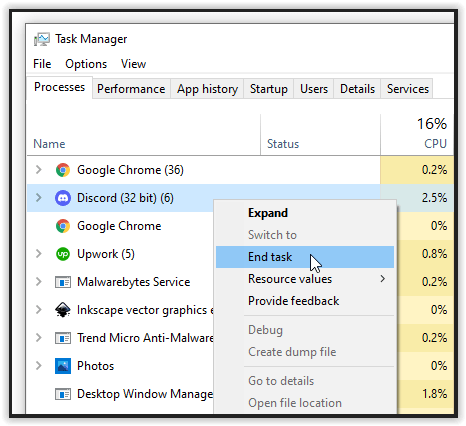
- Vajutage nuppu "Windowsi klahv + R" dialoogi „Käivita” avamiseks, seejärel tippige "cmd" ja vajutage "sisenema" või valige "OKEI" käsuviiba käivitamiseks – administraator pole vajalik.
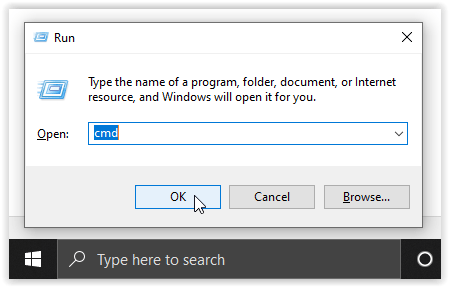
- Tippige käsureale "ipconfig/flushdns" ja vajutage "sisenema."
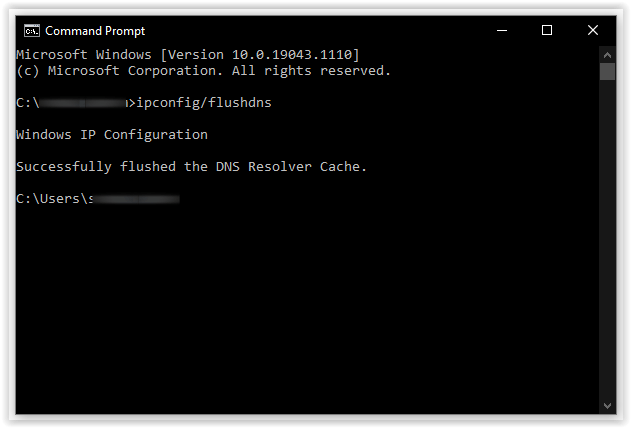
Proovige Discordi uuesti käivitada, et näha, kas DNS-i lähtestamine lahendas probleemi.
Lõpuks saate Discordi kasutades loodetavasti naasta oma sõprade või meeskonnakaaslastega mängimise juurde. Hea suhtlemine on elus väga oluline ja sama kehtib ka videomängude kohta. Te ei saa olla meeskonnamängija, kui teil pole oskust sõna võtta, taktikaid arutada, plaane teha jne.
Discord võimaldab tasuta, kohest ja usaldusväärset suhtlust, muutes rakenduse väga väärtuslikuks ja suurepäraseks tööriistaks.