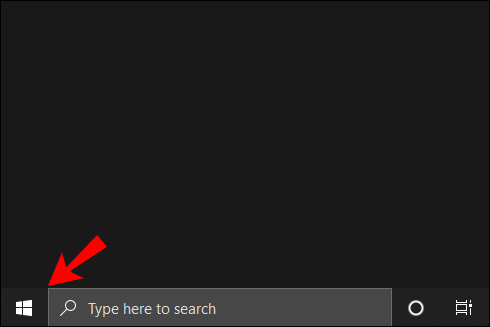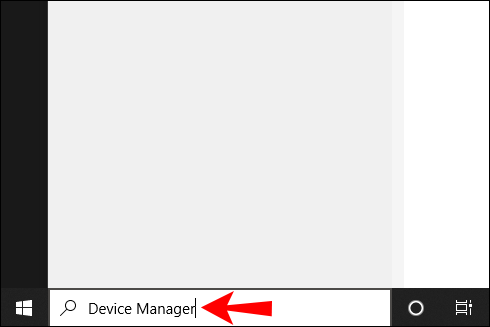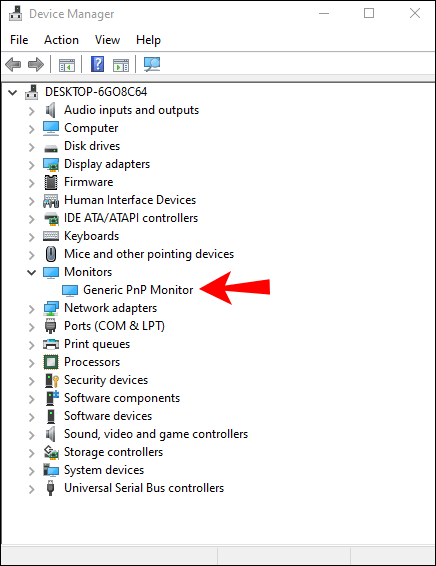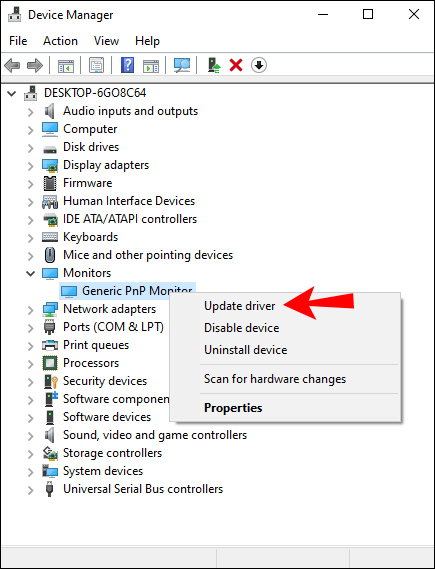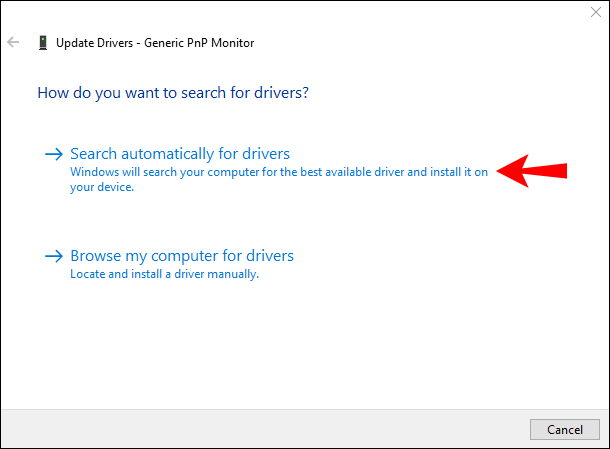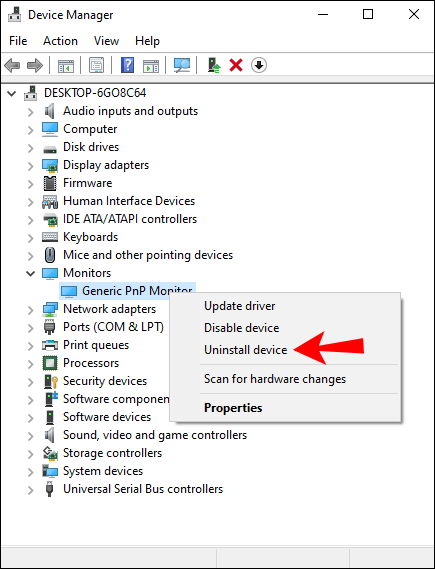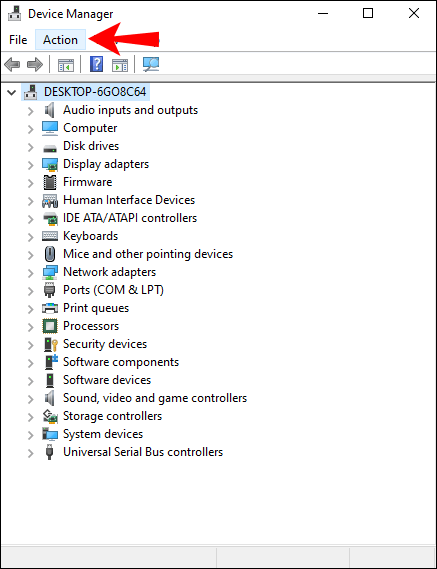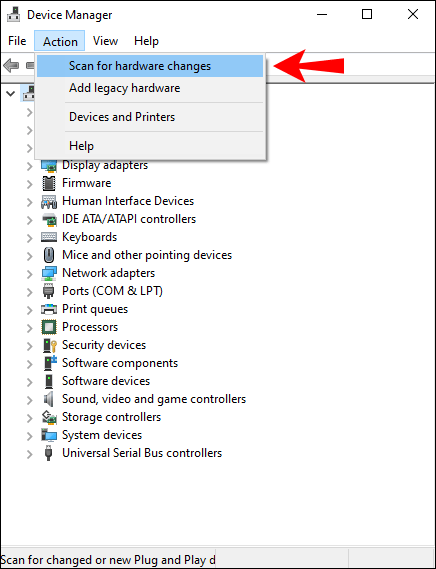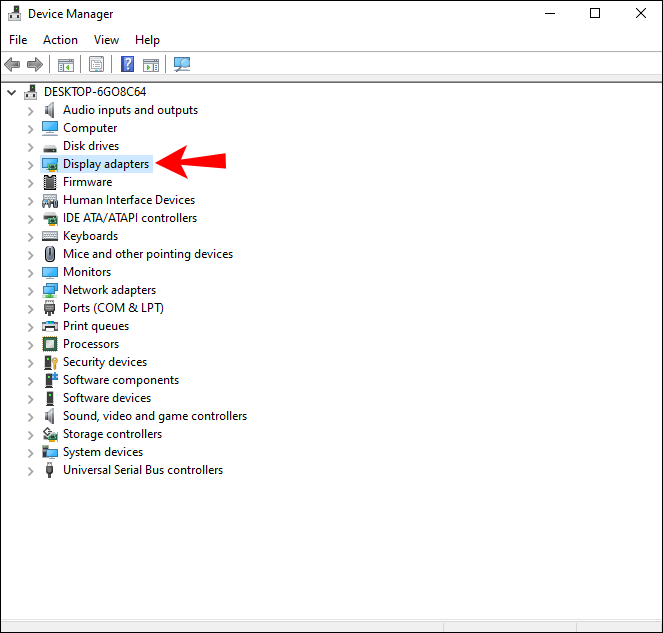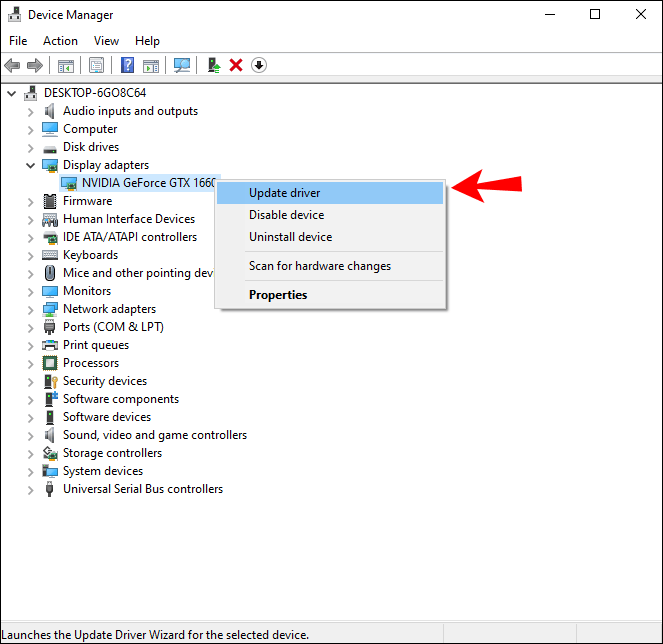Kas olete ostnud uusima kumera Aceri mängumonitori, ühendanud selle vooluvõrku ja topeltklõpsanud oma lemmikmängu käivitamiseks? Või äkki saite lõpuks selle 4K-ekraani ja soovite nüüd Netflixis midagi üleliia vaadata. Kuid isegi enne vana monitori ära pakkimist märkasite uuega probleemi – eraldusvõime polnud õige. Võib-olla olite põnevil, et nautisite elu 1920 × 1024-s, kuid teie operatsioonisüsteemil olid teised plaanid – see hoidis teid 1024 × 728 juures.
Kellelegi meist ei meeldi, kui see juhtub ja kahjuks juhtub seda sagedamini kui peaks. Kui näete draiveriaknas Generic PnP Monitori rida, võib tekkida soov juukseid välja tõmmata.
Kuid enamik inimesi teeb sellest suurema tehingu, kui vaja. Selles artiklis selgitame, miks see viga ilmneb, mida see tähendab ja kuidas saate seda parandada või sellega toime tulla.
Üldine PnP-monitor: selgitus
Vastupidiselt levinud arvamusele ei ole tavaline PnP-monitor monitori tüüp. Samuti ei ole see tähistus reserveeritud odavate või kaubamärgiga toodete jaoks. Operatsioonisüsteem lisab selle märgise, kui see ei suuda tuvastada mudelinumbrit või kui see ei tuvasta/ei kasuta õigeid draivereid.
Nagu enamiku riistvara osade puhul, on monitoridel (eriti uuema põlvkonna versioonidel) kaasas draiverid. Need võimaldavad teil kasutada erinevaid spetsiifilisi funktsioone. Lihtsamalt öeldes toimivad monitorid paremini või vähemalt ettenähtud viisil, kui teie operatsioonisüsteem kasutab sobivaid draivereid.
Seega pole termin "üldine PnP-monitor" midagi muud kui hoiatus, et asjad ei pruugi plaanipäraselt õnnestuda. See näitab, et teie arvutil on raskusi välise monitori tuvastamisega. See ei tähenda, et te ei saaks seda tegelikult kasutada.
Mis põhjustab tõrke?
Mis puudutab selle vea ilmnemise põhjust, siis siin muutuvad asjad huvitavaks. Paljudel juhtudel taandub see ühenduse probleemile. See on põhjus, miks enamik inimesi seostab "üldise PNP-monitori" sõnumit odava toote omamisega.
Saate ühendada monitori graafikakaardiga erinevate kaablite kaudu. VGA oli kunagi standard, maailm liikus edasi ja lülitus DVI-le, siis tuli HDMI jne. Tänapäeval mahutavad graafikakaardid vähemalt kahte tüüpi ühendusi, nagu ka enamik monitore.
See aga ei tähenda, et kõik kaablid oleksid võrdsed või et need tagaksid teile sama kvaliteedi. Samuti ei garanteeri see, et teie graafikakaart või arvuti tuvastab kõik võimalikud ühendused.
Seetõttu tuleneb probleem mõnikord kaablist endast. Ühendus graafikakaardi ja monitori vahel ei pruugi olla optimaalne, kui kasutate VGA-d DVI-kaabli kaudu, HDMI-d VGA-ga jne.
Siis on alati võimalik vigane riistvara. Midagi võib teie monitoriga olla valesti; see võib endiselt töötada, kuid sellest ei piisa, et teie arvuti saaks selle soovitud eraldusvõimele seada.
Muudel juhtudel ei pruugi kaablid ise korralikku ühendust luua. Jällegi näete ekraani, saate monitori kasutada, kuid mitte soovitud eraldusvõimega.
Lõpuks on teil sageli populaarsed (eriti Windowsis) draiveriprobleemid. Nii rikutud draiverid kui ka aegunud versioonid võivad põhjustada üldise PnP-monitori draiveri vea. Kui OS ei saa draivereid laadida, kuid monitor on töökorras, võite seda kasutada piiratud ulatuses.
Kuidas parandada üldisi PNP-monitori vigu
Nüüd teate, mis võib teie OS-i selle vea esile kutsuda. Kui olete probleemi vähendamiseks tõrkeotsingut teinud, võite proovida mõnda järgmistest parandustest.
Kaabli vahetamine
Proovige kasutada teist kaablit, et näha, kas teie arvuti ei suuda endiselt monitori ära tunda. Katsetage erinevaid ühendusi, nagu VGA, DVI, HDMI, olenevalt sellest, mida teie graafikakaart toetab.
Samuti on kõige parem seda teha pärast monitori lahtiühendamist ja arvuti taaskäivitamist. See võimaldab tal pärast süsteemi käivitumist teha uue skannimise.
Draiverite värskendamine
Mõnikord piisab ühenduse loomiseks monitori ühendamisest arvutiga. Kuid mitmed tegurid võivad takistada teie operatsioonisüsteemil õiget draiverit automaatselt leida.
Kui see nii on, on lahendus tõenäoliselt lihtne.
- Tõmmake üles menüü Start otsinguriba.
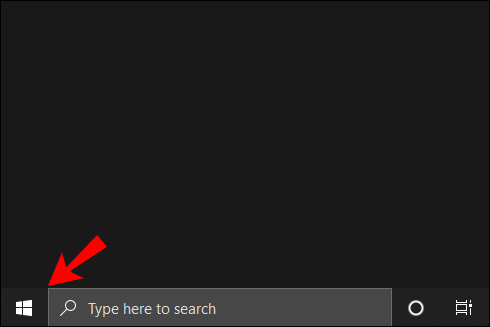
- Tippige "Seadmehaldur" ja vajutage "Enter".
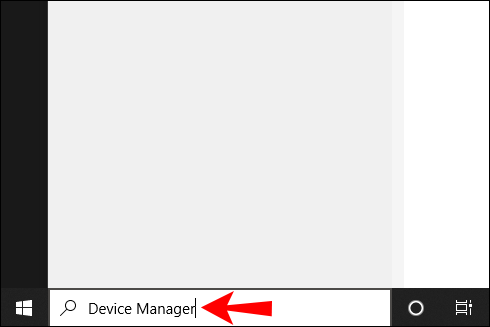
- Minge jaotisse Monitorid ja laiendage loendit.
- Tuvastage üldine PnP-monitor, mida soovite kasutada.
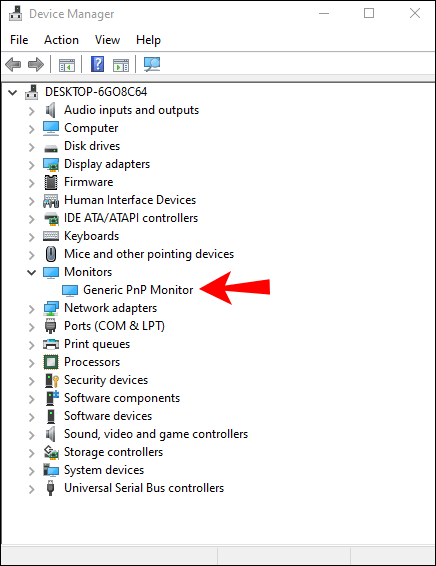
- Paremklõpsake ja valige suvand "Uuenda draiverit".
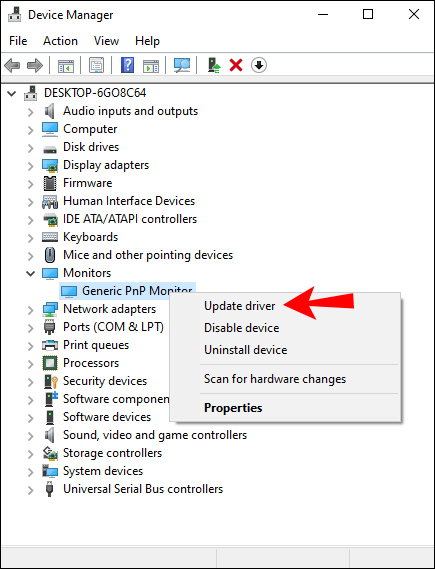
- Pane oma OS otsima veebist värskendatud tarkvara.
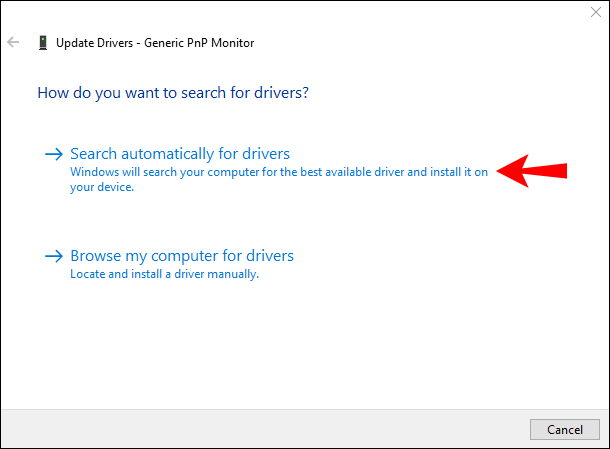
Teine võimalus on esmalt draiver desinstallida.
- Tippige otsinguribale "Seadmehaldur".
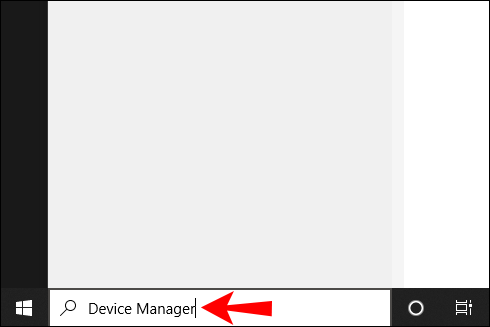
- Laiendage monitoride loendit.
- Paremklõpsake monitori, mida soovite kasutada.
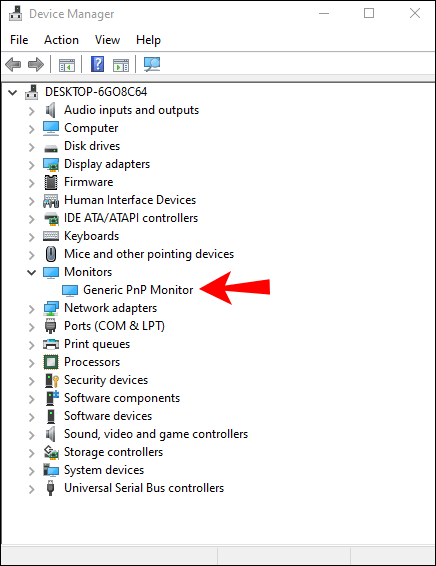
- Valige suvand "Desinstalli seade".
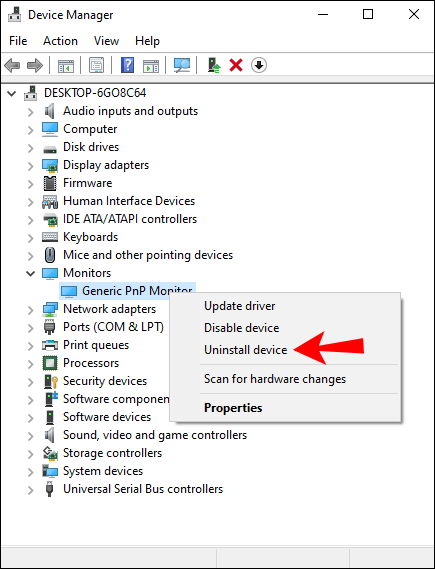
- Minge seadmehalduri tööriistariba menüüsse Toiming.
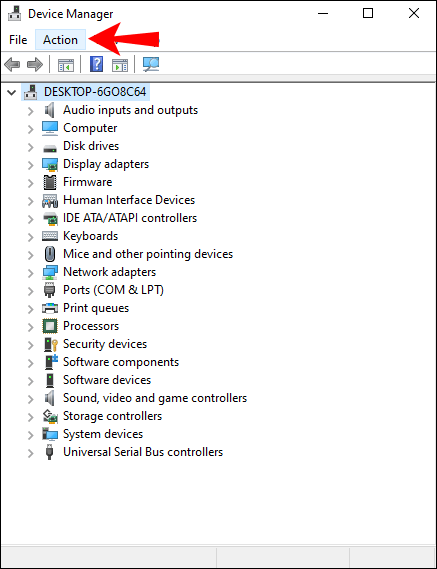
- Klõpsake suvandil „Otsi riistvaramuudatusi”.
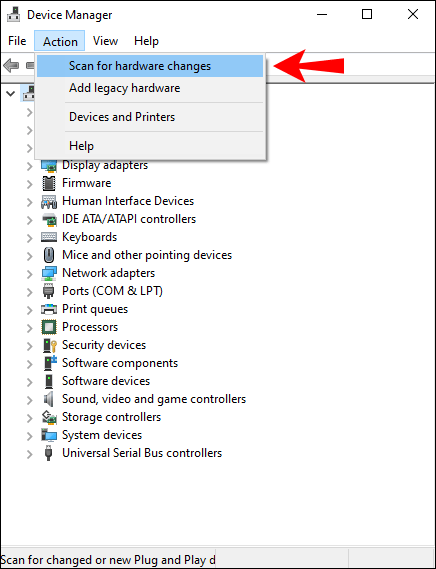
Enne seadme taaskäivitamist laske protsessil lõppeda. See meetod võib muuta teie operatsioonisüsteemile lihtsamaks õige draiveri automaatse leidmise, töötades puhta installi.
Kui see ei tööta, on veel üks võimalus. Minge oma monitori tootja veebisaidile. Õige draiveri tuvastamiseks sisestage mudeli või toote seerianumber.
Laadige draiver käsitsi alla ja installige ning taaskäivitage seade.
Ekraaniadapterite parandamine
Kas kasutate oma graafikakaardi draiveri uusimat versiooni? Võib-olla töötate integreeritud ekraaniadapteriga ja te pole seda mõnda aega värskendanud.
Vananenud draiveri olemasolu võib põhjustada tõrke „üldine PnP-monitor”.
- Minge seadmehalduri aknasse.
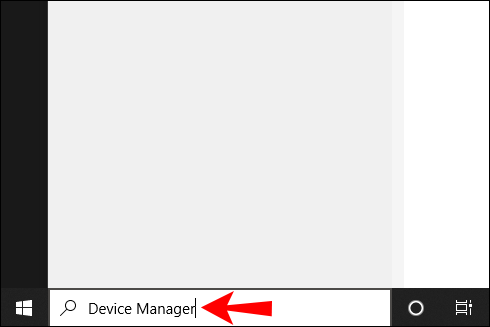
- Klõpsake ekraaniadapterite kõrval olevat nooleikooni.
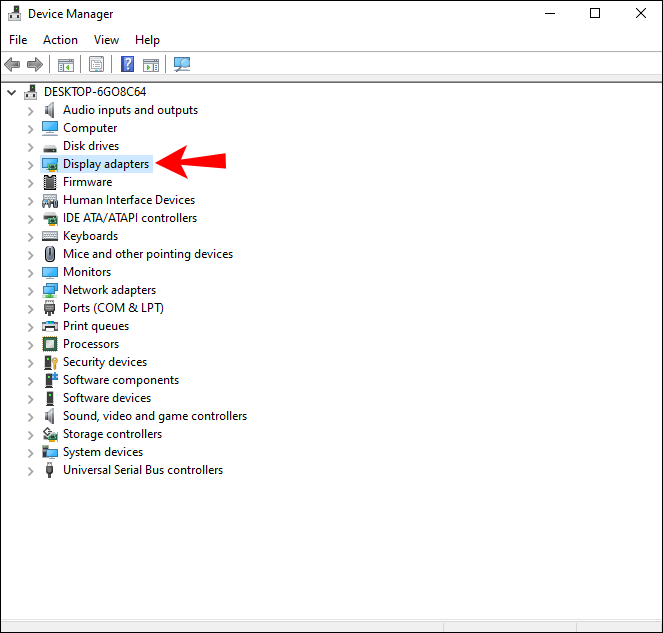
- Valige oma kaart ja värskendage draiverit.
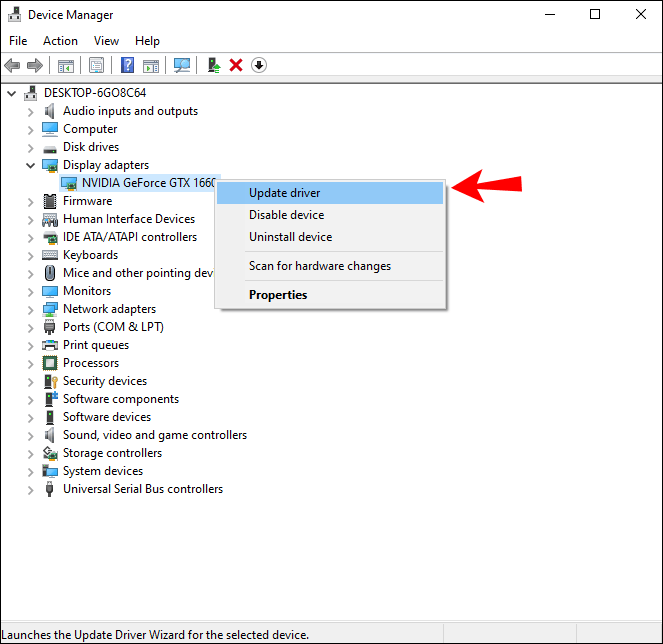
- Teise võimalusena laadige alla ja installige uusim draiver käsitsi.
Taaskäivitage arvuti ja vaadake, kas kuvatakse endiselt tõrketeade "üldine PnP-monitor".
Kui sageli seda teiega juhtub?
Uskuge või mitte, „üldise PnP-monitori” tõrke nägemist juhtub palju. Saate selle hankida isegi pärast värsket Windowsi installimist. Pärast õigete draiverite installimist võite sellega isegi jänni jääda.
Tundub, et mõned riistvaraosad panevad Windowsi nende äratundmiseks rohkem pingutama. Pange tähele, et see on Linuxi-põhiste operatsioonisüsteemide puhul vähem levinud.
Siiski pole see tõesti maailmalõpp. Enamikul juhtudel on see kahjutu viga, mis isegi ei vaja parandamist. Kui soovite seda lahendada, teate nüüd, kuidas tavapäraseid kahtlusaluseid tuvastada ja milliseid meetmeid võtta.
Seda silmas pidades andke meile teada, kui seda kogesite. Kas see oli konkreetse OS-i, graafikakaardi või monitoride kaubamärgiga? Kas see mõjutas märgatavalt teie vaatamiskogemust või oli see lihtsalt viga, mis käivitas OCD-laadse fix-it käitumise? Andke meile teada allpool olevas kommentaaride jaotises.