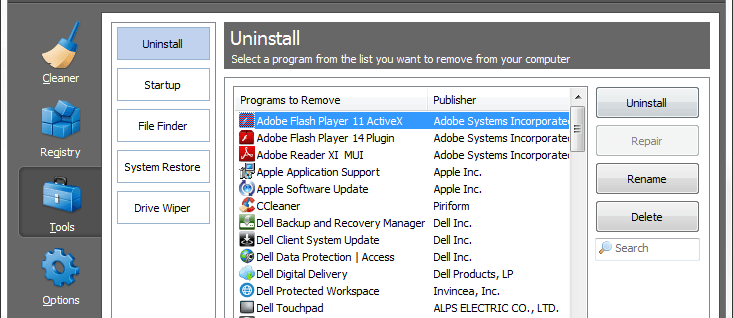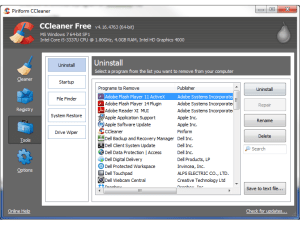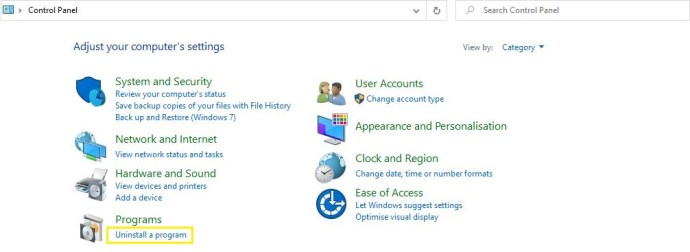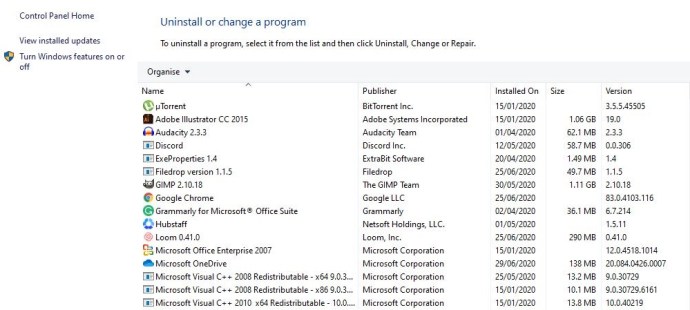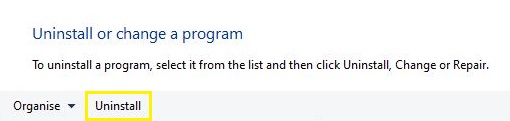Pilt 1/4
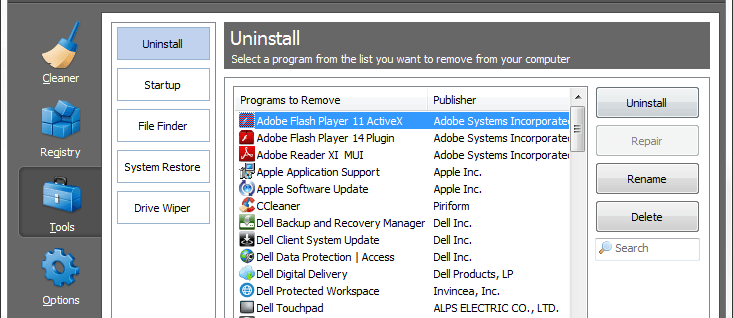
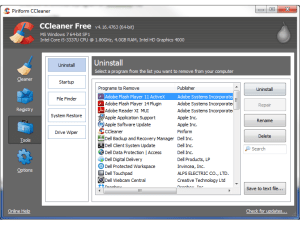
Parim koht programmi desinstallimiseks Windowsis on aken "Programmide lisamine või eemaldamine", mis asub juhtpaneelil. Soovitame teil teha selle oma esimeseks kõneportiks, kuna see on tavapärane ja kõige turvalisem meetod soovimatu tarkvara eemaldamiseks. Vaadake ka: kuidas vormindada USB-draivi Macis või Windowsis.
Kui mingil põhjusel ei õnnestu programmi puhtalt desinstallida, soovitame kasutada kolmanda osapoole puhastusutiliiti, näiteks Piriformi CCleanerit.
Kui te tõesti ei saa programmist lahti, kuid näete, et see töötab tegumihalduri vahekaardil Protsessid, võib tegu olla pahavaraga. Sel juhul peate selle eemaldamiseks kasutama turva-/viirusetõrjetarkvara.
Programmi desinstallimine, kasutades nuppu "Programmide lisamine või eemaldamine"
- Minge juhtpaneelile ja avage "Programmi desinstallimine". Teise võimalusena vajutage Windowsi klahvi ja tippige "eemalda programmid", seejärel vajutage sisestusklahvi.
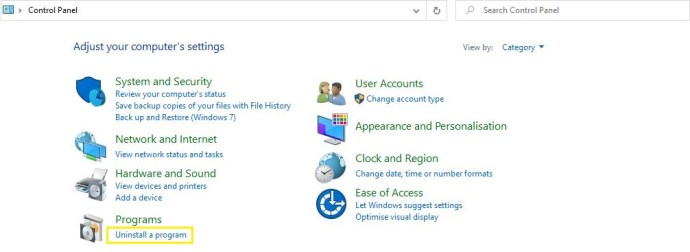
- Otsige üles programm, mida soovite eemaldada: kui te seda ei leia, proovige klõpsata veeru Installitud ülaosas oleval sildil, et tuua viimati installitud programmid loendi ülaossa.
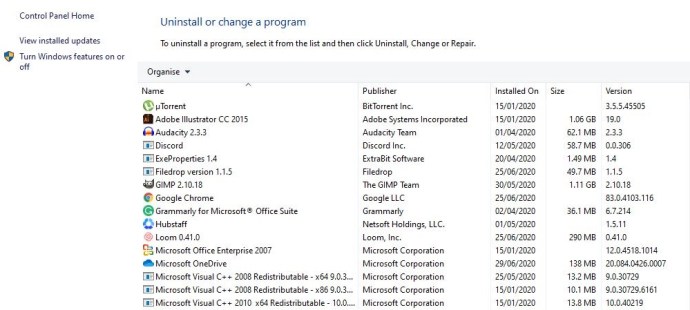
- Klõpsake nuppu "Desinstalli". Seejärel kuvatakse teade, mis palub teil kinnitada, et soovite valitud programmi desinstallida. Klõpsake "OK" ja Windows alustab programmi teie arvutist desinstallimist.
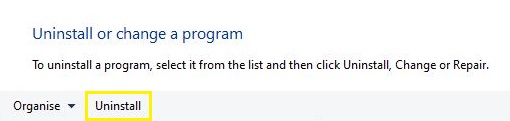
Kuidas puhastada pärast ebaõnnestunud desinstallimist CCleaneri abil
Kui tundub, et Windowsi desinstallimismeetod ei saa soovimatust tarkvarast täielikult lahti, soovitame kasutada kolmanda osapoole rakendust, näiteks CCleanerit. Minge Piriformi veebisaidile, laadige alla ja installige CCleaner ning järgige alltoodud samme.
Esimene samm
Avage CCleaner, valige Tööriistad ja klõpsake vasakus servas vahekaarti Desinstalli.
Teine samm
Otsige loendist üles programm, mida soovite eemaldada, ja klõpsake sellel üks kord, et see esile tõstetaks. Järgmisena klõpsake paremas servas nuppu Desinstalli ja ülesanne algab.

Kui olete programmi varem desinstallinud, kuid vea tõttu on see endiselt CCleanersi desinstallimise loendis loetletud, saate programmi esile tõsta ja vajutada akna paremas servas nuppu Kustuta. CCleaner ja seejärel kustutage kõik leitud seotud failid.
Kolmas samm (valikuline)
Veendumaks, et olete programmi kõik jäljed täielikult eemaldanud, saate CCleaneri abil kontrollida oma Windowsi registrit puuduvate failide ja muude kehtetute kirjete leidmiseks. Kõik osalise desinstallimise ülejäägid korjatakse üles ja loetletakse siin – nagu ka muud registriprobleemid, mille Windows võib tuvastada. Nende eemaldamiseks klõpsake nuppu Skanni ja seejärel nuppu „Paranda valitud probleemid…”.

Mida teha, kui programm ei desinstalli
Kui ülaltoodud meetodid ebaõnnestuvad või tekitavad tõrke, võib osa tarkvarast puududa, mis takistab puhast desinstallimist.
Hea viis selle probleemi lahendamiseks on programm uuesti installida või uuendada uusimale saadaolevale versioonile. Kui olete selle teinud, proovige lihtsalt uuesti desinstallida, kasutades ühte ülalkirjeldatud meetoditest.
Kuidas desinstallida/eemaldada programmi, mida pole loendis „Programmide lisamine või eemaldamine”
Kui te ei näe programmi kummaski ülalmainitud desinstalliprogrammis loetletud, kuid näete siiski tegumihalduris töötavat protsessi, võib see olla teatud tüüpi pahavara (nt nuhkvara, reklaamvara või viirus), mis on mõeldud eemaldamist takistama. arvutist.
Selle vastu võitlemiseks soovitame installida hea mainega viirusetõrjetööriista – näiteks tasuta Avast! – ja täielik süsteemi skannimine.