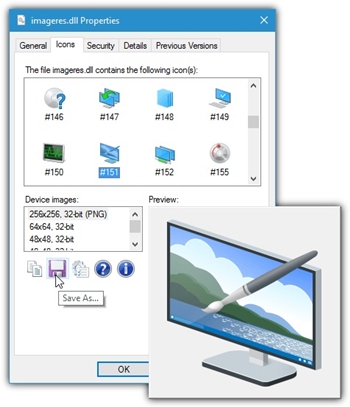Tavaliselt ikoonide jaoks kasutatav failivorming on ICO. Huvitavaks teeb selle see, et see ei ole tüüpiline pildivorming, vaid selle asemel manustab faili erineva suuruse ja tüübi kujutised koos erinevate värvisügavustega.

Sel põhjusel võib ikoon 640 x 480 piksliga ja 4K monitoridel samasugune välja näha, kui faili on manustatud sobivad vormingud.
Seetõttu pole EXE-failist ikooni ekstraheerimine lihtne ülesanne. Tänu erinevatele rakendustele saate mõne lihtsa klõpsuga teisendada käivitatava faili ikooni mis tahes versiooni pildiks. See artikkel selgitab teile, kuidas seda teha.
EXE pilditööriistadesse
Parim viis ikoonide ekstraktimiseks EXE-failist pildifaili on kasutada mõnda kolmanda osapoole exe-pildiks tööriista. Kõik nad töötavad samal põhimõttel.
Esiteks eraldavad nad ikoonipildi EXE-failist ICO-failiks. Kuna ICO-failid ei ole pildifailid, sooritavad nad ühe lisatoimingu ja teisendavad selle PNG-vormingusse või muudesse pildivormingutesse.
Internetist leiate mitmesuguseid tööriistu, mis võivad ICO-faili ikooni ekstraktida, kuid ainult vähesed neist eraldavad kujutise binaarfailist otse.
Parimad tööriistad ikoonide eraldamiseks
Need on ühed kõige tõhusamad ja kasutajasõbralikumad tööriistad ikoonidest pildiks ekstraheerimiseks Internetis.
1. IconViewer
IconViewer on üks vanimaid ikooni ekstraktimise tööriistu. Seda värskendati viimati 2008. aastal, kuid see ühildub Win 10-ga. Samuti peate selle installima, mis on mugav inimestele, kes seda sageli kasutavad. Teisest küljest võib see võtta tarbetult ruumi neile, kes soovivad seda kasutada vaid korra või kaks.
Ikooni salvestamiseks peate tegema järgmist.
- Paremklõpsake EXE- või DLL-faili.
- Klõpsake "Atribuudid".
- Valige vahekaart "Ikoonid". Näete kõiki selle failiga seotud ikoone.
- Klõpsake ikooni, mida soovite ekstraktida.
- Valige menüüst „Seadme pildid” õige pildi suurus ja värvisügavus. See asub ikooniakna all.
- Klõpsake selle all olevat ikooni „Salvesta”.
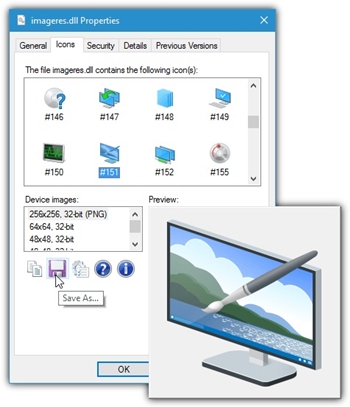
- Valige uue pildi asukoht ja soovitud pildivorming (BMP või PNG).
- Seejärel ekstraheerib tööriist ikooni automaatselt EXE-failist.
Samuti on võimalus valida mitu EXE-faili ja kui kordate samme 1–3, näete samas aknas kõiki nende manustatud ikoone.
2. IconsExtract
Erinevalt IconViewerist on IconsExtract iseseisev EXE-fail, mis ei vaja installimist. Lihtsalt laadige see alla ja käivitage see.
Kohe pärast selle käivitamist ilmub aken „Otsi ikoone”, kus peate valima failid ja kursorid, mida soovite skannida. Samuti on võimalik välja filtreerida mittevajalikud ikooni suurused ning valida vormingud ja värvisügavus.
Saate otsida üksikut faili, tippides selle nime kasti või sirvides failiuurijat. Samuti on võimalus täitmisfailide jaoks skannida terveid kaustu koos nende alamkaustadega. Saate isegi skannida kogu kõvaketta partitsiooni. See võib aga võtta palju mälu ja võib võtta kaua aega.

Ikoonide salvestamiseks peaksite:
- Valige kõik ikoonid, mida soovite ekstraktida.
- Klõpsake menüül "Fail".
- Valige suvand "Salvesta valitud ikoonid".
- Otsige üles kaust, kuhu soovite pildifailid salvestada.
- Klõpsake nuppu "Salvesta ikoonid".
Samuti saate kopeerida ikooni lõikepuhvrisse ja kleepida selle teise rakendusse, näiteks Microsoft Wordi, Adobe Photoshopi, Painti jne.
3. QuickAny2Ico
Quick Any2Ico on tõenäoliselt kõige kasutajasõbralikum. Sellel on lihtne kasutajaliides ja see ei vaja installimist. Lihtsalt laadige see alla ja käivitage see.
Tööriista käivitamisel märkate kolme kasti – üks täitmisfaili valimiseks, teine ekstraktitud ikooni sihtkoha valimiseks ja kolmas ekstraktimissuvandite jaoks.
Samuti on võimalik ikooni ekstraktida, lihtsalt pukseerides käivitatava faili tööriistale. See otsib automaatselt faili tee ja saate protsessi käivitamiseks vajutada nuppu "Extract it".
4. Thumbico
See rakendus ei piirdu ikoonide ekstraheerimisega ainult käivitatavatest failidest. Saate leida mis tahes failitüübi ja Thumbico teisendab failiikooni pildiks.
Lisaks on rakendusel mõned huvitavad funktsioonid, nagu pildi pööramine/pööramine, taustavärvi ja suuruse valimine. Lisaks tavalistele PNG- ja BMP-vormingutele on võimalik salvestada pilt ka GIF- ja JPG-vormingus.
See rakendus on kaasaskantava versioonina, mille saate kohe pärast allalaadimist käivitada. Kuid võite hankida ka installija, mis pakub mõningaid lisafunktsioone.

Ekstraheerige PowerShelli abil EXE-fail ikooniks
Kui te ei soovi tööriistu kasutada, saate ikooni käivitatavast failist käsitsi ekstraktida, kasutades Microsoft PowerShelli. See on võimalik ainult operatsioonisüsteemis Windows 10 ja saate ekstraktida ainult ICO-faili.
Selleks kopeerige esmalt see kood PowerShelli:
Get-Icon -kaust c:exelocation -name
#>
Funktsioon Get-Icon {
[CmdletBinding()]
Param (
[Parameeter(Mundatory=$True,HelpMessage="Sisestage EXE-faili asukoht")]
[string]$kaust
)
[System.Reflection.Assembly]::LoadWithPartialName(‘System.Drawing’) | Out-Null
md $kaust -ea 0 | Out-Null
kataloog $kaust *.exe -ea 0 -rec |
ForEach-Object {
$baseName = [System.IO.Path]::GetFileNameWithoutExtension($_.FullName)
Kirjutamise edenemine “Ikooni ekstraktimine” $basename
[System.Drawing.Icon]::ExtractAssociatedIcon($_.FullName).ToBitmap().Save(“$kaust$basenimi.ico”)
}
}
Tippige 'Get-Icon -kausta c:exelocation -name' asemel käsk Get-Icon-Folder [käivitatava faili asukoht].
See kood ekstraheerib käivitatavast failist ikooni ja loob samasse kataloogi ICO-faili.
Ekstraheerimine on tööriistade abil lihtsam
Isegi kui PowerShelli meetod on olemas, on palju lihtsam hankida mõni kolmanda osapoole tööriist ja lasta neil tööd teha. Nad mitte ainult ei teisenda ikooni pildifailiks, vaid saate kohandada ka tüüpi, suurust ja värvisügavust.
Kui aga soovite ainult ICO-faili või teile ei meeldi kolmanda osapoole tööriistad, võite proovida ka PowerShelli valikut.
Milline ikooni ekstraktimise tarkvara meeldis teile kõige rohkem? Kas kasutate ikoonide ekstraktimiseks PowerShelli? Kirjutage allpool kommentaar ja andke meile teada.