Isegi kui soovite teatud kontaktidega vestluslõime ja tekstsõnumeid säilitada, ei pea te kõiki sõnumeid alles hoidma.

Saate kustutada oma iPhone'is üksikuid sõnumeid ja säilitada enamiku lõimedest. Lugege edasi, et teada saada, kuidas seda teha.
Üksikute sõnumite kustutamine
Selle asemel, et kustutada terve lõime, järgige ainsuse sõnumi kustutamiseks järgmisi samme.
Samm 1
Käivitage Messages ja minge vestlustesse, kus soovite üksiku sõnumi kustutada.
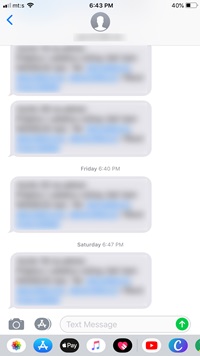
2. samm
Hüpikakna kuvamiseks vajutage ja hoidke kõnealust sõnumit all.
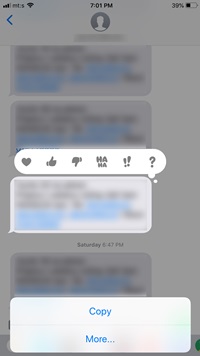
3. samm
Puudutage valikut Rohkem ja näete iga sõnumi ees väikeseid ringe. Valige kirjad, mida soovite kustutada, ja klõpsake prügikastiikooni. Kinnitage oma otsus, puudutades nuppu "Kustuta sõnum".
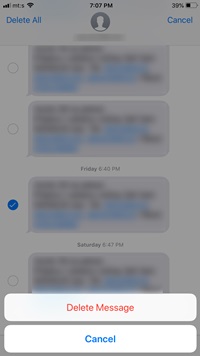
Loomulikult saate valida mitu sõnumit ja kustutada mitu neist korraga.
Olulised märkused
Kui muudate meelt, puudutage lihtsalt nuppu Tühista või tühistage sõnumi valik. Eespool kirjeldatud meetod erineb veidi varasematest iOS-i versioonidest. Kuid see on piisavalt lähedal, et te ei pea otsima eraldi juhendit. Näiteks peate lihtsalt puudutama valikut Muuda, mitte rohkem.
Kogu vestluslõime kustutamine
Terve lõime eemaldamine on veelgi lihtsam ja selleks on kolm võimalust.
1. meetod
Lõimedele juurdepääsemiseks ja selle kustutamiseks navigeerimiseks puudutage valikut Sõnumid. Pühkige vasakule ilma lõime avamata ja valige paremal kuvatav suvand Kustuta. Jällegi kuvatakse hüpikaken, mis palub teil oma otsust kinnitada. Lõime digitaalsesse taevasse suunamiseks puudutage veel kord Kustuta.
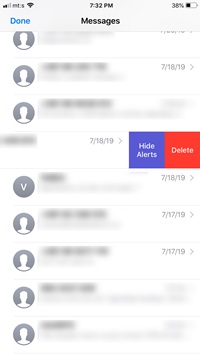
2. meetod
See on sarnane ühe sõnumi kustutamisega. Sisestage vestluslõng ja vajutage sõnumile (pole oluline, milline). Valige Veel ja seejärel "Kustuta kõik" (ülemine vasak nurk). Kinnitage, puudutades nuppu "Kustuta vestlus".

3. meetod
Avage Messages ja puudutage vasakus ülanurgas Redigeeri. Kõigi vestluslõimede ette ilmuvad väikesed ringid. Puudutage ringi, et märkida üks või mitu lõime ja klõpsake paremas alanurgas nuppu Kustuta. Pange tähele, et selle meetodi puhul ei kuvata hüpikakende kinnitusakent.

Märkused: Välja arvatud teine meetod, on toimingud iOS-i varasemate versioonide ja iOS 10 puhul samad. Sõnumite ja vestluslõimede kustutamist ei saa tagasi võtta.
Pane see Auto peale
Vaikimisi on teie iPhone seatud sõnumeid igavesti säilitama. Kuid saate määrata ka telefoni need automaatselt eemaldama 30 päeva või aasta pärast. Selle eelistuse muutmiseks käivitage Seaded ja navigeerige jaotisse Sõnumid ning seejärel valige Sõnumite ajaloo alt "Säilita sõnumid".
Valige sobiv valik ja tehke sama hüpikaknas.
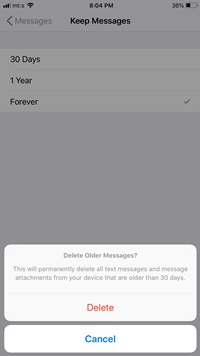
Kas sõnumid on tõesti kadunud?
Nad ei ole, vähemalt mitte kohe. See on tingitud sellest, kuidas iPhone andmeid haldab. Kui vajutate viimast nuppu Kustuta, kaob sõnum teie ekraanilt ja telefonist. Kuid süsteem ajastab need tegelikult kustutamiseks ja peidab sõnumi ainult telefonis.
Ärge siiski muretsege, sest kustutamiseks kavandatud sõnumit on peaaegu võimatu kätte saada, välja arvatud kõrgelt kvalifitseeritud häkkeri käe all. Kui soovite veenduda, et sõnumid kustutatakse võimalikult kiiresti, saate teha järgmist.
Sünkroonige oma iPhone sageli iTunesiga ja keelake rakenduse Messages Spotlight otsing. Otsingu keelamine ei kiirenda täpselt kustutamist, vaid takistab ainult sõnumite kuvamist Spotlightis. Siin on selle tee:
Seaded > Siri ja otsing > Sõnumid > Otsing ja Siri soovitused (lülitage välja)
Korduma kippuvad küsimused
Kui ma sõnumi kustutan, kas see kuvatakse endiselt mu teistes Apple'i seadmetes?
Jah. Kuid ainult siis, kui Sõnumid on iCloudis sisse lülitatud. Selle all mõtleme seda, et teie sõnumid varundatakse teie iCloudi kontole ja seetõttu on need ühendatud kõigis teie seadmetes. Kui kustutate sõnumi ühest seadmest, peaks see kustutama selle sõnumi kõigis teie Apple'i seadmetes.
Kui aga soovite sõnumi kustutada ainult kasutatavast seadmest, peate minema aadressile Seaded > Puudutage ülaosas oma nime > iCloud ja lülitage sisseSõnumid' välja lülitama.
Kuidas ma saan MacBookis ühte sõnumit kustutada?
Kui teie sõnum ei kustutatud teie arvutis automaatselt, saate selle siiski Maci iMessage rakenduses kustutada. Tehke järgmist.
1. Klõpsake sõnumilõime.
2. Kasutage sõnumimulli tühjas kohas otseteed „Control + Click”.
3. Klõpsake käsul Kustuta.

Pidage meeles, et valikut "Kustuta" ei kuvata, kui klõpsate tekstil paremklõpsake. Peate veenduma, et klõpsasite mulli sees tühjal kohal.
Kui ma sõnumi kustutan, kas adressaat näeb seda siiski?
Jah. Erinevalt mõnest teisest sõnumiplatvormist, kus saate sõnumi tagasi kutsuda, ei anna iOS meile seda võimalust. Kui olete sõnumi saatnud, on see teisel inimesel, olenemata sellest, mida te oma telefoni sõnumitega teete.
Kas ma saan kõik oma sõnumid korraga kustutada?
Ainus viis kogu iMessage'i rakenduse tekstidest tühjendamiseks on seadme tehaseseadetele lähtestamine. See pole just parim lahendus, sest ka kõik muu telefonist kaob. Ja kui telefoni taastate, kui tekstid salvestati iCloudi, tulevad need nagunii kohe tagasi.
Parim on kasutada ülaltoodud meetodit 3 ja puudutada iga sõnumilõimi, seejärel kustutada need kõik korraga.
Head sõnumite saatmist
Kui kõik on öeldud ja tehtud, on soovimatute tekstisõnumite eemaldamine piisavalt lihtne. Kõik ülaltoodud toimib ka iPadide puhul. Siiski oleks tore, kui mõnel tulevasel värskendusel oleks võimalus sõnumeid arhiivida, nagu teie meilid.
Kui tihti te tekstisõnumeid kustutate? Kas kaaluksite automaatse valiku kasutamist? Arutage allpool.