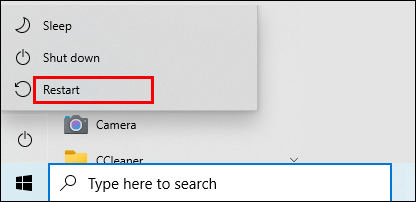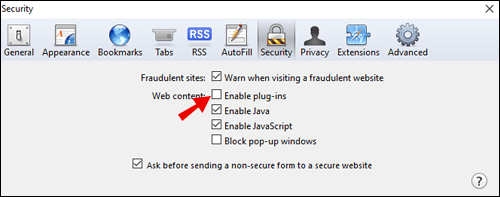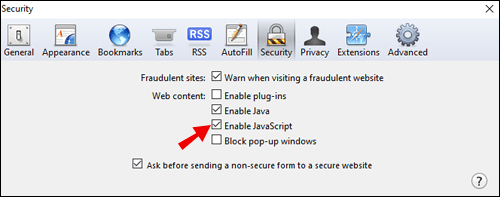Nautisite oma YouTube'i lemmikesitusloendit, kuid äkki kuvatakse taasesitustõrge. Kas see stsenaarium kõlab tuttavalt? Kui jah, siis ärge muretsege – see on tavaline probleem, mida on suhteliselt lihtne parandada.
Lugege edasi, et teada saada kõike, mida peate teadma YouTube'i taasesitusvigade kohta.
Kuidas parandada YouTube'i taasesitusviga?
YouTube'i taasesitusvea parandamine hõlmab sarnaseid toiminguid kõigis seadmetes. Enamasti saate probleemi lahendada, värskendades YouTube'i videolehte või kontrollides oma Interneti-ühendust. Kuid mõnikord pole lahendus nii lihtne. Seetõttu pakume teile erinevaid meetodeid, mida kasutada kõigis seadmetes.
Kuidas parandada YouTube'i taasesitusviga Windowsis?
Siin on mõned meetodid, mis võivad aidata, kui olete Windowsi kasutaja. Olenevalt tekkinud probleemist võite proovida mõnda neist või vahele jätta.
1. Avage uuesti brauseri vahekaardid
See võib tunduda rumal, kuid see tehnika aitab sagedamini kui mitte. Sulgege oma praegune YouTube'i vahekaart, hoides all klaviatuuril klahve Ctrl + W, seejärel avage see uuesti, vajutades klahvikombinatsiooni Ctrl + Shift + T. Teise võimalusena proovige vahekaarti värskendada.

2. Tühjendage küpsised ja vahemälu
Alati on võimalus, et mõni ajutine fail takistab teie sujuvat voogesituskogemust. Tühjendage kindlasti brauserist vahemälu, küpsised ja ajutised failid.
Nõuanne. Kui te ei soovi kõiki faile kustutada, proovige kustutada ainult YouTube'i küpsised.
3. Kasutage Google Chrome'i
Lülituge Chrome'ile, kui kasutate mõnda muud brauserit. Pole saladus, et YouTube töötab Chrome'is sujuvamalt, kuna see on nüüd Google'i toode.
4. Reguleerige YouTube'i video kvaliteeti
Kui teie Interneti-ühendus on aeglane ja video eraldusvõime on käsitsi kõrgeks seatud, võib pideva laadimise tõttu tekkida taasesitustõrge. Proovige ükshaaval video kvaliteeti langetada.
5. Otsige Google'i serverites probleeme
Külastage Downdetectorit, et kontrollida, kas teistel kasutajatel on hetkel sama probleem.

6. Veenduge, et teie brauseris töötaks uusim versioon
Võib-olla jätsite vahele mõne olulise brauseri värskenduse, mis põhjustab YouTube'i videote esitamisel aeg-ajalt tõrkeid.
7. Taaskäivitage arvuti
Proovige arvuti taaskäivitada, et kontrollida, kas see lahendab taasesitusvea probleemi. Värske uus algus on tavaliselt abiks kõigi väiksemate probleemide puhul.
Kuidas parandada YouTube'i taasesitusviga Macis?
1. Sulgege ja avage brauseri vahekaart uuesti
Alustage kõige lihtsamast tehnikast: sulgege YouTube'i taasesitusveaga vahekaart ja avage see uuesti. Selleks hetkega, hoidke vahekaardi sulgemiseks all klahve Command + W, seejärel avage uuesti klahvikombinatsiooniga Command + Shift + T. Teise võimalusena saate vahekaarti värskendada.
2. Taaskäivitage brauser
Kui konkreetse YouTube'i vahekaardi taaskäivitamine ei toiminud, saate seda sammu rakendada järgmisena.
3. Reguleerige YouTube'i video kvaliteeti
Kui teie Interneti-ühendus on aeglane ja video eraldusvõime on käsitsi liiga kõrgeks seatud, võib see põhjustada taasesitustõrkeid. Proovige ükshaaval video kvaliteeti langetada.
4. Kontrollige, kas see on globaalne probleem
Kui kuvatakse taasesituse tõrketeade, ilma et Interneti-ühendus oleks katkenud, võib probleem pärineda teiselt poolt. Võite külastada Downdetectorit, et kontrollida, kas teised kasutajad on samast probleemist teatanud.

5. Tühjendage küpsised ja vahemälu
Tühjendage brauserist vahemälu, küpsised ja ajutised failid – võib-olla takistas soovimatu ajutine fail. Teise võimalusena võite proovida puhastada küpsiseid ainult YouTube'i jaoks.
6. Taaskäivitage oma Mac
Käivitage oma Mac ja avage YouTube'i video uuesti.
Kuidas parandada YouTube'i taasesitusviga iPhone'is?
1. Taaskäivitage rakendus.
YouTube'i taasesitusvea lihtne parandamine on lihtsalt avakuvale naasmine ja YouTube'i rakenduse sulgemine multitegumtöö menüüst. Seejärel avage rakendus uuesti.
2. Tühjendage küpsised ja vahemälu
Proovige tühjendada brauserist vahemälu, küpsised ja ajutised failid. Võib-olla häirib teie YouTube'i video voogesitust soovimatu ajutine fail.
Nõuanne. Kui te ei soovi kõiki neid faile kustutada, proovige kustutada ainult YouTube'i küpsised.
3. Kasutage Google Chrome'i
Proovige laadida oma video Chrome'ist juhuks, kui kasutate Safarit või muid brausereid. YouTube töötab Chrome'is kõige paremini, kuna see on Google'i toode.
4. Reguleerige YouTube'i video kvaliteeti
Määrake selle konkreetse YouTube'i video videokvaliteet madalaimaks. Kui see aitab, tähendab see, et teie Interneti-ühendus on aeglane ja peaksite oma Interneti-teenuse pakkujaga ühendust võtma või ruuteri taaskäivitama.
5. Värskendage oma rakendust
Tõrgete, sealhulgas selle, vältimiseks veenduge, et kasutaksite uusimat YouTube'i või brauserirakendust.
Kuidas parandada YouTube'i taasesitusviga Androidis?
1. Taaskäivitage oma YouTube'i rakendus
Lihtsalt sulgege rakendus multitegumtöö menüüst ja käivitage see uuesti. Esitage sama videot (või mis tahes muud), et kontrollida, kas probleem on lahendatud.
2. Lülituge brauserist rakendusele ja vastupidi
Kui vaatasite videot brauseris, lülituge YouTube'i rakendusse ja vastupidi. See aitab teil tuvastada, kas probleem oli ühes kahest. Seejärel lihtsalt sulgege ja avage uuesti probleemi põhjustanud rakendus. Ideaalis kasutage Androidis YouTube'i videote vaatamiseks Google Chrome'i.
3. Tühjendage brauseri küpsised ja vahemälu
Võib-olla on juhuslik fail, mis takistab teil juurdepääsu teatud YouTube'i videole. Proovige oma brauserist puhastada küpsised, vahemälu ja ajutised failid.
4. Reguleerige video kvaliteeti
Võib juhtuda, et teie Interneti-ühendus on aeglane ja video laadimisega on raskusi. Proovige vähendada selle video kvaliteeti madalaimale seadistusele, et näha, kas see oli probleemi põhjus.
5. Käivitage uusim brauser või YouTube'i rakenduse versioon.
See aitab vältida mõningaid probleeme, mis võivad tekkida rakenduse vananenud versioonide tõttu, sealhulgas YouTube'i taasesitusviga.
Kuidas parandada YouTube'i taasesitusviga Chrome'is?
Siin on mõned kõige levinumad (ja lihtsamad) toimingud, mida teha, kui Chrome'is kuvatakse taasesitustõrge.
- Laadige oma YouTube'i video uuesti.
- Proovige vahekaarte sulgeda juhuks, kui neid on liiga palju.
- Taaskäivitage Chrome.
- Taaskäivitage ruuter.

- Taaskäivitage arvuti.
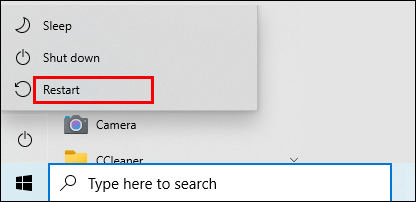
- Veenduge, et teie brauser töötaks uusimal versioonil.
- Kustutage laiendus "YouTube Flash Video Player 57.0", kui see on olemas.
- Keela AdBlock.
Kuidas parandada YouTube'i taasesitusviga Safaris?
YouTube'i taasesitusvea lahendamiseks Safaris proovige neid lihtsaid parandusi.
- Veenduge, et kasutate brauseri uusimat versiooni. Safari saate installida Mac App Store'ist.
- Kontrollige oma Interneti-ühendust. Taaskäivitage ruuter või modem.

- Keelake kasutatavad Safari pistikprogrammid. Käivitage Safari > Eelistused > Turvalisus, seejärel tühjendage ruut „Luba pistikprogrammid”.
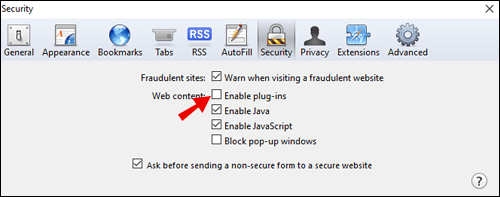
- Luba JavaScript. Seda saate teha järgmiselt. Avage Seaded > Kuva täpsemad sätted > Privaatsus > Sisu seaded. Kui jõuate JavaScripti, valige suvand "Luba saitidel JavaScripti käitada", klõpsake nuppu "OK" ja värskendage Safarit.
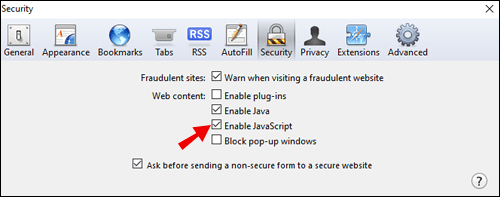
- Reguleerige oma YouTube'i video kvaliteeti video paremas alanurgas (seadete hammasratas > Kvaliteet).

- Proovige esitada videot teises brauseris (eelistatavalt Chrome'is).
- Proovige vaadata videot turvarežiimis.
- Eemaldage oma ajalugu, vahemälu ja küpsised. Teise võimalusena kustutage ainult YouTube'i küpsised.
Kuidas parandada YouTube'i taasesitusviga teleris?
Kui näete oma teleris YouTube'i taasesitusprobleemi, peaksite esmalt proovima laadida mõnda muud videot. Kui see ei aita, proovige järgmist.
- Väljuge ja avage uuesti oma YouTube'i rakendus teleris.
- Otsige rakenduste värskendusi – veenduge, et kasutaksite YouTube'i uusimat versiooni.
- Installige YouTube TV rakendus uuesti.
- Taaskäivitage teler ja proovige videot uuesti esitada.
Kuidas parandada YouTube'i taasesitusviga Apple TV-s?
- Sundsulgege YouTube'i rakendus ja käivitage see uuesti. Teise võimalusena sulgege kõik sel ajal töötavad rakendused.
- Veenduge, et teil poleks ühtegi YouTube'i või Apple TV värskendust puudu.
- Kontrollige oma Interneti-ühendust.
- Installige oma Apple TV YouTube'i rakendus uuesti.
Kuidas Rokus YouTube'i taasesitusviga parandada?
Kui saate Roku taasesitusvea, saate teha järgmist.
- Avage seaded "Ekraani tüüp" ja lülitage HDR välja. Seda saate teha järgmiselt: Seaded > Kuva tüüp > ja valige 4K 30 (või 60) Hz teler või 4K HDR 60 Hz.
- Taaskäivitage oma Roku mängija. Seaded > Süsteem > Süsteemi taaskäivitamine.
- Taaskäivitage oma Roku TV. Seaded > Süsteem > Toide > Süsteemi taaskäivitamine.
- Lülitage oma Roku sisse.
- Eemaldage ja lisage YouTube TV Rokusse.
Kuidas parandada YouTube'i taasesitusviga Chromecastis?
- Taaskäivitage YouTube'i rakendus.
- Tehke oma Chromecasti kõva taaskäivitamine.
- Veenduge, et kasutaksite Chromecasti ja YouTube'i uusimat versiooni.
Kuidas parandada YouTube'i videoesituse katkemist?
On mitmeid põhjuseid, miks teie YouTube'i video võib olla katkendlik. Tõenäoliselt on probleemi põhjuseks üks kolmest allolevast põhjusest.
- Aeglane internetiühendus
- Riistvara probleem
- Veebibrauseri probleem
Vastuseks on paar lahendust, mida võite proovida.
- Lülituge teisele veebibrauserile ja esitage video uuesti.
- Esitage oma videot, kui see on täielikult puhverdatud. Võib-olla on teie Interneti-ühendus aeglane ja see aitab videot sujuvalt käivitada.
- Langetage video kvaliteeti. Klõpsake YouTube'i video paremas alanurgas hammasrattaikoonil ja vähendage järk-järgult kvaliteeti.

- Android ja iPhone: proovige lülituda brauserist YouTube'i rakendusele ja vastupidi.
- Laadige video alla oma arvutisse või Maci. Kui teile meeldib kontsert või video ja soovite seda kohe vaadata, laadige see lihtsalt oma arvutisse alla, et seda ilma katkestusteta vaadata.
Täiendavad KKK-d
Siin on veel mõned küsimused, mis aitavad teil paremini mõista levinud YouTube'i taasesitusvigu.
Mida tähendab taasesituse tõrge?
Kui saite video vaatamise ajal YouTube'i taasesitusvea, tähendab see tõenäoliselt brauseri või Interneti-ühenduse takistust. Stabiilse Interneti-ühenduse puudumine võib põhjustada brauseri viivitust, mis mõjutab YouTube'i toimimist. Õnneks on selle probleemi jaoks palju lihtsaid lahendusi, millest paljud on selles artiklis esitatud.
Mis on taasesituse ID viga YouTube'is?
Taasesituse ID viga on levinud viga, mis ilmneb paljudes seadmetes paljudele kasutajatele üle maailma. Mõned levinumad probleemid, mis seda probleemi põhjustavad, on järgmised:
• Rikutud failid brauseris
• Muudetud võrguühendus
• Automaatne DNS
• DNS-andmed, mis olid halvasti vahemällu salvestatud
Enamasti peitub selle probleemi lahendus brauserite uuesti installimises, ruuteri taaskäivitamises ja DNS-i vahemälu tühjendamises.
Miks ma ei saa videoid voogesitada?
Siin on mõned kõige tõenäolisemad põhjused, miks te ei saa YouTube'is videot voogesitada.
1. Teie Interneti-ühendus on halb.
2. Teie otseülekanne blokeeriti kogu maailmas.
3. Olete jõudnud päevase limiidini. Sel juhul võite 24 tunni pärast uuesti proovida.
4. Teil pole juurdepääsu voogesitusele. Saate seda kontrollida siin.
5. Teil on vähem kui 1000 tellijat. See kehtib aga ainult mobiilis voogesituse jaoks. Peaksite saama arvuti kaudu voogesitada juhuks, kui te pole veel 1000 tellija verstaposti ületanud.
YouTube'i taasesitusvigade lahingu võitmine
YouTube'i lemmikvideo vaatamise katkestamine vea tõttu on kahtlemata ebameeldiv kogemus – kuid me kõik oleme seal olnud. Õnneks on teie kasuks kaks asja – seda on lihtne parandada ja selle lahendamiseks on palju kasulikke meetodeid. Oleme pakkunud teile need, mis kindlasti töötavad, olenemata sellest, kas brauseris või teie seadmes oli tõrge.
Milline meetod aitas teil YouTube'i taasesitusvea lahendada? Kas puutute selle probleemiga sageli kokku? Jagage oma kogemusi allpool olevas kommentaaride jaotises.