Viimasel ajal olen kokku puutunud nii tüütu probleemiga: mitu minu Maci doki ikooni on puudu ja selle asemel kuvatakse üldine rakenduse ikoon.
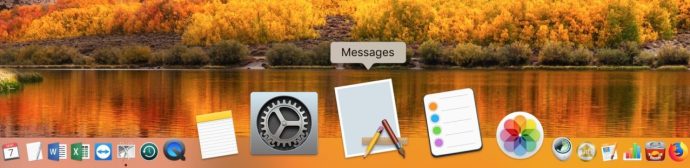
Mis juhtub, on järgmine: klõpsan rakendusel selle avamiseks ja seejärel muutub selle ikoon ülaltoodud kummaliseks vaikeikooniks. Enamasti mõjutab probleem ainult ühte või kahte rakendust, kuid paar korda olen näinud, et terved dokid on neid samu ikoone täis. Mis, nagu võite ette kujutada, ei võimalda inimestel lihtsalt näha, millel nad klõpsavad. Lisaks näeb see imelik välja. Lisaks pole see õige! Kui teil puuduvad ka doki ikoonid, võib siin olla tõrkeotsingu näpunäide, mis võib aidata.

Eemaldage rakendus ja lisage see uuesti oma dokki
Üks lahendus puuduva dokiikooni probleemile on rakenduse ajutine eemaldamine dokist ja seejärel uuesti lisamine. Rakenduse eemaldamiseks dokist võite klõpsata, hoida all ja lohistada selle ikooni dokist üles ja seejärel lahti lasta, mille tulemusena kaob see kena väikese "poof" animatsioonina.
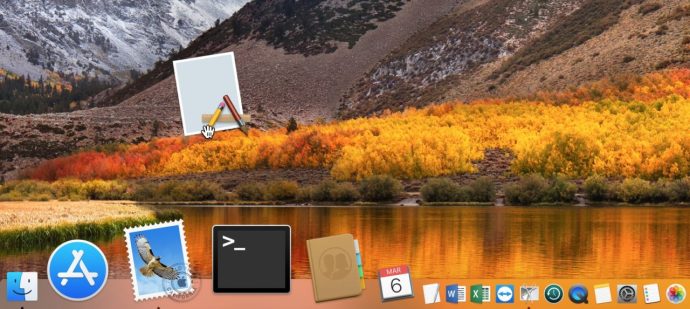
Teise võimalusena saate rakenduse ikoonil paremklõpsata (või Control-klõpsata) ja valida Valikud > Eemalda dokist menüüs. Olenemata sellest, millist meetodit kasutate, pidage meeles, et see eemaldab ainult ikooni teie dokist. See ei desinstalli ega kustuta teie Macist tegelikku rakendust, seega ärge muretsege.
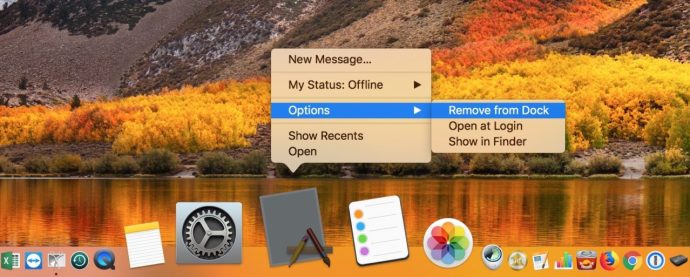
Kui see üldine ikoon on kadunud, lisage rakendus oma dokki tagasi. Üks võimalus selleks on avada kaust Rakendused ja lohistada kõnealune üksus alla dokki; Otsetee sellesse rakenduste kausta leiate, klõpsates Finderi avamiseks doki vasakul küljel sinisel naerunäol...
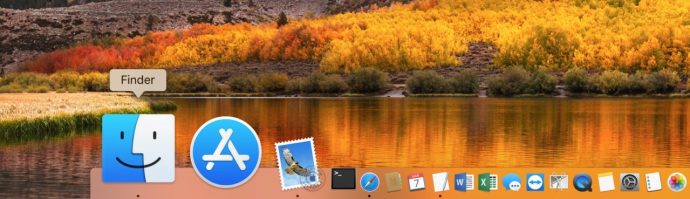
…ja seejärel valides ülaosas olevast menüüst „Mine” „Rakendused” (või vajutades sellega seotud otseteed, mis on Shift-Command-A).
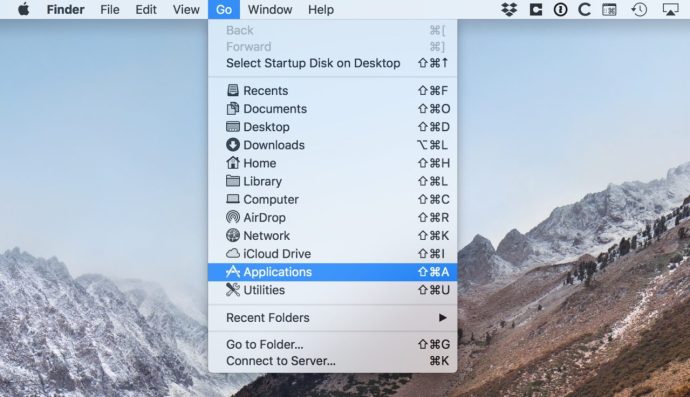
Kui kaust Rakendused avaneb, otsige üles programm, mida soovite lisada, seejärel lohistage selle ikoon alla dokki ja laske lahti, et see uuesti sisestada.
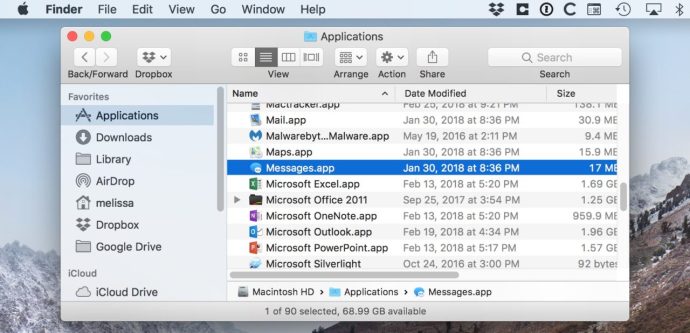
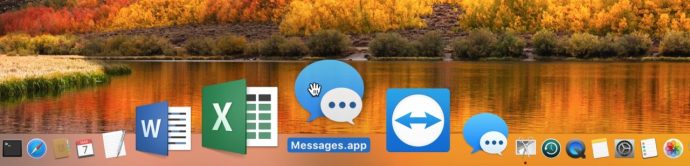
Lohistage see kindlasti vasak pool eraldusjoonest teie dokil; kui proovite panna selle paremale küljele prügikasti lähedale, siis see ei tööta.
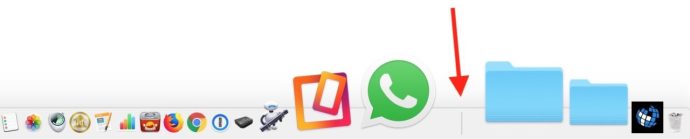
Rakendused asuvad selle rea vasakul küljel ning kaustad, failid ja muud otseteed asuvad paremal. Paljudel juhtudel võib probleemi lahendada rakenduse eemaldamine ja uuesti lisamine.
Käivitage turvarežiimi
Kui ikooni uuesti lisamine ei toimi – kui näete ikka selle programmi üldist ikooni või kui teil on see probleem nii paljude rakendustega, et eelistaksite need kõik korraga parandada –, teine veaotsing meetod on käivitamine nn turvarežiimis. See spetsiaalne tõrkeotsingu tehnika puhastab mõned madala taseme vahemälud ja muud failid, mis võivad olla teie probleemi allikaks. Selle proovimiseks lülitage esmalt oma Mac ekraani vasakus ülanurgas olevast Apple'i menüüst välja.
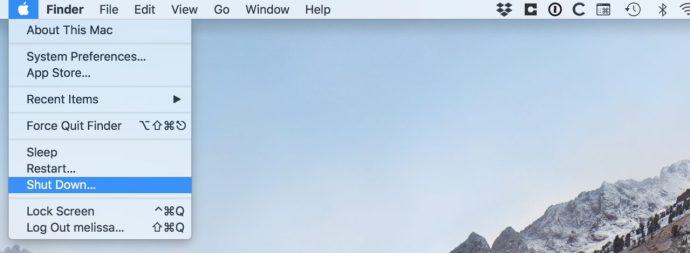
Seejärel vajutage arvuti uuesti sisselülitamiseks toitenuppu ja seejärel hoidke kohe all nuppu Shift klahvi oma klaviatuuril.
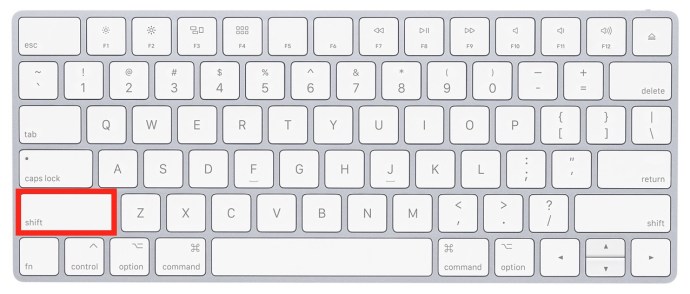
Hoidke tõstuklahvi all, kuni teil palutakse oma parooliga oma kontole sisse logida (turvarežiimi alglaadimine võtab natuke kauem aega kui tavaline algkäivitus, seega olge kannatlik). Pärast sisselogimist soovite minna tagasi Apple'i menüüsse ja valida arvuti tavapäraseks taaskäivitamiseks ja turvarežiimist väljumiseks "Restart". Teie masin ei tööta korralikult enne, kui te seda teete, kuna turvarežiim on mõeldud tõrkeotsingu tööriistaks, mitte töörežiimiks!
Kuid igatahes taastub dokk pärast taaskäivitamist tõenäoliselt normaalseks. See on viga, mis on MacOS-i vaevanud juba aastaid ja mul on kahju, et see ilmub nii minu klientide arvutites kui ka minu arvutites. Mulle meeldib teiste inimeste jaoks probleeme lahendada, kuid ma pole nii õnnelik telkija, kui need asjad juhtuvad minu enda kalli Maciga!