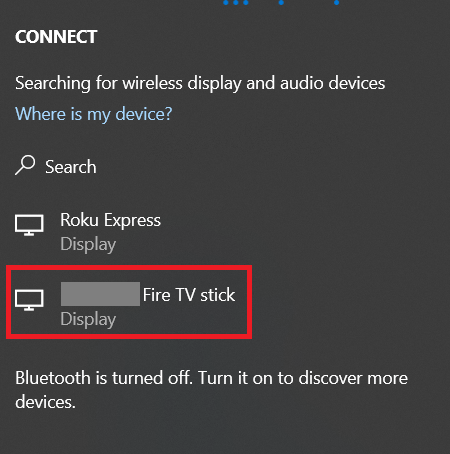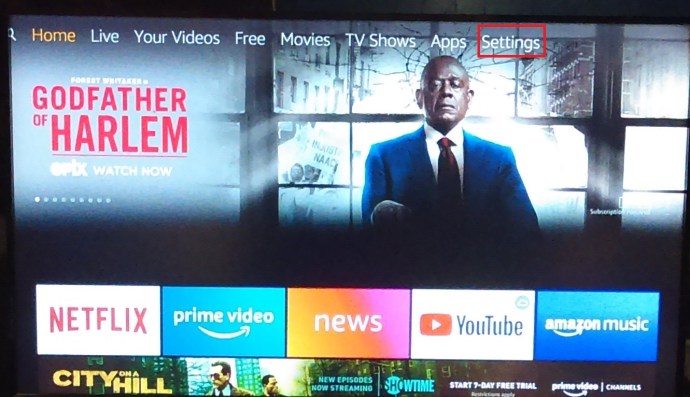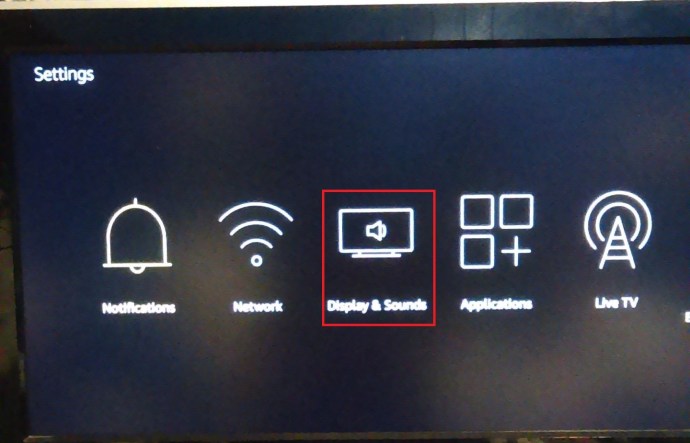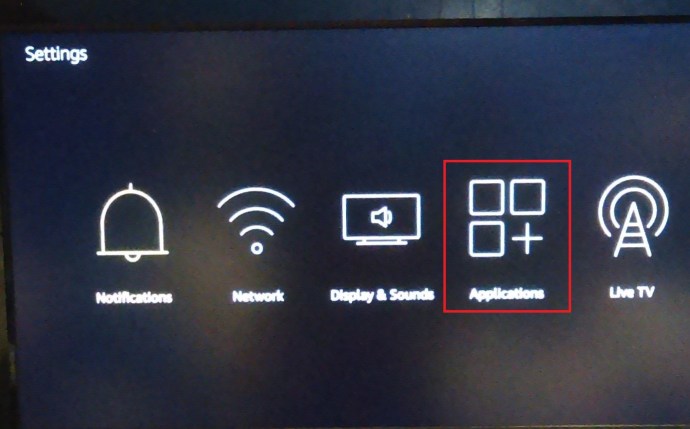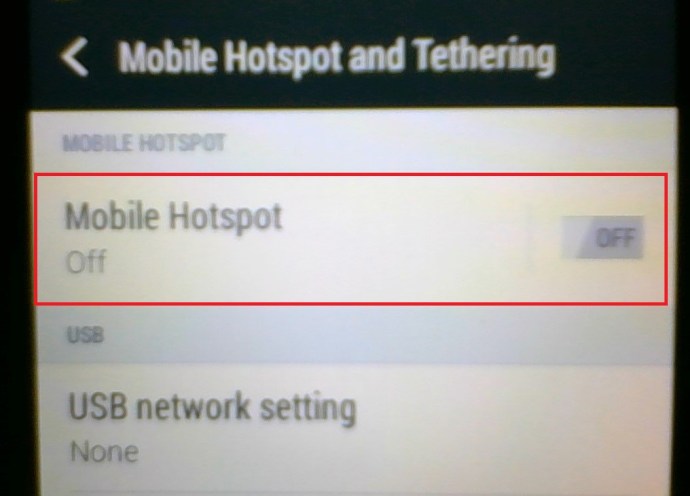Amazon Fire TV Stick on üks populaarsemaid seadmeid eksklusiivsete filmide ja telesaadete voogesitamiseks. Samuti muudab see iga tavalise teleri nutiseadmeks, võimaldades kasutada kaasaegseid funktsioone, nagu ekraani jagamine, muusika esitamine, videomängude mängimine jne.
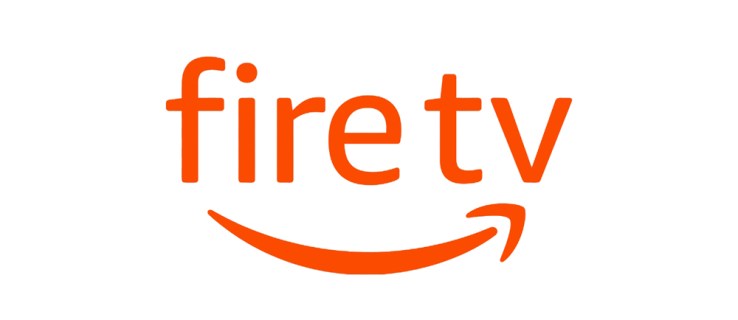
Enamik neist funktsioonidest pole aga stabiilse Interneti-ühenduseta saadaval. Fire TV Stickiga saate ilma Interneti-ühenduseta teha mõnda asja, kuid teie võimalused on minimaalsed. Jätkake lugemist ja me selgitame, kuidas see töötab.
Kuidas see töötab
Nagu me varem ütlesime, vajab Amazon Fire TV Stick korrektseks töötamiseks stabiilset Interneti-ühendust. Kõik Amazon Prime'i filmid, telesaated ja muusika voogesitatakse otse Internetist. Ilma ühenduseta saate kasutada ainult installitud rakendusi, mis ei vaja Interneti-juurdepääsu. Kuid isegi see on piiratud, kuna puuduvad juhtelemendid ega muud võimalused.

Fire TV Sticki kasutamine Kodiga
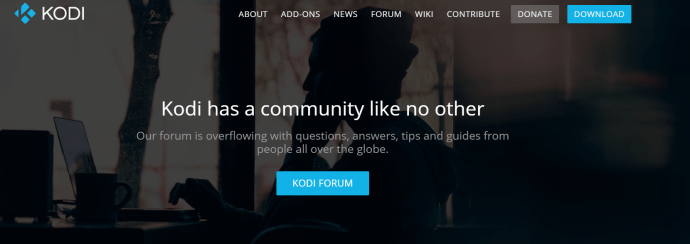
Kodi on üks populaarsemaid platvorme filmide ja telesaadete voogesitamiseks. Saate selle oma Fire TV Stickile alla laadida ja installida. Kodi omakorda võimaldab teil oma lemmikvideod otse Fire TV Sticki alla laadida, võimaldades teil neid võrguühenduseta vaadata.
Saate rakendust kasutada samamoodi nagu ühendusega, kuid te ei pääse ligi võrguteegile, vaid ainult salvestatud videotele. Laadige vajalik eelnevalt alla ja te ei vaja ühendust. Nii saate nautida oma lemmikfilme ja telesaateid kõikjal ja igal ajal.
Mängige Androidi mänge
Fire Stick võimaldab teil installida ka Androidi mänge, mida saate seejärel teleriekraanil mängida. Kui mäng ei vaja Interneti-ühendust, saate seda tavapäraselt mängida.
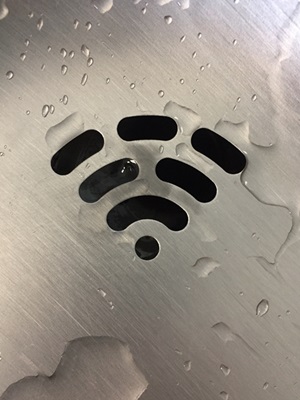
Projekteerige või peegeldage seadmed oma Fire TV Stickile
Kui teil on LAN olemas ja töötab, saate oma ekraani ühest seadmest oma Fire TV Sticki projitseerida.
Projitseerimine Fire TV Stickile Windows 10 abil
- Esiteks avage ekraani paremas nurgas asuv tegevuskeskus.

- Järgmisena klõpsake Laienda.
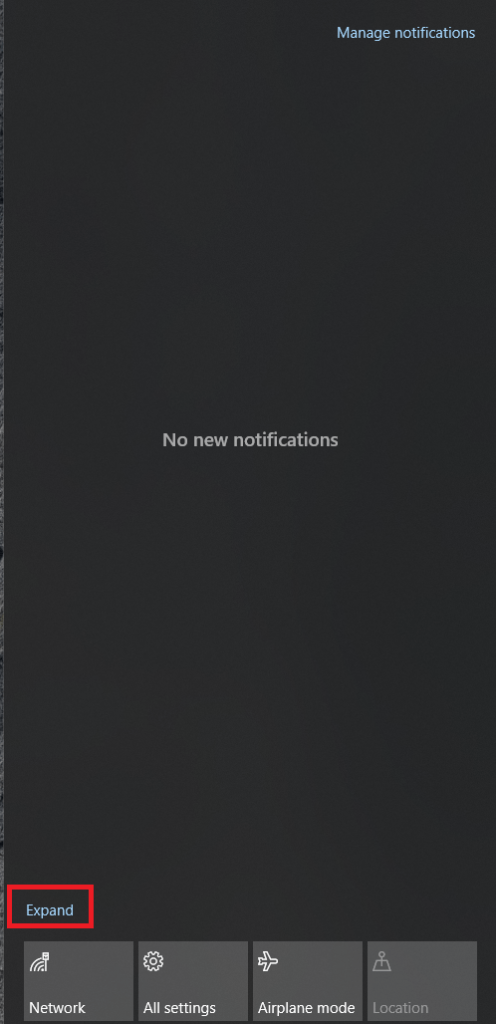
- Nüüd klõpsake nuppu Projekt.
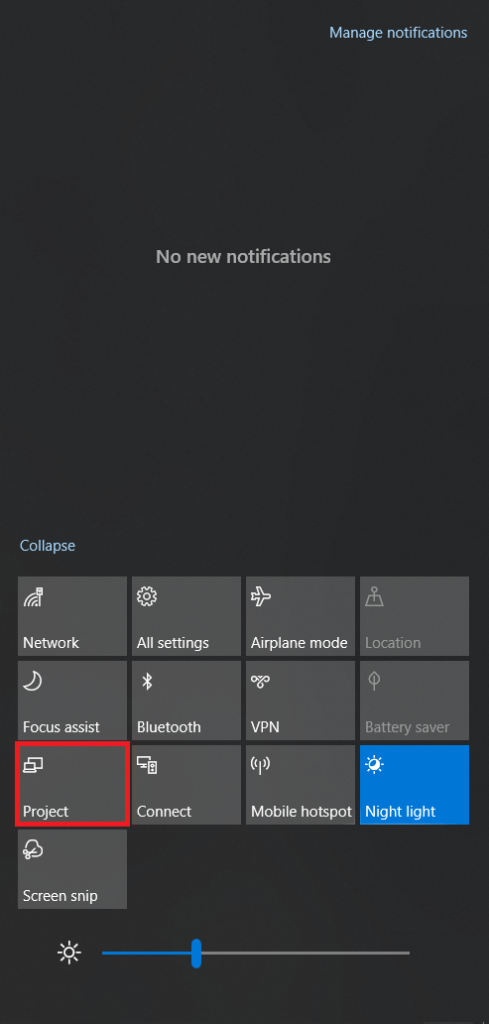
- Järgmisena klõpsake nuppu Ühendage juhtmevaba kuvariga
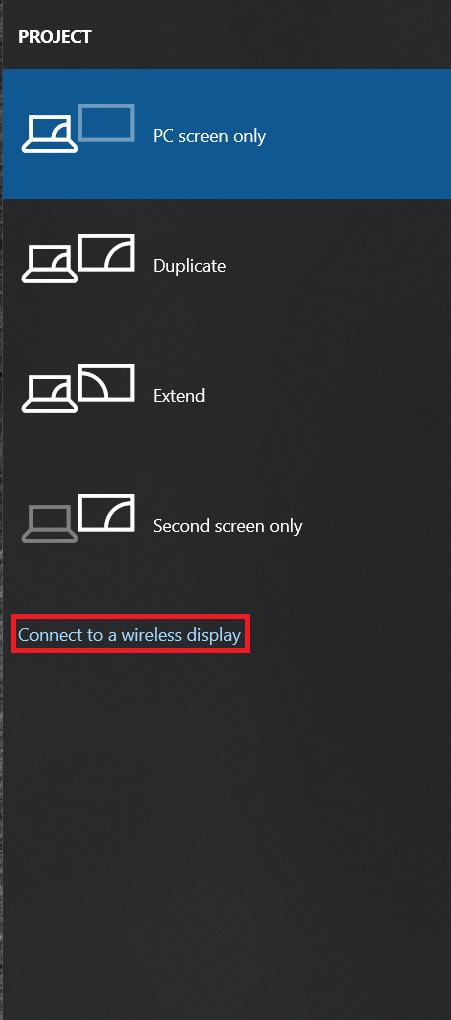 .
. - Nüüd klõpsake Fire TV Stickil, millele soovite projitseerida.
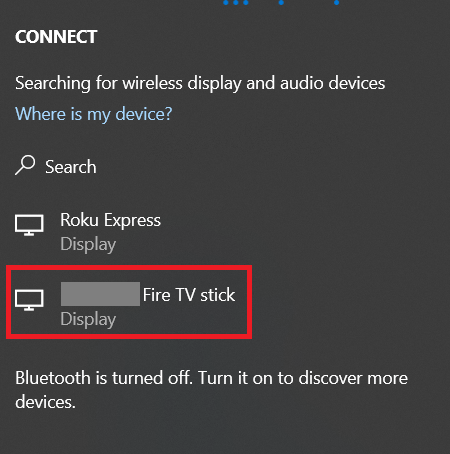
Teie Fire TV Stickile peaks ilmuma ekraan, mis näeb välja sarnane. 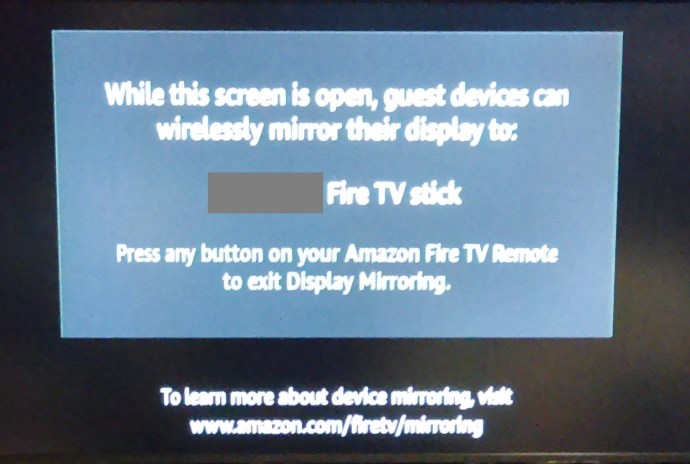
Kui seda ekraani või teadet, et ühendus luuakse, ei kuvata, järgige seadmesse peegeldamiseks allolevaid samme.
- Navigeerige Seaded.
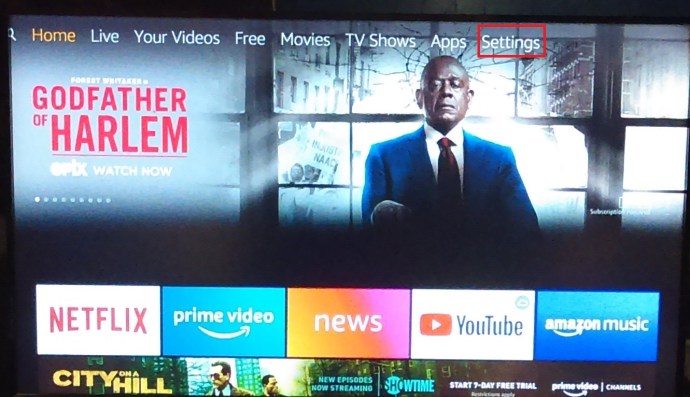
- Nüüd kerige valikuni Ekraan ja helid ja klõpsake sellel.
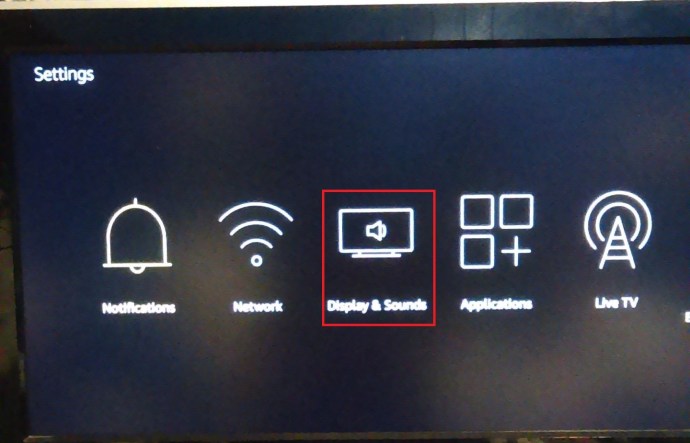
- Järgmisena klõpsake nuppu Luba ekraani peegeldamine et saada allpool näidatud ekraan.
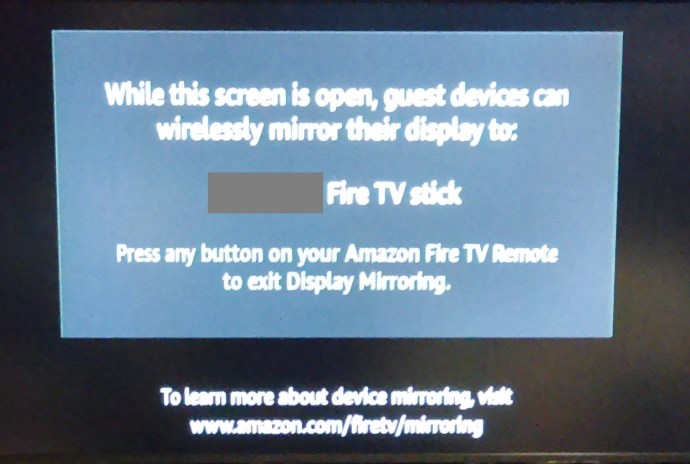
Järgige ülaltoodud samme, et peegeldada oma Windows 10 või muu seadme ekraan Fire TV Stickiga või vastupidi.
Juurdepääs teistele rakendustele Fire TV Sticki seadete kaudu
Teie Fire TV Stick ei saa Interneti-ühenduse katkestamisel avaekraani kuvada. Kui teie installitud rakendused aga ühendust ei vaja, pääsete neile juurde seadme seadete kaudu. Siin on, mida sa tegema pead.
- Lülitage teler sisse ja avage Fire TV Sticki seaded.
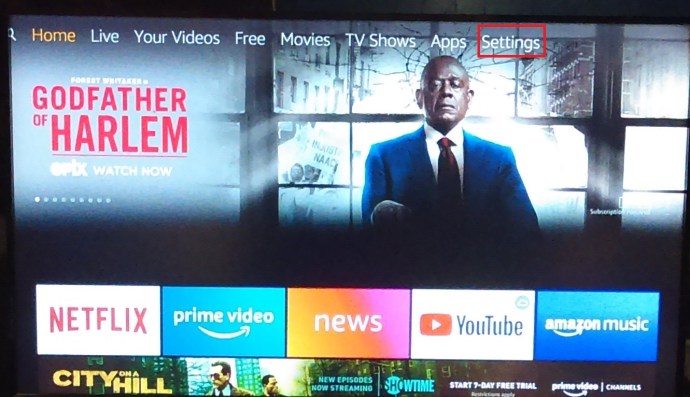
- Järgmisena valige Rakendused.
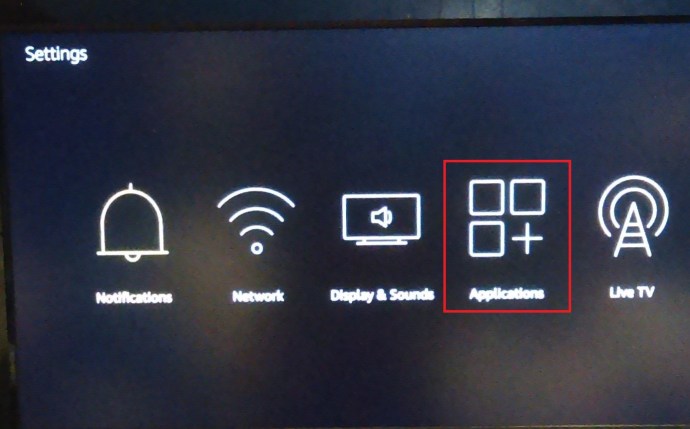
- Seejärel vali Hallake installitud rakendusi.
- Otsige üles soovitud rakendus ja valige Käivitage rakendus.
On veel ainult üks asi, mida saate proovida ilma Wi-Fi-ühenduseta, ja see on leviala jagamine nutitelefonist.
Seadistage leviala
Kui teil on mobiilne internet, saate oma nutitelefoniga leviala luua ja Fire Sticki Internetiga ühendada. Selle toimimiseks peate tegema järgmist.
- Avage oma nutitelefonis rakendus "Seaded" ja lülitage funktsioon Hotspot sisse.
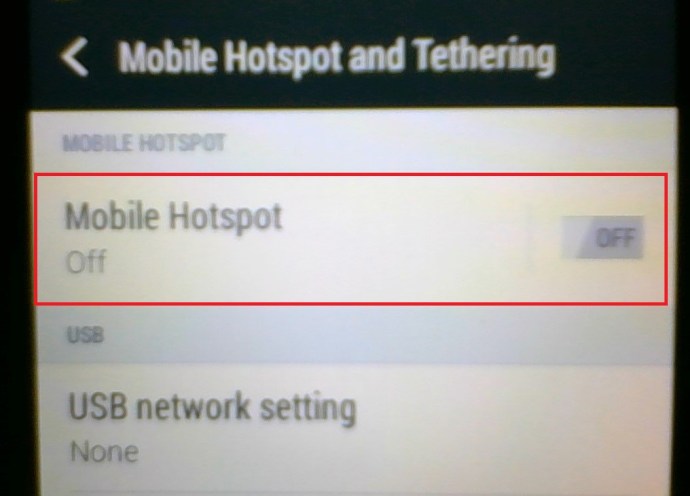
- Avage oma Fire TV Stickil Alexa rakendus ja valige Seadmed.
- Valige Amazon Tap ja siis vali Muuda.
- Leidke leviala saadaolevate valikute hulgast. Valige Kasutage seda seadet Wi-Fi levialana.
- Löö Alusta.
- Sisestage oma leviala nimi ja parool ning klõpsake nuppu Ühendage.
Alexa kinnitab, kui ühendus on loodud, ja saate oma Fire TV Sticki kasutada nagu tavaliselt. Peaksite teadma, et Amazon Tap kasutab teie telefoni andmeid, mis võib kuu lõpus kaasa tuua suurenenud arve. Olge andmekasutusega ettevaatlik ja kõik läheb hästi. Kui te pole kindel, mitu GB teie mobiilse andmeside pakett sisaldab, helistage oma teenusepakkujale või külastage tugisaiti.
Looge stabiilne ühendus
Fire TV Stick on loodud töötama Interneti-ühendusega. Ilma selleta on teie võimalused väga piiratud ja te ei saa tegelikult nautida enamikku selle väikese seadme pakutavatest funktsioonidest. Kui aga satute kunagi sellisesse olukorda, saate vaadata Kodiga alla laaditud filme või seadistada telefoniga leviala. Seal kus tahet seal ka tegu.
Kuidas kasutada Fire TV Sticki ilma Wi-Fi-ühenduseta? Mis on teie lemmikasi selle seadme juures? Rääkige meile allpool olevates kommentaarides.

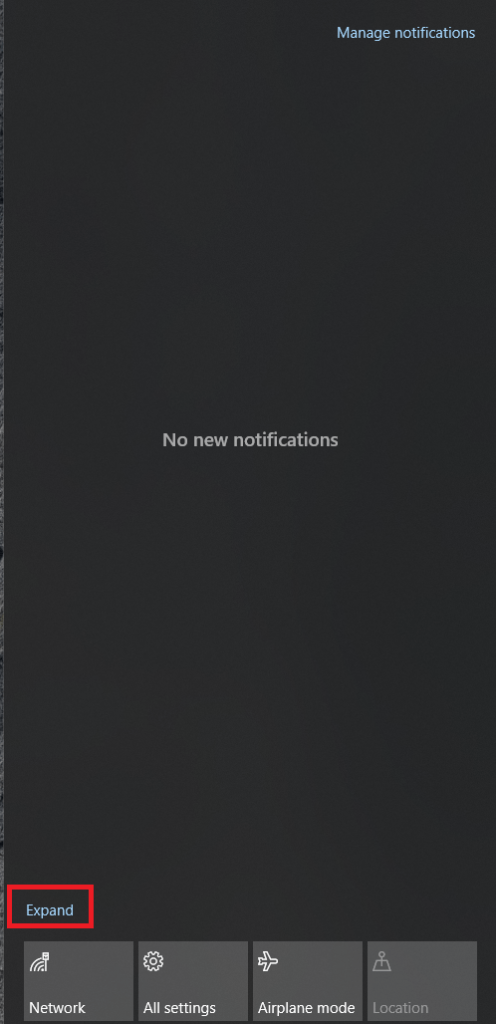
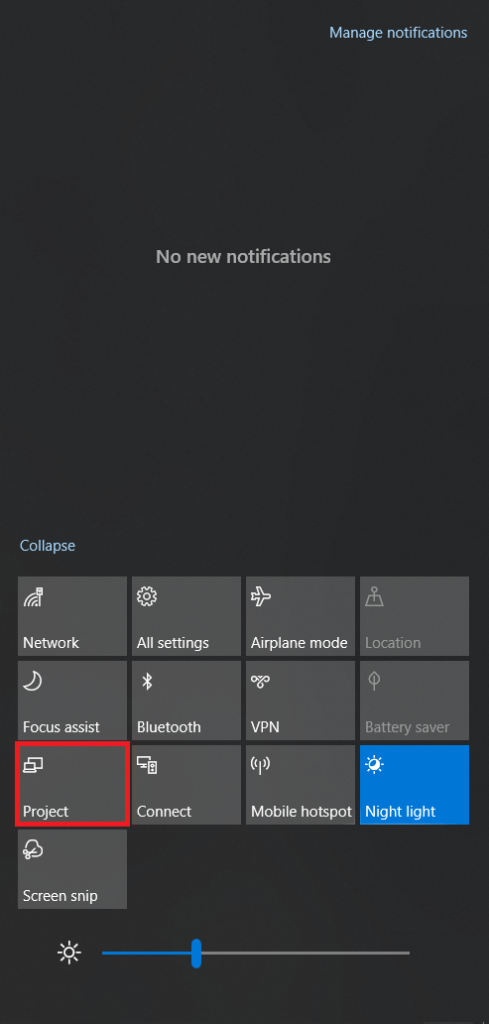
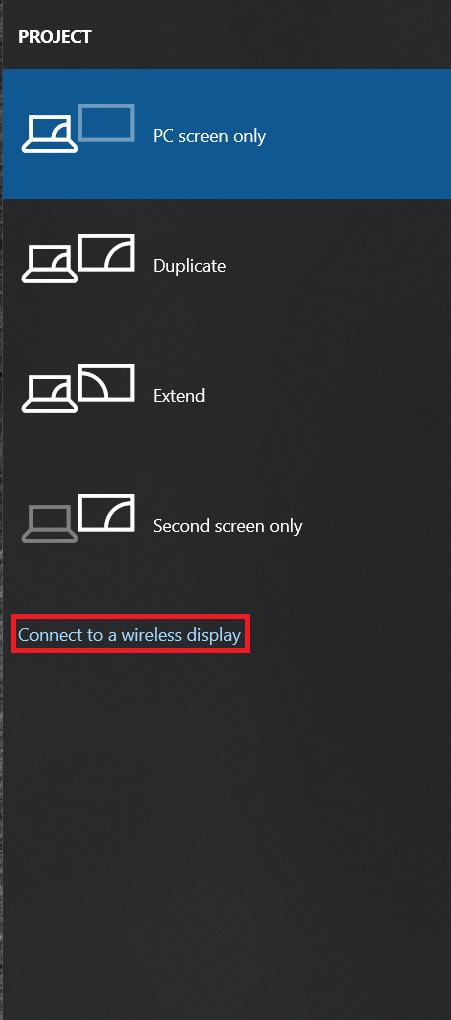 .
.